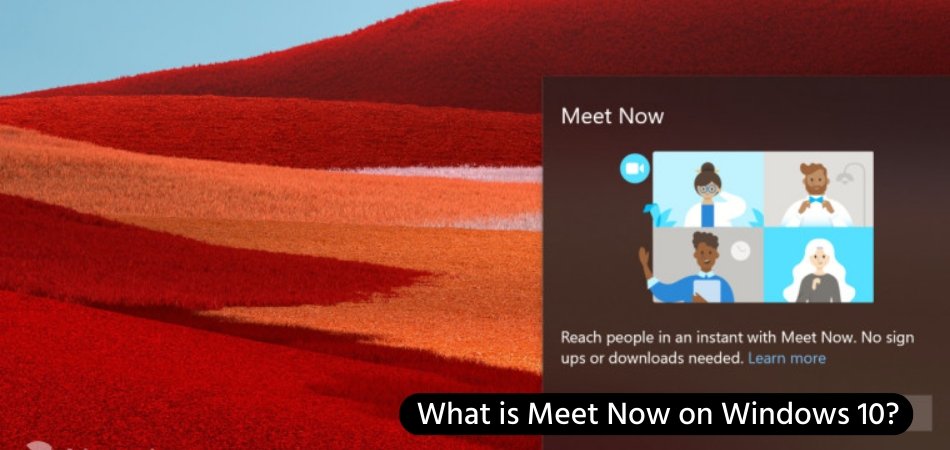
Was trifft sich jetzt unter Windows 10?
Da eine abgelegene Arbeitskultur weiter wächst und gedeiht, wird die Notwendigkeit zuverlässiger und benutzerfreundlicher Videokonferenzwerkzeuge immer wichtiger. Microsoft hat diesen Bedarf erkannt und eines der bequemsten und benutzerfreundlichsten Videokonferenzwerkzeuge eingeführt, die sich jetzt unter Windows 10 treffen.
In diesem Artikel werden wir untersuchen, was sich jetzt treffen, wie es funktioniert und wie Sie dieses leistungsstarke Videokonferenzwerkzeug optimal nutzen können.
Treffen Sie sich jetzt unter Windows 10: Treffen Sie jetzt ist eine Funktion unter Windows 10, mit der Sie einen sofortigen Videoanruf mit bis zu 50 Personen starten können. Es ist einfach zu bedienen, ohne eine App anzumelden oder herunterzuladen. Sie können auch Bildschirme, Aufzeichnungsbesprechungen teilen und in Echtzeit an Dokumenten zusammenarbeiten. Treffen Sie sich jetzt auch einen Audio -Modus, damit Sie mit Personen über das Telefon sprechen können.
Um Treffen jetzt zu verwenden, klicken Sie einfach auf das Symbol Treffen Sie jetzt in der Taskleiste und befolgen Sie die Eingabeaufforderungen. Sie können jetzt auch über das Windows -Startmenü auf Treffen zugreifen.
Was ist TEET NOW -Feature unter Windows 10?
Treffen Sie jetzt ist eine Funktion unter Windows 10, mit der Benutzer schnell einen Videoanruf starten können, ohne ein Konto einzurichten oder eine spezielle Software herunterzuladen. Mit Treffen jetzt können Benutzer einen Link für ihren Videoanruf erstellen, den sie dann mit anderen teilen können, die dann dem Anruf mit einem einzigen Klick beitreten können.

Treffen Sie sich jetzt auch über eine Bildschirm-Sharing-Funktion, mit der Benutzer ihren Bildschirm mit anderen Teilnehmern des Anrufs teilen können. Die MEED -Funktion wurde mit dem Windows 10 Mai 2020 -Update eingeführt und befindet sich im Startmenü. Es ist als Symbol erhältlich, mit der Option „Erstellen eines Meetings“, mit dem ein Videoanruf erstellt wird. Sobald ein Meeting erstellt wurde, erhält der Benutzer einen Link, den er dann mit anderen teilen kann und die dann dem Anruf beitreten können.
Um auf die MEED -Funktion zuzugreifen, müssen Benutzer die neueste Version von Windows 10 installiert haben, sowie die neueste Version der Microsoft -Team -App. Das Treffen jetzt ist eine einfache und bequeme Möglichkeit für Benutzer, Videoanrufe mit Freunden, Familie und Kollegen einzurichten, ohne ein Konto einzurichten oder zusätzliche Software herunterzuladen. Es ist sicher und alle Anrufe werden verschlüsselt, um sicherzustellen, dass nur diejenigen, die eingeladen wurden, dem Anruf beitreten können.
Wie erstelle ich jetzt einen Treffen mit Videoanrufen unter Windows 10?
Das Erstellen eines Treffens jetzt Videoanruf unter Windows 10 ist ein einfacher Prozess. Öffnen Sie zunächst das Startmenü und wählen Sie das Symbol für Meet Now. Dadurch wird das Meet Now -Fenster geöffnet, in dem Benutzer einen Namen für ihr Meeting und einige andere Details eingeben können.
Sobald sie das Formular ausgefüllt haben, können sie auf die Schaltfläche „Ein Meeting erstellen“ klicken, und für den Videoanruf wird ein Link generiert. Der Benutzer kann dann den Link mit anderen freigeben, die dem Anruf mit einem einzigen Klick beitreten können. Sobald jeder beigetreten ist, können sie den Videoanruf starten. Es gibt auch eine Option, um den Bildschirm des Benutzers zu teilen, sodass sie ihren Bildschirm mit anderen Teilnehmern teilen können.
Die MEED -Funktion ist auch in Microsoft -Teams integriert, sodass Benutzer ein Meeting aus der Team -App erstellen können. Dies erleichtert einfach, einen Videoanruf mit anderen einzurichten, die Microsoft -Teams verwenden.
Treffen Sie jetzt Funktionen und Vorteile
Das Treffen jetzt unter Windows 10 bietet viele Vorteile, einschließlich der Benutzerfreundlichkeit und seiner Sicherheit. Mit Treffen jetzt können Benutzer schnell einen Videoanruf einrichten, ohne ein Konto einzurichten oder zusätzliche Software herunterzuladen. Alle Anrufe werden verschlüsselt, um sicherzustellen, dass nur diejenigen, die eingeladen wurden, dem Anruf beitreten können.
Die MEED -Funktion ist auch in Microsoft -Teams integriert, sodass Benutzer ein Meeting aus der Team -App erstellen können. Dies erleichtert einfach, einen Videoanruf mit anderen einzurichten, die Microsoft -Teams verwenden. Schließlich hat Treffen jetzt auch eine Bildschirm-Sharing-Funktion, mit der Benutzer ihren Bildschirm mit anderen auf dem Anruf teilen können. Dies kann für Präsentationen und Demonstrationen sowie für das Teilen von Dokumenten und Bildern nützlich sein.
Wie schließe ich mich einem Treffen mit Video an?
Wenn Sie sich jetzt an einem Treffen mit Videoanrufen anschließen, ist es einfach. Der Benutzer muss nur auf den Link klicken, der ihnen zur Verfügung gestellt wurde. Sobald sie auf den Link geklickt haben, werden sie gebeten, zu bestätigen, dass sie sich dem Anruf anschließen möchten. Sobald sie dies getan haben, werden sie mit dem Anruf verbunden. Der Benutzer kann dann die Video- und Audio -Optionen verwenden, um mit anderen Teilnehmern zu kommunizieren. Sie können auch die Bildschirm-Sharing-Funktion verwenden, wenn sie durch den Host des Anrufs aktiviert wurde.
Wie benutze ich die Funktion "Screen-Sharing"?
Die Bildschirm-Sharing-Funktion auf Meet Now ist einfach zu bedienen. Um auf die Funktion zuzugreifen, muss der Benutzer auf die Schaltfläche "Bildschirm teilen" klicken, die oben im Anruffenster gefunden werden kann. Sobald sie auf die Schaltfläche geklickt haben, können sie auswählen, welches Fenster oder die Anwendung sie teilen möchten.
Der Benutzer kann es anderen Teilnehmern auch ermöglichen, seinen Bildschirm mit ihm zu teilen, indem Sie auf die Schaltfläche „Anderen teilen können“ klicken. Sie können diese Funktion auch deaktivieren, wenn sie nicht möchten, dass andere ihren Bildschirm teilen.
Fehlerbehebung treffen sich jetzt unter Windows 10
Wenn der Benutzer Probleme mit Treffen jetzt unter Windows 10 hat, können er einige Schritte unternehmen, um zu versuchen, das Problem zu beheben. Der erste Schritt besteht darin, sicherzustellen, dass die neueste Version von Windows 10 installiert ist, sowie die neueste Version der Microsoft Teams App.
Wenn der Benutzer weiterhin Probleme hat, kann er versuchen, die App zurückzusetzen, indem er zu den Windows 10 -Einstellungen geht und auf die Option „Apps“ klickt. Von dort aus können sie die App Meet Now -App auswählen und auf die Schaltfläche „Zurücksetzen“ klicken. Wenn der Benutzer immer noch Probleme hat, können er die App deinstallieren und neu installiert. Dazu können sie zu den Windows 10 -Einstellungen wechseln und auf die Option "Apps" klicken.
Von dort aus können sie die App Meet Now -App auswählen und auf die Schaltfläche „Deinstallieren“ klicken. Sobald die App deinstalliert wurde, können sie sie aus dem Microsoft Store neu installieren.
Nur wenige häufig gestellte Fragen
Was trifft sich jetzt unter Windows 10?
Treffen Sie NOW ist eine neue Funktion in Windows 10, die eine einfache Möglichkeit bietet, sich Online -Meetings mit jedem anzuschließen. Es wurde im Mai 2020 -Update eingeführt und steht allen Windows 10 -Benutzern zur Verfügung. Mit Treffen können Benutzer nun ein Meeting mit Personen in ihrer Kontaktliste oder sogar mit jemandem außerhalb ihrer Kontaktliste einrichten, indem ein eindeutiger Link erstellt wird, der mit der anderen Person gemeinsam genutzt werden kann. Das Meeting kann über Skype, Microsoft -Teams oder sogar über einen Webbrowser abgehalten werden.
Wie benutze ich mich jetzt mit Treffen?
Treffen jetzt ist es einfach und kann in nur wenigen Schritten erfolgen. Öffnen Sie zunächst das Startmenü und klicken Sie auf das Symbol "Now Meet Now". Dadurch wird ein Fenster geöffnet, in dem Sie den Namen oder die E -Mail -Adresse der Person eingeben können, die Sie zur Besprechung einladen möchten. Wenn Sie ihre Informationen eingegeben haben, können Sie auf "einladen" klicken, um ihnen eine Einladung zu senden. Sobald sie die Einladung annehmen, können Sie sich dem Meeting anschließen und mit dem Chatten beginnen.
Welche Funktionen trifft sich jetzt an?
Treffen Sie jetzt bietet eine Vielzahl von Funktionen, die es einfach machen, mit Freunden, Familie und Kollegen in Verbindung zu bleiben. Zu diesen Funktionen gehören die Möglichkeit, Nachrichten zu senden und zu empfangen, Video- und Audioanrufe zu hosten, Dokumente zu teilen und vieles mehr. Treffen Sie sich nun auch mit Nutzern, um ihre Besprechungen aufzuzeichnen und sie für eine spätere Überprüfung zu speichern.
Ist Treffen jetzt kostenlos?
Ja, Treffen jetzt können Sie kostenlos verwenden. Es steht allen Windows 10 -Benutzern zur Verfügung und benötigt keinen zusätzlichen Kauf oder Abonnement.
Welche Geräte können sich jetzt treffen?
Treffen Sie jetzt sind für Windows 10, iOS und Android -Geräte verfügbar. Es kann auch im Web über einen kompatiblen Browser verwendet werden.
Was sind die Systemanforderungen für Treffen jetzt?
Um Treffen jetzt zu verwenden, muss Ihr Computer bestimmte Systemanforderungen erfüllen. Sie müssen Windows 10 mit dem Update 2020 im Mai 2020 ausführen, und Ihr Computer muss über ein Mikrofon und Lautsprecher oder ein Headset verfügen. Darüber hinaus muss Ihre Internetverbindung eine Download -Geschwindigkeit von mindestens 1 Mbit / s haben.
Schließlich müssen Sie die neueste Version von Skype, Microsoft -Teams oder Ihrem bevorzugten Webbrowser auf Ihrem Gerät haben. Treffen Sie sich jetzt unter Windows 10 ist eine unglaublich nützliche Funktion, die es einfach macht, sich mit Freunden und Familie zu verbinden.
Egal, ob Sie eine virtuelle Versammlung veranstalten oder nur einen alten Freund einholen, dies ist eine der einfachsten Möglichkeiten, in einer Welt in Verbindung zu bleiben, die immer digitaler wird. Mit seiner einfachen Setup, der intuitiven Navigation und der Auswahl an Funktionen ist Treffen ein unschätzbares Werkzeug, um mit den Menschen in Verbindung zu bleiben, die Ihnen am meisten wichtig sind.








