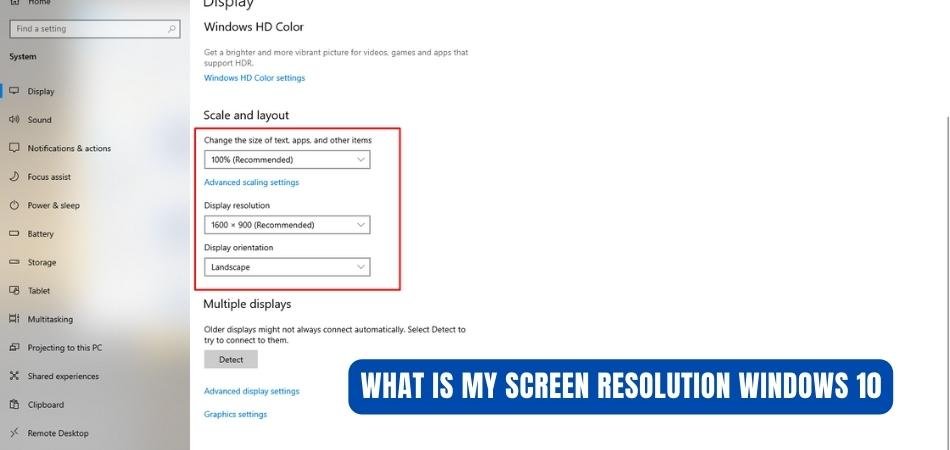
Was ist meine Bildschirmauflösung Windows 10?
Haben Sie einen Windows 10 -Computer und müssen wissen, was Ihre Bildschirmauflösung ist? Es kann schwierig sein, herauszufinden, was Ihre Bildschirmauflösung ist, aber keine Sorge! In diesem Artikel werden wir erklären, was eine Bildschirmauflösung ist, wie Sie herausfinden, was Ihre ist und was zu tun ist, wenn es nicht die gewünschte Lösung ist. Mit diesem hilfreichen Leitfaden können Sie Ihre Bildschirmauflösung einfach identifizieren und die erforderlichen Änderungen vornehmen. Also, lass uns anfangen!
Abhängig von der Grafikkarte und dem von Ihnen verfügten Überwachung kann die Bildschirmauflösung von Windows 10 von 1366 x 768 Pixel bis 7680 x 4320 Pixel reichen. Um herauszufinden, was Ihre Auflösung ist, können Sie mit der rechten Maustaste auf den Desktop klicken. Einstellungen anzeigen und dann Erweiterte Anzeigeeinstellungen.
Was ist Bildschirmauflösung und wie Sie in Windows 10 überprüfen
Die Bildschirmauflösung ist die Anzahl der Pixel, die auf dem Bildschirm angezeigt werden. Es wird in Form von Breite x Höhe gemessen, wie z. In Windows 10 können Sie die Bildschirmauflösung aus der Einstellungs -App problemlos überprüfen.

Öffnen Sie die Bildschirmauflösung in Windows 10 die Einstellungs -App und wenden Sie sich zur Systemkategorie. Wählen Sie die Registerkarte Anzeige auf der linken Seite und sehen Sie die aktuelle Bildschirmauflösung auf der rechten Seite. Sie können auch die Auflösung ändern, indem Sie auf das Dropdown-Menü klicken und eine höhere oder niedrigere Auflösung auswählen.
Was ist eine gute Bildschirmauflösung für Windows 10
Die häufigsten Bildschirmauflösungen für Windows 10 -Geräte sind 1366 x 768, 1920 x 1080 und 3840 x 2160. Eine höhere Auflösung bedeutet mehr Pixel, was Ihnen ein schärferes und klareres Bild bietet. Es erfordert jedoch auch mehr Ressourcen von Ihrem Gerät von Ihrem Gerät. Daher ist es am besten, eine Auflösung zu wählen, die für Ihr Gerät richtig ist. Wenn Sie einen Laptop mit einem kleinen Bildschirm haben, ist 1366 x 768 die beste Auflösung für Sie. Diese Lösung gibt es schon lange und die meisten Apps und Websites sind so konzipiert, dass sie mit dieser Auflösung arbeiten.
Für größere Bildschirme ist 1920 x 1080 die beliebteste Auflösung. Diese Auflösung bietet Ihnen mehr Platz und Details, benötigt jedoch mehr Ressourcen von Ihrem Gerät.
Verständnis von Seitenverhältnissen für Windows 10
Das Seitenverhältnis eines Bildschirms ist das Verhältnis seiner Breite zu seiner Höhe. Das häufigste Seitenverhältnis für Windows 10 -Geräte ist 16: 9, was dem 1920 x 1080 entspricht. Dieses Seitenverhältnis eignet sich hervorragend zum Ansehen von Filmen und anderen Inhalten im Breitbildformat. Andere Seitenverhältnisse, auf die Sie stoßen können, sind 4: 3, was dem 1024 x 768 und 21: 9 entspricht. Dies ist das gleiche wie 2560 x 1080. ältere Spiele und Anwendungen. 21: 9 eignet sich hervorragend zum Ansehen von Filmen im ultra-weiten Format.
Bestimmen Sie die beste Bildschirmauflösung für Ihr Windows 10 -Gerät
Wenn Sie sich nicht sicher sind, welche Bildschirmauflösung für Ihr Windows 10 -Gerät am besten geeignet ist, können Sie die App für die Windows 10 -Anzeigeeinstellungen verwenden, um diese zu ermitteln. Gehen Sie zu Einstellungen> System> Anzeige und klicken Sie auf den Link „Erweiterte Anzeigeeinstellungen“. Dadurch wird das Windows 10 Advanced Display -Einstellungsfenster geöffnet, in dem Sie eine Liste der verfügbaren Auflösungen anzeigen.
Wählen Sie die Auflösung, die für Sie am besten aussieht, und klicken Sie auf "Bewerben". Wenn Sie die gewählte Auflösung nicht mögen, können Sie immer zurückgehen und eine andere auswählen. Sie können auch die Schaltfläche „Anpassen“ auswählen, um die Einstellungen für jeden mit Ihrem Gerät verbundenen einzelnen Monitor anzupassen.
Ändern der Bildschirmauflösung in Windows 10
Um die Bildschirmauflösung in Windows 10 zu ändern, öffnen Sie die Einstellungs -App und gehen Sie in die Systemkategorie. Wählen Sie die Registerkarte Anzeige auf der linken Seite und sehen Sie die aktuelle Bildschirmauflösung auf der rechten Seite. Sie können auch die Auflösung ändern, indem Sie auf das Dropdown-Menü klicken und eine höhere oder niedrigere Auflösung auswählen.
Sie können auch das Windows 10 Advanced Display -Einstellungsfenster verwenden, um die Bildschirmauflösung zu ändern. Gehen Sie zu Einstellungen> System> Anzeige und klicken Sie auf den Link „Erweiterte Anzeigeeinstellungen“. Dadurch wird das Windows 10 Advanced Display -Einstellungsfenster geöffnet, in dem Sie eine Liste der verfügbaren Auflösungen anzeigen. Wählen Sie die Auflösung, die für Sie am besten aussieht, und klicken Sie auf "Bewerben".
Wenn Sie die gewählte Auflösung nicht mögen, können Sie immer zurückgehen und eine andere auswählen. Sie können auch die Schaltfläche „Anpassen“ auswählen, um die Einstellungen für jeden mit Ihrem Gerät verbundenen einzelnen Monitor anzupassen.
Verwandte FAQ
F1: Was ist Bildschirmauflösung?
A1: Die Bildschirmauflösung ist die Anzahl der Pixel, aus denen das Display auf einem Computermonitor oder einem anderen Anzeigegerät besteht. Es wird in der Breite x Höhenformat ausgedrückt und normalerweise in Pixel pro Zoll (pPI) gemessen. Eine Auflösung von 1920x1080 bedeutet also, dass es 1920 Pixel zwischen und 1080 Pixel auf dem Bildschirm gibt. Höhere Auflösungen bedeuten mehr Pixel und ein schärferes Bild, während niedrigere Auflösungen weniger Pixel und ein verschwommenes Bild bedeuten.
F2: Was ist die Standardbildschirmauflösung für Windows 10?
A2: Die Standardbildschirmauflösung für Windows 10 wird normalerweise auf 1366x768 eingestellt. Abhängig vom Typ Monitor, Anzeigekarte und anderer Hardware kann die tatsächliche Auflösung jedoch variieren. Wenn Sie beispielsweise einen 4K -Monitor mit einer Anzeigekarte haben, die eine 4K -Auflösung unterstützt, kann die Standardauflösung auf 3840x2160 eingestellt werden.
F3: Wie ändere ich meine Bildschirmauflösung in Windows 10?
A3: Das Ändern der Bildschirmauflösung in Windows 10 ist ein einfacher Prozess. Klicken Sie mit der rechten Maustaste auf jeden leeren Bereich auf dem Desktop und wählen Sie im Dropdown-Menü die Anzeigeeinstellungen aus. Im Fenster "Anzeigeeinstellungen" können Sie die gewünschte Auflösung in der Dropdown-Liste auswählen. Wenn Sie Ihre Auswahl getroffen haben, klicken Sie auf Bewerben, um die Änderungen zu speichern.
F4: Was ist die maximale Bildschirmauflösung in Windows 10?
A4: Die maximale Bildschirmauflösung in Windows 10 hängt von der Art der Anzeigekarte in Ihrem Computer ab. Im Allgemeinen beträgt die maximal mögliche Auflösung 3220x2160. Dies kann jedoch je nach Art der Anzeigekarte und Monitor variieren.
F5: Was ist die empfohlene Bildschirmauflösung für Windows 10?
A5: Die empfohlene Bildschirmauflösung für Windows 10 ist 1920x1080. Diese Auflösung ist allgemein als Full -HD bezeichnet und bietet ein scharfes Bild, während die Systemressourcen dennoch relativ einfach sind. Bei 4K -Monitoren beträgt die empfohlene Auflösung 3840x2160.
F6: Warum ist meine Bildschirmauflösung in Windows 10 niedrig?
A6: Wenn Ihre Bildschirmauflösung auf eine niedrigere Einstellung eingestellt ist als es sollte, kann dies auf eine Reihe von Faktoren zurückzuführen sein. Dies könnte an einem veralteten Display -Treiber, einer missverstandenen Anzeigekarte oder einer Auflösung zurückzuführen sein, die nicht von Ihrem Monitor unterstützt wird. Sie können versuchen, den Display -Treiber zu aktualisieren und die Einstellungen für die Anzeigekarte zu überprüfen, um festzustellen, ob dies das Problem behebt.
Abschluss
Es ist wichtig, Ihre Bildschirmauflösung zu kennen, um die beste Erfahrung aus Ihrem Windows 10 -Gerät herauszuholen. Es gibt verschiedene Möglichkeiten, Ihre Bildschirmauflösung zu bestimmen, und Sie müssen die Ihnen zur Verfügung stehenden Tools nutzen. Unabhängig davon, ob Sie sich für die Einstellungs -App oder die Anzeigeeinstellungen entscheiden, können Sie die Informationen finden, die Sie benötigen, um das Beste aus Ihrem Gerät herauszuholen. Das Verständnis der Bedeutung Ihrer Bildschirmauflösung kann Ihnen helfen, bessere Auswahlmöglichkeiten beim Kauf von Software und Hardware für Ihr Windows 10 -Gerät zu treffen.








