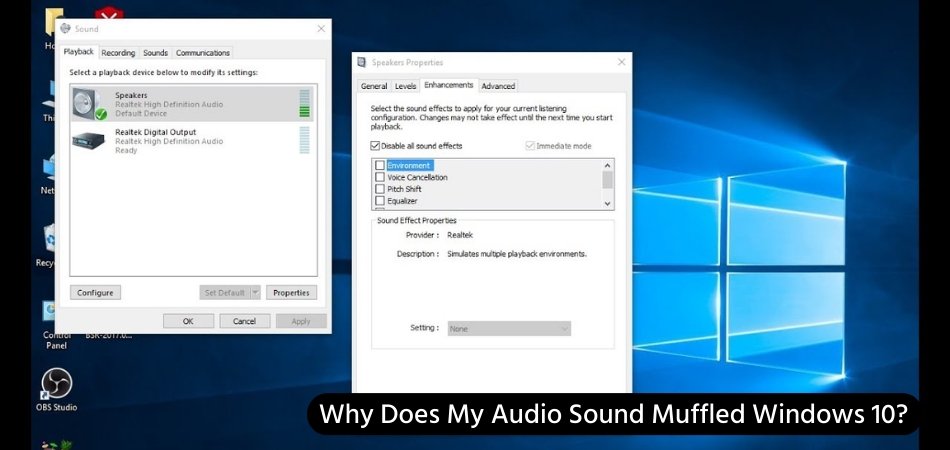
Warum klang mein Audio -Schall Windows 10?
Wenn Sie jemals gedämpfte Audio aus Ihrem Windows 10 -Computer erlebt haben, wissen Sie die Frustration, die Ursache herauszufinden. Es ist ein häufiges Problem, und viele Menschen verbringen unzählige Stunden damit, es zu beheben.
Zum Glück stehen Lösungen zur Verfügung, mit denen Sie Ihr Audio -Klingeln kristallklar machen können. In diesem Artikel werden wir untersuchen, warum Ihr Audio möglicherweise gedämpft klingt und wie Sie es beheben können.
Wie repariere ich gedämpfte Audio unter Windows 10?
- Öffnen Sie Einstellungen, indem Sie Windows+i drücken.
- Wählen Sie System und dann Ton.
- Gehen Sie zur Ausgabe und wählen Sie Ihr Standardgerät aus.
- Scrollen Sie nach unten und überprüfen Sie das Kontrollkästchen neben "Alle Soundeffekte deaktivieren".
- Klicken Sie auf Bewerber und OK.
Was verursacht Audio -Dämpfer unter Windows 10?
Das Windows 10 -Betriebssystem ist weit verbreitet und für seine zuverlässige Leistung bekannt. Aber wie jedes andere Betriebssystem kann es technische Probleme haben. Ein solches Problem ist ein gedämpftes Audio, bei dem das Geräusch von den Lautsprechern oder Kopfhörern nicht klar ist.

In Windows 10 gibt es mehrere mögliche Ursachen für Audio -Dämpfer. Eine der häufigsten Ursachen ist ein beschädigter Lautsprecher oder Kopfhörer. Wenn der Lautsprecher oder der Kopfhörer beschädigt ist, wird der Geräusch, den er erzeugt, gedämpft. Eine weitere mögliche Ursache ist ein fehlerhafter Klangfahrer.
Wenn der Soundfahrer veraltet oder beschädigt ist, kann das Audio dazu führen, dass er gedämpft ist. Schließlich kann ein fehlerhaftes Audio -Gerät auch Audio -Dämpfung verursachen. Wenn das Audiogerät nicht ordnungsgemäß funktioniert, kann das Audio dazu führen, dass er gedämpft ist.
Wie repariere ich Audio -Schuffeln unter Windows 10?
Wenn Sie unter Windows 10 gedämpftes Audio haben, gibt es verschiedene Möglichkeiten, dieses Problem zu beheben. Der erste Schritt besteht darin, die Lautsprecher oder Kopfhörer nach physischen Schäden zu überprüfen.
Wenn das Gerät beschädigt ist, ist es am besten, es durch einen neuen zu ersetzen. Der nächste Schritt besteht darin, den Sound -Treiber zu überprüfen. Wenn der Fahrer veraltet oder beschädigt ist, sollten Sie ihn aktualisieren. Sie können dies tun, indem Sie den neuesten Treiber von der Website des Herstellers herunterladen und auf Ihrem Computer installieren.
Schließlich sollten Sie das Audiogerät überprüfen. Wenn das Gerät nicht ordnungsgemäß funktioniert, sollten Sie versuchen, es durch einen neuen zu ersetzen.
Methode 1: Überprüfung auf physischen Schäden
Der erste Schritt besteht darin, die Lautsprecher oder Kopfhörer nach physischen Schäden zu überprüfen. Sie können dies tun, indem Sie das Gerät auf sichtbare Anzeichen von Schäden inspizieren. Wenn das Gerät beschädigt ist, ist es am besten, es durch einen neuen zu ersetzen.
Methode 2: Aktualisierung des Soundfahrers
Der nächste Schritt besteht darin, den Sound -Treiber zu überprüfen. Wenn der Fahrer veraltet oder beschädigt ist, sollten Sie ihn aktualisieren. Sie können dies tun, indem Sie den neuesten Treiber von der Website des Herstellers herunterladen und auf Ihrem Computer installieren.
Methode 3: Audio -Gerät ersetzen
Schließlich sollten Sie das Audiogerät überprüfen. Wenn das Gerät nicht ordnungsgemäß funktioniert, sollten Sie versuchen, es durch einen neuen zu ersetzen. Dies sollte das Problem lösen und die normale Klangqualität wiederherstellen.
Top 6 häufig gestellte Fragen
F1: Was kann mein Audio unter Windows 10 erklingen lassen?
A1: Es gibt einige potenzielle Ursachen für gedämpftes Audio unter Windows 10. Das häufigste Problem ist, dass die Toneinstellungen falsch oder die Audio -Treiber veraltet oder beschädigt sind. Möglicherweise haben Sie auch Störungen durch andere Geräte oder ein Hardwareproblem mit den Lautsprechern oder Kopfhörern. Darüber hinaus kann es ein Problem mit der Audioquelle selbst geben, z. B. eine minderwertige Datei oder Streaming-Audio.
F2: Wie aktualisiere ich meine Audio -Treiber unter Windows 10?
A2: Die Aktualisierung Ihrer Audio -Treiber ist der erste Schritt, um gedämpfte Audio unter Windows 10 zu beheben. Um nach Treiberaktualisierungen zu überprüfen, öffnen Sie den Geräte -Manager, indem Sie die Windows -Taste + X drücken und „Geräte -Manager“ auswählen. Erweitern Sie den Abschnitt „Sound-, Video- und Spielcontroller“ und klicken Sie mit der rechten Maustaste auf das Audio-Gerät und wählen Sie „Treiber aktualisieren“ gefolgt von "Automatisch nach aktualisierter Treibersoftware suchen". Wenn ein Update gefunden wird, befolgen Sie die Anweisungen auf dem Bildschirm, um es herunterzuladen und zu installieren.
F3: Wie überprüfe ich meine Audioeinstellungen unter Windows 10?
A3: Sie können die Audioeinstellungen Ihres Computers an die Behebung von gedämpftem Audio anpassen. Öffnen Sie dazu das Bedienfeld, indem Sie die Windows -Taste + X drücken und "Bedienfeld" auswählen. Klicken Sie auf "Hardware und Sound" und wählen Sie "Sound". Sie können die verschiedenen Wiedergabe- und Aufnahmegeräte einstellen, um das Volumen anzupassen und das Standardgerät einzustellen. Darüber hinaus können Sie die Einstellungen für die Schallqualität wie die Stichprobenrate und die Bittiefe einstellen.
F4: Was kann ich tun, um die Störungen durch andere Geräte zu verringern?
A4: Einmischung durch andere Geräte kann unter Windows 10 gedämpftes Audio verursachen. Um Interferenzen zu verringern, verwenden Sie ein USB-Audiogerät anstelle des integrierten Audios. Darüber hinaus sollten Sie sicherstellen, dass Ihr Computer nicht zu nahe an anderen Geräten ist, die Störungen verursachen können, z. B. Wi-Fi-Router oder Bluetooth-Geräte. Darüber hinaus können Sie verschiedene Kabel wie ein Verlängerungskabel oder ein hochwertiges Audiokabel ausprobieren.
F5: Könnten meine Lautsprecher oder Kopfhörer das Problem verursachen?
A5: Ja, Ihre Lautsprecher oder Kopfhörer könnten das Problem verursachen. Versuchen Sie, verschiedene Lautsprecher oder Kopfhörer zu verwenden, um festzustellen, ob das Problem bestehen bleibt. Versuchen Sie außerdem, verschiedene Kabel und Verbindungen zu verwenden, um festzustellen, ob das Problem behoben ist. Wenn das Problem weiterhin besteht, können die Redner oder Kopfhörer fehlerhaft sein und müssen ersetzt werden.
F6: Was ist, wenn die Audioquelle das Problem ist?
A6: Wenn es sich bei der Audioquelle um das Problem handelt, sollten Sie versuchen, eine andere Audio -Datei oder eine Streaming -Quelle zu verwenden. Darüber hinaus sollten Sie sicherstellen, dass sich die Audiodatei in einem unterstützten Format befindet und von hoher Qualität ist. Wenn Sie Streaming -Audio verwenden, verwenden Sie einen anderen Streaming -Dienst, da einige Dienste das Audio mehr als andere komprimieren können.
Abschluss
Wenn Ihr Audio unter Windows 10 gedämpft ist, ist es am besten, das Problem zu beheben und die Quelle des Problems zu identifizieren. Es gibt einige verschiedene Lösungen, die Sie versuchen können, das Problem zu beheben, z. Wenn Sie sich die Zeit nehmen, um das Problem zu beheben und diese Lösungen auszuprobieren, sollten Sie in kürzester Zeit wieder klar klingen lassen.








