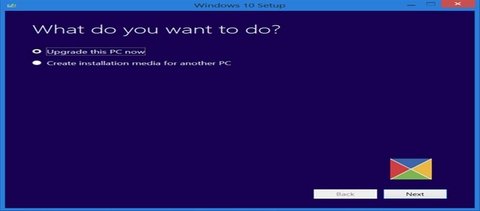
So upgraden Sie Ihr Windows 7, 8 oder 8.1 -Betriebssystem auf Windows 10 auf
Als Microsoft veröffentlicht Windows 10 Im Juli 2015 ermöglichte es den vorhandenen Windows 7-, 8- und 8.1 -Benutzern kostenlos ein Upgrade. Beschreiben es als a „Universelle AppWindows 10 kann auf mehreren Geräten installiert werden, einschließlich PCs, Tablets und Smartphones.
Um das kostenlose Upgrade zu nutzen, müssen Sie jedoch zunächst eine authentische Kopie von Windows 7, 8 oder 8.1 mit einem gültigen Produktschlüssel installiert haben.
Produktschlüssel sind Codes, die Microsoft jeder Kopie von Windows (oder Microsoft Office) angibt, um sicherzustellen, dass sie authentisch ist und Fälschungen verhindern. Um ein bisschen mehr über Produktschlüssel zu erfahren, siehe unseren Leitfaden hier.
Sie können weiterhin eine Testversion von Windows 10 ohne Produktschlüssel herunterladen und ausführen. Um sie zu aktivieren, müssen Sie jedoch den Schlüssel eingeben, der mit Ihrer ursprünglichen Kopie von Windows 7, 8 oder 8.1 geliefert wurde.
Um Ihr Betriebssystem auf Windows 10 zu aktualisieren, befolgen Sie einfach die folgenden Schritte:
So aktualisieren Sie Ihr Betriebssystem auf Windows 10
Schritt 1: Suchen Sie Ihren Produktschlüssel
Ihr Produktschlüssel wird häufig entweder sein:
- In der Verpackung kam Ihre Windows -Software ursprünglich herein
- Direkt auf Ihrem Computer, wenn es mit Windows vorinstalliert wurde
- In der Bestätigungs -E -Mail, wenn Sie es online gekauft haben
Windows -Produkttasten werden auch in der „Registrierung“ Ihres Computers gespeichert. Wenn Sie es nicht herumliegen lassen können, können Sie eine der vielen "wichtigen Finder" -Tools, die online verfügbar sind, wiederherstellen. Andernfalls müssen Sie sich möglicherweise an den Microsoft -Support wenden, um nach einem Ersatz zu fragen.
Schritt 2: Sichern Sie Ihre Dateien
Es lohnt sich immer, Ihre Dateien zu unterstützen, bevor Sie ein großes System -Update oder ein Upgrade durchführen. Dies schützt alle Ihre Dokumente, falls es Probleme während der Installation gibt.
Schritt 3: Erstellen Sie Windows 10 Installation Media
Wenn Sie noch keine Installationsmedien für Windows 10 haben, müssen Sie es zunächst erstellen. Sie können dies mit dem Windows 10 Media -Erstellungswerkzeug von Microsoft tun, das Sie finden können Hier.
Wenn Sie das Tool öffnen, wählen Sie Erstellen Sie Installationsmedien für einen anderen PC, und folgen Sie den Anweisungen.

Sie können dann den Installationsprogramm auf einem USB -Laufwerk erstellen oder auf eine DVD verbrennen

Schritt 4: Windows 10 installieren
Führen Sie die Installationsmedien aus, die Sie gerade auf Ihrem Computer erstellt haben, und befolgen Sie die Anweisungen.
Wenn Sie Ihre alten Einstellungen und Dateien von Ihrer aktuellen Windows -Version von Windows aushalten möchten, wählen Sie Halten Sie Windows -Einstellungen, persönliche Dateien und Apps bei. Sie können auch nur Ihre Dateien aufbewahren oder eine leere Version von Windows 10 mit Standardeinstellungen installieren.

Schritt 5: Geben Sie Ihren Produktschlüssel ein und aktivieren Sie Windows 10
Um Ihr Windows 10 -Upgrade zu aktivieren und abzuschließen, müssen Sie Ihre Produktschlüssel aus Ihrer ursprünglichen Windows 7-, 8- oder 8.1 -Version eingeben. Wenn das Installationsprogramm Sie auffordert, geben Sie einfach Ihre Taste ein und klicken Sie auf Nächste

Wenn Sie aus irgendeinem Grund während der Installation Ihren Produktschlüssel nicht eingeben konnten, können Sie die Aktivierung später trotzdem abschließen.
Öffnen Sie nach Abschluss der Installation Ihre Windows -Einstellungen. Wählen Update & Sicherheit und klicken Sie auf Aktivierung. Hier sehen Sie Informationen zu Ihrer digitalen Lizenz.

Klicken Sie einfach auf Ihre Produktschlüssel und die Aktivierung, um die Aktivierung zu erreichen Produktschlüssel ändern. Geben Sie hier Ihren Schlüssel ein.

Sobald die Server von Microsoft es überprüft haben, klicken Sie auf Nächste. Ihre Aktivierung ist abgeschlossen und Sie können jetzt Ihr neues Windows 10 genießen!
Windows 10 erstellt automatisch eine digitale Lizenz, wenn sie aktiviert ist. Wenn Sie es jemals neu installieren müssen, können Sie einfach die obigen Schritte ausführen und denselben Schlüssel verwenden, wenn Sie danach gefragt werden.
Wenn Sie sich mit Ihrem Microsoft -E -Mail -Konto bei Ihrem Computer anmelden, wird es Ihrem Produktschlüssel zugeordnet. Auf diese Weise können Sie Ihre Lizenz auch während einer zukünftigen Neuinstallation durch Ihr Konto reaktivieren.
Wenn Sie nach einem Softwareunternehmen suchen, können Sie sich für seine Integrität und ehrliche Geschäftspraktiken vertrauen, dann sind Sie genau das Richtige für Sie. Wir sind ein von Microsoft zertifizierter Partner und ein von BBB akkreditiertes Unternehmen, das sich darum kümmert, unseren Kunden eine zuverlässige, zufriedenstellende Erfahrung mit den von ihnen benötigten Softwareprodukten zu bringen. Wir werden vor, während und nach all den Verkäufen bei Ihnen sein.
Das ist unsere 360 -Grad -KeysDirect.us -Garantie. Also, worauf warten Sie noch? Rufen Sie uns noch heute unter +1 217-878-4398 an oder senden Sie eine E-Mail an sales@keysdirect.us








