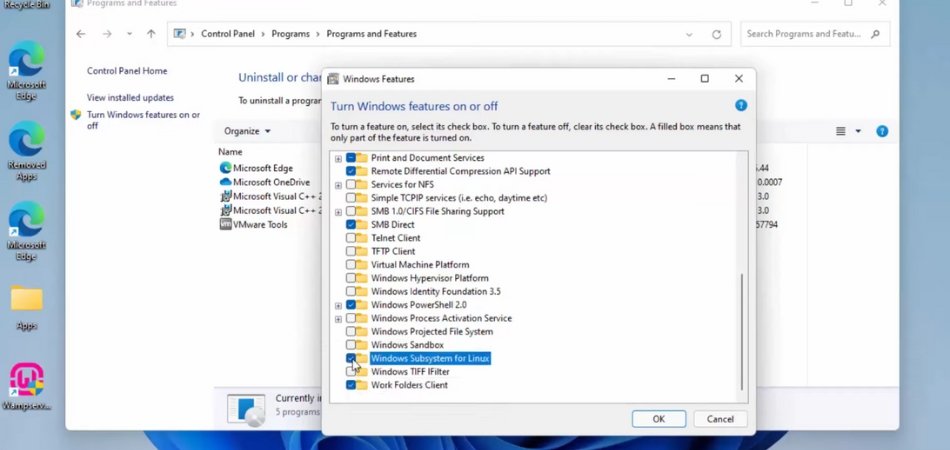
So installieren Sie Ubuntu unter Windows 11
Überlegen Sie, ob Sie den Wechsel zum beliebten Linux-basierten Betriebssystem Ubuntu wechseln? Wenn ja, sind Sie am richtigen Ort gekommen. In diesem Handbuch führen wir Sie durch die Schritte der Installation von Ubuntu unter Windows 11.
Mit nur wenigen Klicks sind Sie bereit, die Leistung und Flexibilität des Linux -Betriebssystems zu erkunden. Also, lass uns anfangen!
Die Installation von Ubuntu unter Windows 11 ist einfach und unkompliziert. Sie müssen das Windows 11 -Installieren des Windows -Subsystems für Linux (WSL) vor dem Start installieren und aktivieren. Hier sind die Schritte:
- Laden Sie das Ubuntu -Installationspaket aus dem Microsoft Store herunter und starten Sie es.
- Klicken Sie auf die Schaltfläche "Get", um den Installationsprozess zu beginnen.
- Sie werden gebeten, einen UNIX -Benutzernamen und ein Passwort zu erstellen. Dies unterscheidet sich von Ihren Windows -Anmeldeinformationen.
- Die Installation beginnt und endet nach wenigen Minuten.
- Sobald die Installation abgeschlossen ist, können Sie Ubuntu aus dem Startmenü starten.
Installation von Ubuntu unter Windows 11
Dieser Artikel führt Sie durch die Schritte zur Installation von Ubuntu unter Windows 11. Ubuntu ist ein Open-Source-Betriebssystem, das auf der Debian GNU/Linux-Verteilung basiert.

Es ist eine der beliebtesten und am häufigsten verwendeten Linux -Verteilungen und einfach zu installieren. Der Installationsprozess ist relativ einfach und kann in wenigen einfachen Schritten abgeschlossen werden.
Herunterladen des Ubuntu -Bildes
Der erste Schritt zur Installation von Ubuntu unter Windows 11 ist das Herunterladen des Ubuntu -Bildes. Das Bild kann von der offiziellen Ubuntu -Website heruntergeladen werden. Sobald das Bild heruntergeladen wurde, muss es auf eine leere DVD- oder USB -Laufwerk verbrannt werden.
Dies kann mit einer brennenden Anwendung wie IMGBurn oder Nero Burning ROM erfolgen. Nachdem das Bild verbrannt wurde, kann es für die Installation verwendet werden.
Vorbereitung der Installationsmedien
Der nächste Schritt besteht darin, die Installationsmedien vorzubereiten. Dabei wird die Startreihenfolge im BIOS eingerichtet und sichergestellt, dass das optische Laufwerk oder das USB -Laufwerk das erste Startgerät ist.
Sobald die Startreihenfolge konfiguriert wurde, kann das Installationsmedium in das Laufwerk eingefügt und das System daraus gebootet werden.
Installationsprozess
Der Installationsprozess ist ziemlich einfach. Dem Benutzer wird mit einem grafischen Installateur präsentiert, der sie durch den gesamten Prozess führt.
Der Benutzer wird gebeten, seine Sprache, Timezone, Tastaturlayout und Partitionierungsschema auszuwählen. Sobald diese Schritte abgeschlossen sind, beginnt der Installationsprozess und dauert einige Zeit, bis es abgeschlossen ist.
Post -Installationsprozess
Nach Abschluss des Installationsprozesses wird dem Benutzer mit einem Anmeldebildschirm angezeigt. Der Benutzer wird gebeten, einen Benutzernamen und ein Passwort zu erstellen, und er wird dann im Ubuntu -Desktop angemeldet. Der Benutzer kann dann mit der Erkundung und Verwendung von Ubuntu beginnen.
Aktualisieren des Systems
Nach Abschluss der Installation ist es wichtig, das System zu aktualisieren. Dies kann vom Terminal oder aus der Software -Updater -Anwendung erfolgen.
Durch die Aktualisierung des Systems wird sichergestellt, dass alle neuesten Sicherheitspatches und Fehlerbehebungen installiert sind und das System sicher ist.
Installation zusätzlicher Software
Sobald das System aktualisiert ist, kann der Benutzer zusätzliche Software aus dem Ubuntu Software Center installieren. Dies ist eine grafische Anwendung, mit der der Benutzer Softwarepakete suchen und installieren kann.
Der Benutzer kann auch Software aus dem Terminal oder aus Paket-Repositories von Drittanbietern installieren.
Nur wenige häufig gestellte Fragen
Was ist Ubuntu?
Ubuntu ist ein Open-Source-Linux-basiertes Betriebssystem. Es ist eine beliebte Wahl für diejenigen, die ein stabiles, sicheres und anpassbares Betriebssystem verwenden möchten.
Es wird auch von vielen Entwicklern und Forschern verwendet, da es eine breite Palette von Entwicklungstools bietet. Es kann kostenlos heruntergeladen und verwendet werden und kann auf Laptops, Desktops und Servern installiert werden.
Was ist Windows 11?
Windows 11 ist die neueste Version des Microsoft Windows -Betriebssystems. Es wurde im Juni 2020 veröffentlicht und ist ein großes Update seines Vorgängers Windows 10.
Es verfügt über ein neu gestaltetes Startmenü, verbesserte Sicherheitsfunktionen, virtuelle Desktops und vieles mehr. Es enthält auch die Unterstützung für DirectX 12, eine verbesserte Version der Gaming -Plattform von Microsoft.
Wie installiere ich Ubuntu unter Windows 11?
Der erste Schritt bei der Installation von Ubuntu unter Windows 11 besteht darin, ein bootfähiges USB -Laufwerk zu erstellen. Dies erfordert die Ubuntu -ISO -Bilddatei, ein USB -Laufwerk mit mindestens 4 GB Platz und ein USB -Boot -Tool wie Rufus.
Sobald das USB-Laufwerk erstellt wurde, starten Sie den Computer vom USB-Laufwerk aus und befolgen Sie die Anweisungen auf dem Bildschirm, um Ubuntu zu installieren.
Was sind die Vorteile der Installation von Ubuntu unter Windows 11?
Die Installation von Ubuntu unter Windows 11 bietet Benutzern Zugriff auf ein sicheres Open-Source-Betriebssystem, das eine breite Palette von Entwicklungstools sowie Zugriff auf eine große Community erfahrener Benutzer bietet.
Darüber hinaus ist Ubuntu eine ausgezeichnete Wahl für diejenigen, die ihre Computer für Spiele verwenden möchten, da es eine breite Palette von gamingspezifischen Funktionen bietet.
Was sind die Nachteile der Installation von Ubuntu unter Windows 11?
Der Hauptnachteil bei der Installation von Ubuntu unter Windows 11 besteht darin, dass es für unerfahrene Benutzer schwierig sein kann, einzurichten und zu konfigurieren. Darüber hinaus sind einige Hardwarekomponenten möglicherweise nicht mit Ubuntu kompatibel, was zu Problemen bei der Leistung führen kann.
Darüber hinaus sind einige Softwareprogramme möglicherweise nicht mit Ubuntu kompatibel oder erfordern möglicherweise eine zusätzliche Konfiguration, um ordnungsgemäß zu funktionieren.
Was sind die Systemanforderungen für das Ausführen von Ubuntu unter Windows 11?
Um Ubuntu unter Windows 11 auszuführen, benötigen Benutzer mindestens 4 GB RAM, 15 GB Festplattenraum und einen 64-Bit-Prozessor.
Darüber hinaus ist eine Internetverbindung erforderlich, um Updates herunterzuladen und zu installieren. Darüber hinaus ist ein USB -Laufwerk erforderlich, um eine bootfähige Ubuntu -Installation zu erstellen.
So installieren Sie Ubuntu unter Windows 11 (WSL)
Ubuntu unter Windows 11 ist eine erstaunliche Software, die die Art und Weise, wie Sie Ihren Computer verwenden, verändert. Der Installationsprozess ist einfach und unkompliziert, und sobald Sie abgeschlossen sind, können Sie die gesamte Auswahl an Funktionen erforschen, die dieses vielseitige Betriebssystem zu bieten hat.
Ubuntu unter Windows 11 ist mit seiner intuitiven Oberfläche, leistungsstarker Tools und einer großen Auswahl an Apps eine gute Wahl für Benutzer aller Fähigkeiten. Das Beste von allem ist, dass Sie in kürzester Zeit in Betrieb sein können!
Abschluss
Durch die Ausführung der in diesem Artikel beschriebenen Schritte sollte der Benutzer Ubuntu unter Windows 11 einfach installieren können. Sobald die Installation abgeschlossen ist, kann der Benutzer das Ubuntu -Betriebssystem erkunden und verwenden.








