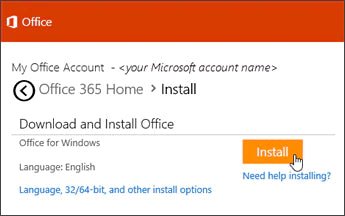
So installieren Sie Office auf einem Windows -PC mit meinem Online -Microsoft -Konto
Du kannst Installieren Sie Microsoft Office 2013, 2016 oder 2019 direkt über Ihre Microsoft -Konto online.
Alles, was Sie tun müssen, ist, sich auf Ihrem Microsoft -Konto auf den Microsoft- oder Microsoft Office -Websites anzumelden und die Anweisungen zu befolgen.
Notiz: Stellen Sie sicher, dass Sie sich mit dem Konto anmelden, das Sie mit dem Kauf zugeordnet werden möchten, den Sie für Ihr Microsoft Office -Produkt getätigt haben. Jeder Bürokauf verfügt über einen einzigartigen Produktschlüssel, der nur einmal auf einem Computer verwendet werden kann.
Wie installiere ich Microsoft Office auf Microsoft -Konto?
Hilfe bei der Vervollständigung Ihrer Büroinstallation auf einem Windows -PC, befolgen Sie einfach die folgenden Schritte:
Schritt 1: Melden Sie sich in Ihrem Microsoft -Konto an www.office.com/setup
Notiz: Wenn Sie noch kein Microsoft -Konto haben, müssen Sie zunächst eines erstellen

Schritt 2: Geben Sie in den bereitgestellten Räumen Ihren Produktschlüssel, das Land oder die bevorzugte Sprache mit 25-Charakter-Produkten ein und klicken Sie dann Nächste. Dadurch wird Ihre Kopie des Büros mit Ihrem Konto verknüpft.
Schritt 3: Kehren Sie zu Ihrem Microsoft -Konto zurück, um Office zu installieren. Abhängig von Ihrer Büroversion können Sie sich entweder bei anmelden https://account.microsoft.com/services oder www.office.com
- Aus https://account.microsoft.com/services - Geh zu Dienstleistungen und AbonnementsSuchen Sie das Büroprodukt, das Sie installieren möchten, und klicken Sie dann auf Installieren
- Aus www.office.com - In Ihrem Konto -Homepage wählen Sie Büro installieren
Notiz: für Büro 2013 Und 2016 installiert es automatisch die 32-Bit-Version von Office, während für Office 2019 automatisch die 64-Bit-Version installiert wird. Um die gewünschte Version sowie Spracheinstellungen zu ändern Andere Installationsoptionen, oder Andere Optionen und wählen Sie Ihre gewünschte Version von hier aus
Schritt 4: Wenn Sie eine Nachricht sehen, die mit der Aufschrift "möchten Sie zulassen, dass diese App Änderungen an Ihrem Gerät vornehmen", wählen Sie " Ja und die Installation beginnt.
Schritt 5: Sie erhalten eine Benachrichtigung, sobald die Installation abgeschlossen ist. Sie können jetzt das Fenster schließen und jede Büroanmeldung öffnen. Stimmen Sie den Lizenzbedingungen zu und das Büro sollte sofort aktiviert werden.
Notiz: Wenn Office nicht automatisch aktiviert ist, befolgen Sie einfach die Eingabeaufforderungen, um die Aktivierung abzuschließen
Installieren Sie das Button Office nicht
Wenn Sie in Schritt 3 oben festsitzen, da die Installationsschaltfläche in Ihrem Konto nicht funktioniert, stellen Sie zunächst sicher, ob Ihr Abonnement abgelaufen ist. Wenn es noch aktiv ist, aber beim Klicken nichts passiert InstallierenVersuchen Sie dann eine der folgenden Methoden zur Installation von Office:
Methode 1: Führen Sie die Installationsdatei aus
Überprüfen Sie abhängig von Ihrem Webbrowser den unteren Rand Ihres Bildschirms, um eine Benachrichtigung zu erhalten Laufen oder Speichern Die Installationsdatei Wenn Sie auf Installieren klicken. Möglicherweise müssen Sie auf die Benachrichtigung klicken und die Datei ausführen, bevor die Installation beginnt.
Methode 2: Verwenden Sie "privates" Surfen in Ihrem Webbrowser
Die meisten Webbrowser verfügen über eine "private" oder "inkognito" -Browseroption. Versuchen Sie, sich in Ihrem Microsoft Office -Konto in einem neuen privaten Browserfenster anzumelden, und versuchen Sie dann erneut die Installationstaste.
Methode 3: Öffnen Sie den Internet Explorer ohne Add-Ons
Drücken Windows+r auf Ihrer Tastatur, um die zu öffnen Laufen Fenster. Geben Sie im Suchfeld ein: IEXPLORER-EXTOFF und klicken Sie OK. Versuchen Sie nun erneut, Office zu installieren
Methode 4: Temporäre Dateien löschen
Notiz: Löschen temporärer Dateien entfernen alle vorübergehend gespeicherten Informationen in Ihrem Webbrowser, einschließlich der Liste der von Ihnen besuchten Websites, Ihren Cookies und Informationen, die in Formulare wie Passwörter eingegeben wurden. Es wird Ihre Liste der gespeicherten Links oder Favoriten nicht gelöscht
Öffnen Sie den Internet Explorer und drücken Sie Alt+x. Wählen Internetoptionen und klicken Sie auf die Allgemein Tab. Unter Durchsuchen der Geschichte, klicken Sie Löschen. Wählen Sie jede Kategorie aus, die Sie aus der Liste löschen möchten. Versuchen Sie nun, sich erneut in Ihr Microsoft -Konto anzumelden, um Office zu installieren.
Methode 5: Setzen Sie die Einstellungen Ihres Webbrowsers zurück
Notiz: Das Zurücksetzen Ihrer Internet Explorer -Einstellungen gibt es bei der Installation in den ursprünglichen Status zurück. Dies bedeutet, dass alle Ihre Links oder Favoriten ebenfalls gelöscht werden. Sobald dies erledigt ist, kann es nicht umgekehrt werden
Schließen Sie alle Windowsser -Windows oder Programme, die ausgeführt werden. Öffnen Sie den Internet Explorer und klicken Sie auf die Werkzeuge Registerkarte "Dateimenü". Wählen Internetoptionen und öffnen Sie die Fortschrittlich Registerkarte, dann auswählen Zurücksetzen. Im Internet Explorer -Einstellungen zurücksetzen Box, klicken Zurücksetzen Nochmals und dann klicken OK Wenn es fertig ist.
Starten Sie Ihren Computer neu und versuchen Sie dann erneut, sich bei Ihrem Microsoft -Konto anzumelden Büro installieren.
Wenn Sie nach einem Softwareunternehmen suchen, können Sie sich für seine Integrität und ehrliche Geschäftspraktiken vertrauen, sondern auch für KeysDirect.us. Wir sind ein von Microsoft zertifizierter Partner und ein von BBB akkreditiertes Unternehmen, das sich darum kümmert, unseren Kunden eine zuverlässige, zufriedenstellende Erfahrung mit den von ihnen benötigten Softwareprodukten zu bringen. Wir werden vor, während und nach all den Verkäufen bei Ihnen sein.
Das ist unser 360 Grad KeysDirect.us Garantie. Also, worauf warten Sie noch? Rufen Sie uns noch heute unter +1 (217) 878-4398 an oder senden Sie eine E-Mail an sales@keysdirect.us. Sie können uns auch über Live-Chat erreichen.








