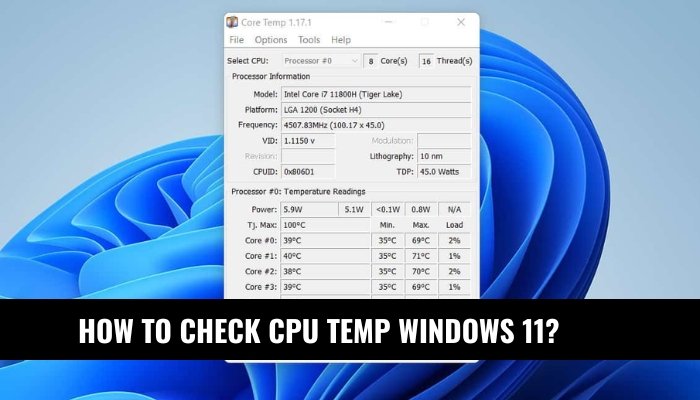
Wie überprüfe ich CPU Temp Windows 11?
Als PC -Benutzer ist eine der wichtigsten Dinge, die Sie im Auge behalten sollten, Ihre CPU -Temperatur. Windows 11 ist ein leistungsstarkes Betriebssystem. Wenn Sie sich die Zeit nehmen, um Ihre CPU -Temperatur zu überprüfen, können Sie Ihren PC in einem Spitzenzustand halten.
In diesem Artikel werden wir uns ansehen, wie die CPU -Temperatur unter Windows 11 überprüft wird und wie Sie feststellen können, ob die Temperatur zu hoch ist und wie Sie sie beheben können. Wenn Sie also Ihren PC reibungslos und effizient laufen lassen möchten, lesen Sie weiter, um herauszufinden, wie Sie Ihre CPU -Temperatur unter Windows 11 überprüfen.
Wie überprüfe ich CPU Temp Windows 11?
- Drücken Sie die Windows -Taste und geben Sie "Einstellungen" ein.
- Klicken Sie auf "System".
- Klicken Sie auf "Über" auf der linken Seite.
- Scrollen Sie nach unten, bis Sie „Gerätespezifikationen“ sehen.
- Suchen Sie nach "Prozessor" und klicken Sie darauf.
- Unter den "verwandten Einstellungen" finden Sie "Prozessorspezifikationen anzeigen".
- Klicken Sie auf "Prozessorspezifikationen anzeigen".
- Unter "Paket" finden Sie "Max TDP". Dies ist die maximale Temperatur, die Ihre CPU erreichen kann.
Wie überwachen Sie Ihre CPU -Temperatur in Windows 11?
Die Überwachung der Temperatur Ihrer CPU ist wichtig, um die optimale Leistung Ihres Computers aufrechtzuerhalten.

Wenn Sie wissen, wie heiß Ihre CPU ausgeführt wird, können Sie entscheiden, ob es Zeit ist, Ihr Kühlsystem zu aktualisieren oder andere Schritte zu unternehmen, um die Wärme zu reduzieren. In Windows 11 gibt es verschiedene Möglichkeiten, die Temperatur Ihrer CPU zu überprüfen.
Verwenden Sie den Task -Manager
Der Task -Manager in Windows 11 ist ein leistungsstarkes Tool, mit dem die Leistung Ihres Computers überwacht werden kann. Es verfügt über eine integrierte Funktion, mit der Sie die Temperatur Ihrer CPU anzeigen können. Öffnen Sie den Task -Manager, um Strg+Shift+ESC zu drücken, um auf diese Funktion zuzugreifen.
Gehen Sie dann zur Registerkarte Performance und wählen Sie die CPU -Option. Die Temperatur Ihrer CPU wird unten im Fenster angezeigt.
Verwenden von Anwendungen von Drittanbietern
Wenn Sie detailliertere Informationen über die Temperatur Ihrer CPU wünschen, können Sie Anwendungen von Drittanbietern verwenden. Für Windows 11 stehen mehrere kostenlose Anwendungen zur Verfügung, mit denen die Temperatur Ihrer CPU überwacht werden kann. Einige der beliebtesten Anwendungen sind Kerntemperatur, Hwmonitor und SpeedFan.
Jede dieser Anwendungen enthält detaillierte Informationen über Ihre CPU und kann verwendet werden, um Benachrichtigungen einzurichten, wenn die Temperatur gefährliche Werte erreicht.
Upgrade Ihres Kühlsystems
Wenn Sie feststellen, dass die Temperatur Ihrer CPU zu hoch wird, ist es möglicherweise an der Zeit, Ihr Kühlsystem zu verbessern. Für CPUs stehen verschiedene Arten von Kühlsystemen zur Verfügung, einschließlich Flüssigkühlung, Luftkühlung und Lüfterkühlung.
Abhängig von Ihrem Budget und der Art der CPU können Sie das beste Kühlsystem für Ihre Anforderungen auswählen.
Installieren zusätzlicher Lüfter
Eine der einfachsten und kostengünstigsten Möglichkeiten, die Temperatur Ihrer CPU zu verringern, besteht darin, zusätzliche Lüfter zu installieren. Die Lüfter sind so konzipiert, dass sie kühle Luft einziehen und heiße Luft herausschieben können, um die Temperatur Ihrer CPU zu verringern.
Sie können Lüfter in den meisten Computergeschäften oder online kaufen und sie sind relativ einfach zu installieren.
Ersetzen Sie Ihre Wärmeleitpaste
Eine andere Möglichkeit, die Temperatur Ihrer CPU zu reduzieren, besteht darin, die Wärmepaste zu ersetzen. Wärmepaste ist eine pasteähnliche Substanz, mit der der Spalt zwischen der CPU und dem Kühlkörper gefüllt wird.
Es hilft, die Wärmeübertragung zwischen den beiden Komponenten zu verbessern, und kann dazu beitragen, die Temperatur Ihrer CPU zu verringern. Sie können thermische Paste in den meisten Computergeschäften oder online kaufen, und es ist relativ einfach zu bewerben.
Überwachung der Temperatur regelmäßig
Sobald Sie Schritte unternommen haben, um die Temperatur Ihrer CPU zu verringern, ist es wichtig, sie regelmäßig zu überwachen. Dies hilft Ihnen, potenzielle Probleme zu ermitteln, bevor sie ernster werden.
Sie können den Task-Manager oder die Anwendungen von Drittanbietern verwenden, um die Temperatur Ihrer CPU in Windows 11 zu überwachen.
Einrichten von Benachrichtigungen
Wenn Sie eine Anwendung von Drittanbietern verwenden, um die Temperatur Ihrer CPU zu überwachen, können Sie Benachrichtigungen einrichten, um Sie zu alarmieren, wenn die Temperatur zu hoch wird.
Dies kann ein hilfreiches Instrument sein, um sicherzustellen, dass Ihr Computer mit einer optimalen Temperatur ausgeführt wird.
Bei Bedarf Maßnahmen ergreifen
Wenn Sie feststellen, dass die Temperatur Ihrer CPU zu hoch wird, ist es wichtig, so schnell wie möglich Maßnahmen zu ergreifen.
Sie können versuchen, die Temperatur zu reduzieren, indem Sie Ihr Kühlsystem aktualisieren oder die Wärmeleitpaste ersetzen. Wenn diese Schritte nicht funktionieren, ist es möglicherweise an der Zeit, in eine neue CPU zu investieren oder Ihren Computer zu verbessern.
Top 6 häufig gestellte Fragen
Was ist der beste Weg, um die CPU -Temperatur in Windows 11 zu überprüfen?
Der beste Weg, um die CPU-Temperatur in Windows 11 zu überprüfen, besteht darin, eine Anwendung von Drittanbietern wie Kerntemperatur, Hwmonitor oder SpeedFan zu verwenden. Diese Anwendungen liefern detaillierte Informationen zu Ihrer CPU -Temperatur und anderen Systemkomponenten. Sie können auch Schwellenwerte für Temperaturalarme und Lüftergeschwindigkeiten einstellen.
Sie können auch die integrierten Windows-Diagnose-Tools verwenden, um Ihre Systemleistung und -temperaturen zu überwachen. Diese liefern jedoch nicht als detaillierte Informationen als Anwendung von Drittanbietern.
Wie überwachte ich meine CPU -Temperatur in Windows 11?
Sie können Ihre CPU-Temperatur in Windows 11 unter Verwendung einer Anwendung von Drittanbietern wie Kerntemperatur, Hwmonitor oder SpeedFan überwachen. Diese Anwendungen liefern detaillierte Informationen zu Ihrer CPU -Temperatur und anderen Systemkomponenten.
Sie können auch Schwellenwerte für Temperaturalarme und Lüftergeschwindigkeiten einstellen. Sie können auch die integrierten Windows-Diagnose-Tools verwenden, um Ihre Systemleistung und -temperaturen zu überwachen. Diese liefern jedoch nicht als detaillierte Informationen als Anwendung von Drittanbietern.
Was ist die maximal sichere CPU -Temperatur in Windows 11?
Die maximale sichere Temperatur für die meisten CPUs in Windows 11 beträgt etwa 85 ° C. Abhängig von der Art der CPU und des Kühlsystems, die Sie haben, kann diese Temperatur höher oder niedriger sein.
Wenn Ihre CPU -Temperatur diese maximale sichere Temperatur überschreitet, sollten Sie Maßnahmen ergreifen, um sie zu reduzieren. Dies kann das Hinzufügen zusätzlicher Kühlventilatoren, das Ersetzen von Wärmeleitungen oder das Ersetzen des CPU -Kühlers umfassen.
Was ist die ideale CPU -Temperatur in Windows 11?
Die ideale CPU-Temperatur für die meisten CPUs in Windows 11 liegt bei 45-55 ° C. Dies kann auch je nach Art der CPU und des Kühlsystems, die Sie haben, variieren.
Wenn Sie Ihre CPU -Temperatur in diesem Bereich behalten, wird sichergestellt, dass sie mit optimaler Leistung ausgeführt wird, und hilft dabei, zu verhindern, dass sie zu einer Überhitzung ist.
Was ist die beste CPU -Temperaturüberwachungssoftware für Windows 11?
Die beste CPU -Temperaturüberwachungssoftware für Windows 11 ist die Kerntemperatur. Diese Anwendung kann kostenlos heruntergeladen werden und liefert detaillierte Informationen zu Ihrer CPU -Temperatur und anderen Systemkomponenten.
Sie können auch Schwellenwerte für Temperaturalarme und Lüftergeschwindigkeiten einstellen. Weitere beliebte Temperaturüberwachungssoftware für Windows 11 sind Hwmonitor und SpeedFan.
Was soll ich tun, wenn meine CPU -Temperatur in Windows 11 zu hoch ist?
Wenn Ihre CPU -Temperatur in Windows 11 zu hoch ist, sollten Sie Schritte unternehmen, um sie zu reduzieren. Dies kann das Hinzufügen zusätzlicher Kühlventilatoren, das Ersetzen von Wärmeleitungen oder das Ersetzen des CPU -Kühlers umfassen.
Wenn die Temperatur noch zu hoch ist, müssen Sie möglicherweise in Betracht ziehen, Ihr Kühlsystem zu verbessern oder die CPU selbst zu ersetzen.
Wie überprüfe ich die CPU -Temperatur in Windows 11?
Wenn Sie die Temperatur Ihrer CPU in Windows 11 überprüfen möchten, haben Sie jetzt die erforderlichen Informationen dazu. Mit Hilfe von Anwendungen von Drittanbietern können Sie die Temperatur Ihrer CPU problemlos überwachen und sicherstellen, dass sie nicht überarbeitet wird.
Es ist wichtig, dass Ihre CPU -Temperatur in Schach bleibt, um eine optimale Leistung zu gewährleisten und mögliche Hardwareschäden zu vermeiden. Wenn Sie sich die Zeit nehmen, um Ihre CPU -Temperatur zu überprüfen, können Sie sicherstellen, dass Ihr Computer reibungslos und effizient ausgeführt wird.







