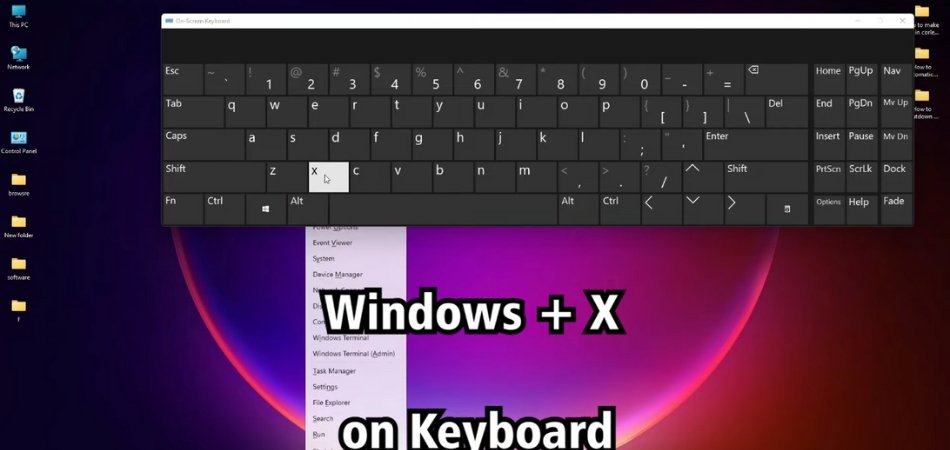
Wie schaltet ich den Laptop mit Tastatur Windows 11 ab?
Sind Sie ein begeisterter Laptop -Benutzer und möchten wissen, wie Sie Ihren Laptop nur mit nur Ihrer Tastatur herunterfahren? Führen Sie Windows 11 aus und haben keine Ahnung, wie es geht?
Suchen Sie nicht weiter-in diesem Artikel können Sie Schritt-für-Schritt-Anweisungen zum Abschalten Ihres Laptops mit Tastaturfenstern 11 erhalten. Mit dieser Anleitung können Sie Ihren Laptop schnell und einfach herunterschalten und Sie Zeit und Energie sparen . Fangen wir an!
Befolgen Sie die folgenden Schritte, um einen Laptop mit Windows 11 mit Ihrer Tastatur auszuführen:
- Drücken Sie die Windows -Taste auf Ihrer Tastatur
- Geben Sie in der Suchleiste "Herunterfahren" ein
- Klicken Sie auf die Option "Herunterfahren"
- In einem Fenster werden Sie aufgefordert, eine Herunterfahrenoption auszuwählen
- Wählen Sie die Option "Herunterfahren" aus, um Ihren Laptop auszuschalten
So schalten Sie einen Laptop mit Tastatur in Windows 11 ab
Windows 11 ist ein revolutionäres Betriebssystem, das den Benutzern das Leben erleichtert. Eine der neuen Funktionen ist die Möglichkeit, einen Laptop mit der Tastatur zu schalten.

Dies ist eine großartige Möglichkeit, Ihren Laptop schnell und einfach zu schalten, sodass es einfacher ist, Energie zu sparen und Ihre Daten zu schützen. In diesem Artikel werden wir untersuchen, wie ein Laptop mit der Tastatur in Windows 11 geschlossen werden kann. Der erste Schritt, um einen Laptop mit der Tastatur in Windows 11 abzuschalten, besteht darin, das Startmenü zu öffnen.
Sobald das Startmenü geöffnet ist, können Sie die Pfeiltasten verwenden, um die Option "Herunterfahren" auszuwählen. Sobald Sie die Option "herunterfahren" ausgewählt haben, können Sie die Eingabetaste drücken, um das Herunterfahren zu bestätigen.
Auto -Shutdown -Funktion
Windows 11 verfügt außerdem über eine automatisch-Shutdown-Funktion, mit der Sie eine bestimmte Zeit für den Herunterfahren Ihres Laptops festlegen können. Um die Funktion zur automatischen Shutdown zu aktivieren, müssen Sie das Startmenü öffnen, die Option „Einstellungen“ auswählen und dann die Option „Power & Sleep“ auswählen. Von hier aus können Sie die Option „automatisch-shutdown“ auswählen und die Zeit festlegen, in der Ihr Laptop heruntergefahren werden soll.
Shutdown -Verknüpfung
Sie können auch eine Verknüpfung für die Option "Shut Down" erstellen. Dazu müssen Sie das Startmenü öffnen, die Option "Alle Apps" auswählen und dann die Option "Desktop" auswählen. Sobald Sie sich in der Option "Desktop" befinden, können Sie mit der rechten Maustaste auf die Option "herunterfahren" klicken und "Verknüpfung erstellen" auswählen. Dies erstellt eine Abkürzung auf dem Desktop, mit der Sie Ihren Laptop schnell und einfach herunterladen können.
Shutdown Hotkeys
Mit Windows 11 können Sie auch Hotkeys verwenden, um einen Laptop abzuschalten. Um Hotkeys zu verwenden, müssen Sie gleichzeitig die Taste "Gewinn" und die "X" -Taste drücken. Dadurch wird ein Menü geöffnet, mit dem Sie die Option "herunterfahren" auswählen können. Sie können dann die Pfeiltasten verwenden, um die Option "Herunterfahren" auszuwählen und dann die Eingabetaste zu drücken, um das Herunterfahren zu bestätigen.
POWN -Taste -Verknüpfung
Schließlich können Sie auch eine Verknüpfung für den „Netzschalter“ auf dem Laptop erstellen. Dazu müssen Sie das Startmenü öffnen, die Option "Alle Apps" auswählen und dann die Option "Desktop" auswählen.
Sobald Sie sich in der Option "Desktop" befinden, können Sie mit der rechten Maustaste auf die Option "Power Button" klicken und "Verknüpfung erstellen" auswählen. Dadurch wird eine Abkürzung auf dem Desktop erstellt, mit der Sie Ihren Laptop schnell und einfach mit dem Ein- / Ausschalter schalten können.
Häufig gestellte Fragen
F1: Wie stelle ich meinen Laptop mit Tastatur Windows 11 ab?
A1: Um Ihren Laptop mit Tastatur Windows 11 zu schalten, drücken Sie die Windows -Taste + X und wählen Sie in der Liste der Optionen "herunterfahren" oder "Abmelden". Sie können auch die Windows -Taste + R drücken und dann "Shutdown /S" oder "Shutdown /R" eingeben, um Ihren Laptop zu schalten oder neu zu starten.
F2: Wie stelle ich meinen Laptop mit der Eingabeaufforderung ab?
A2: Um Ihren Laptop mithilfe der Eingabeaufforderung herunterzufahren, drücken Sie die Windows -Taste + R und geben Sie "CMD" ein, um die Eingabeaufforderung zu öffnen. Geben Sie in der Eingabeaufforderung "Herunterfahren /s" ein, um den Laptop zu schalten. Sie können auch "Shutdown /R" eingeben, um den Laptop neu zu starten.
F3: Wie schieß ich schnell meinen Laptop aus?
A3: Um Ihren Laptop schnell herunterzufahren, drücken Sie die Windows -Taste + X und wählen Sie "Herunterfahren" oder "Out" aus der Liste der Optionen. Drücken Sie alternativ die Windows -Taste + R und geben Sie "Stilldown /S" oder "Shutdown /R" ein, um Ihren Laptop zu schalten oder neu zu starten.
F4: Wie kann ich meinen Laptop mit Tastatur Windows 11 in den Schlaf setzen?
A4: Um Ihren Laptop mit Tastatur Windows 11 in den Schlaf zu setzen, drücken Sie die Windows -Taste + X und wählen Sie aus der Liste der Optionen „Schlaf“. Sie können auch die Windows -Taste + R drücken und dann "Shutdown /H" eingeben, um Ihren Laptop in den Schlaf zu setzen.
F5: Wie kann ich meinen Laptop schnell schlafen lassen?
A5: Um Ihren Laptop schnell in den Schlaf zu setzen, drücken Sie die Windows -Taste + X und wählen Sie aus der Liste der Optionen „Schlaf“ aus. Drücken Sie alternativ die Windows -Taste + R und geben Sie "Stilldown /H" ein, um Ihren Laptop in den Schlaf zu setzen.
F6: Gibt es eine andere Möglichkeit, meinen Laptop mit Tastatur Windows 11 zu schalten?
A6: Ja, Sie können auch die Ein- / Aus -Taste Ihres Laptops drücken, um ihn herunterzufahren. Beachten Sie jedoch, dass bei einigen Laptops Sie den Netzschalter für einige Sekunden gedrückt halten müssen, um herunterzufahren.
Darüber hinaus kann das Drücken des Netzschalters gefährlich sein, da dies zu Datenverlust führen kann, wenn sie falsch ausgeführt werden. Daher ist es am besten, sich an die oben genannten Methoden zu halten.
So herunterfahren Windows 11 PC - Laptop mit Tastatur | Shortdown -Verknüpfungstaste in Windows 11 herunterfahren
Der Vorgang des Herunterfahrens eines Laptops mit Windows 11 -Tastatur ist ziemlich einfach. Wenn Sie einfach die Windows -Taste und den Buchstaben 'X' zusammen drücken, können Sie das Strommenü aufnehmen, wo Sie die Option zum Herunterfahren auswählen können.
Dies ist eine einfache Möglichkeit, Ihren Laptop auszuschalten, ohne die Maus oder andere Methoden verwenden zu müssen. Mit dieser Methode können Sie Ihren Laptop schnell und einfach herunterladen, wenn Sie fertig sind.
Abschluss
In diesem Artikel haben wir untersucht, wie ein Laptop mit der Tastatur in Windows 11 heruntergefahren wird. Wir haben besprochen, wie das Startmenü, die automatische Abschnitte, Shortcuts, Hotkeys und die POWN-Taste-Verknüpfung verwendet werden, um einen Laptop auszuschalten. Mit diesen Informationen sollten Sie jetzt in der Lage sein, Ihren Laptop mit der Tastatur in Windows 11 schnell und einfach zu schalten.







