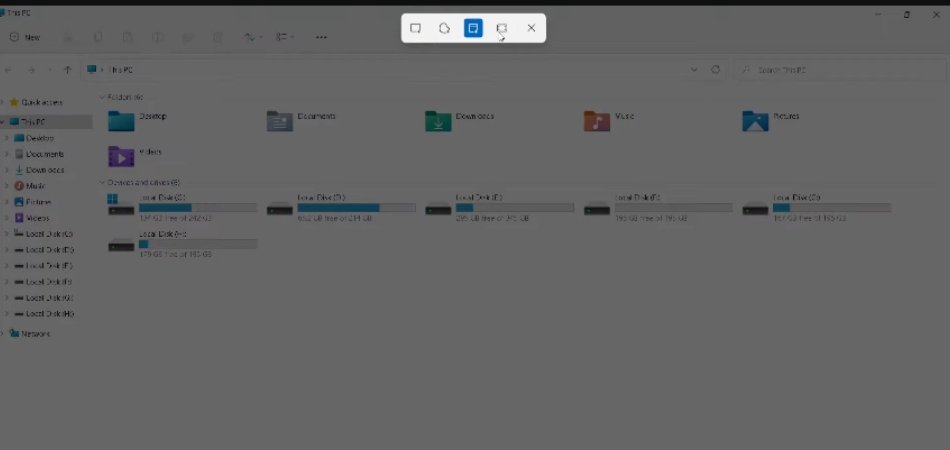
Wie nehme ich einen Screenshot Windows 11?
Wenn Sie nach einer einfachen Möglichkeit suchen, einen Screenshot unter Windows 11 aufzunehmen, sind Sie am richtigen Ort gekommen. Das Erstellen eines Screenshots ist eine nützliche Möglichkeit, ein Bild von dem zu erfassen, was sich derzeit auf Ihrem Computerbildschirm befindet.
Egal, ob Sie versuchen, ein Problem zu dokumentieren, das Sie haben oder etwas erfassen, das Sie mit einem Freund teilen möchten, ein Screenshot kann ein praktisches Tool sein. In diesem Handbuch geben wir Schritt-für-Schritt-Anweisungen zur Erstellung eines Screenshots unter Windows 11.
So machen Sie einen Screenshot unter Windows 11
- Drücken Sie die Windows -Logo -Schlüssel + Bildschirm Druck Taste auf Ihrer Tastatur.
- Gehe zum Bilder Ordner und öffnen Sie die Screenshots
- Der Screenshot wird als gerettet als .png
Quelle: pcmag.com
So machen Sie einen Screenshot unter Windows 11
Das Erstellen eines Screenshots unter Windows 11 ist eine einfache und effektive Möglichkeit, Ihren Bildschirm zu erfassen, ohne dass eine Anwendung von Drittanbietern erforderlich ist. Dieser Artikel enthält detaillierte Anweisungen zum Aufnehmen eines Screenshots unter Windows 11.

Verwenden der Druckbildschirmschlüssel
Der häufigste und einfachste Weg, einen Screenshot unter Windows 11 zu machen, ist die Verwendung der Druckbildschirmschlüssel. Drücken Sie dazu einfach die Druckbildschirm -Taste auf Ihrer Tastatur. Dadurch wird ein Schnappschuss Ihres Bildschirms erfasst und in der Zwischenablage gespeichert.
Sie können das Bild dann in einen beliebigen Bildeditor einfügen, um es zu speichern. Die Druckbildschirm -Taste befindet sich normalerweise in der oberen rechten Ecke Ihrer Tastatur und ist entweder als PRTSCN oder als PRTSC gekennzeichnet. Sie können auch die Kombination aus Alt+Druckbildschirm drücken, um einen Screenshot nur des aktiven Fensters zu erfassen.
Verwenden des Snipping -Werkzeugs
Das Snipping-Tool ist ein integriertes Screenshot-Dienstprogramm in Windows 11, mit dem Sie einen Screenshot Ihres Bildschirms schnell erfassen können. Um das Snipping -Tool zu starten, drücken Sie einfach die Windows -Taste und geben Sie das "Snipping -Tool" ein.
Klicken Sie dann auf das Symbol "Snipping Tool". Sobald das Snipping -Tool geöffnet ist, können Sie auf die Schaltfläche „Neu“ klicken, um den Art der Screenshot auszuwählen, die Sie aufnehmen möchten. Sie können aus einem Freiform-, Rechteck-, Fenster- oder Vollbild-Snip wählen.
Sobald Sie den Snip -Typ auswählen, den Sie nehmen möchten, ziehen Sie einfach Ihre Maus über den Bereich, den Sie erfassen möchten, und klicken Sie auf die Schaltfläche „Speichern“, um das Bild zu speichern.
Verwenden der Spielleiste
Die Spielleiste ist eine Funktion in Windows 11, mit der Sie beim Spielen von Spielen Screenshots Ihres Bildschirms machen können. Um die Spielleiste zu starten, drücken Sie einfach die Windows -Taste und geben Sie in "Game Bar" ein.
Klicken Sie dann auf das Symbol "Game Bar". Sobald die Spielleiste geöffnet ist, können Sie auf die Schaltfläche „Screenshot“ klicken, um einen Screenshot Ihres Bildschirms zu erhalten.
Sie können auch die Windows+Alt+Print -Bildschirmkombination drücken, um einen Screenshot mit der Spielleiste zu erhalten. Der Screenshot wird im Ordner "Bilder des Computers" gespeichert.
Verwenden der Tastaturverknüpfung
Mit Tastaturverknüpfungen können Sie auch einen Screenshot unter Windows 11 aufnehmen. Drücken Sie dazu einfach die Kombination aus Windows+Druckbildschirm auf Ihrer Tastatur.
Dadurch wird ein Schnappschuss Ihres Bildschirms erfasst und auf dem Ordner Pictures auf Ihrem Computer gespeichert.
Verwenden des Share Charm
Der Share Charm ist eine Funktion in Windows 11, mit der Sie Inhalte schnell mit anderen Apps teilen können. Um den Share -Charme zu starten, drücken Sie einfach die Windows+C -Kombination auf Ihrer Tastatur.
Klicken Sie dann auf die Schaltfläche „Freigabe“. Sobald der Share -Charme geöffnet ist, können Sie auf die Schaltfläche „Screenshot“ klicken, um einen Screenshot Ihres Bildschirms zu erhalten. Der Screenshot wird im Ordner "Bilder des Computers" gespeichert.
Verwenden der Windows -Logo -Taste
Die Windows -Logo -Taste ist eine Taste auf Ihrer Tastatur, mit der Screenshots unter Windows 11 aufgenommen werden können. Um einen Screenshot aufzunehmen, drücken Sie einfach die Windows+-Druck -Bildschirmkombination auf Ihrer Tastatur.
Dadurch wird ein Schnappschuss Ihres Bildschirms erfasst und auf dem Ordner Pictures auf Ihrem Computer gespeichert.
Verwenden Sie die Snip & Sketch -App
Die Snip & Sketch-App ist ein integriertes Screenshot-Dienstprogramm in Windows 11, mit dem Sie einen Screenshot Ihres Bildschirms schnell erfassen können. Um die Snip & Sketch -App zu starten, drücken Sie einfach die Windows -Taste und geben Sie in "Snip & Sketch" ein. Klicken Sie dann auf das Symbol "Snip & Sketch".
Sobald die Snip & Sketch -App geöffnet ist, können Sie auf die Schaltfläche „Neu“ klicken, um den Art der Screenshot auszuwählen, die Sie aufnehmen möchten. Sie können aus einem Freiform-, Rechteck-, Fenster- oder Vollbild-Snip wählen.
Sobald Sie den Snip -Typ auswählen, den Sie nehmen möchten, ziehen Sie einfach Ihre Maus über den Bereich, den Sie erfassen möchten, und klicken Sie auf die Schaltfläche „Speichern“, um das Bild zu speichern.
Top 6 häufig gestellte Fragen
Q1. Wie mache ich einen Screenshot unter Windows 11?
A1. Ein Screenshot unter Windows 11 zu machen ist einfach und kann mit der Drücke einiger Tasten durchgeführt werden. Der häufigste Weg, um einen Screenshot zu machen, ist die Verwendung der PRTSCN -Taste (kurz für den Druckbildschirm) auf Ihrer Tastatur.
Diese Taste befindet sich normalerweise oben rechts in Ihrer Tastatur in der Nähe der F12 -Taste. Um einen Screenshot zu machen, drücken Sie einfach die PRTSCN -Taste auf Ihrer Tastatur. Der Screenshot wird in Ihrer Zwischenablage gespeichert und Sie können ihn in einen beliebigen Bildeditor oder Dokument einfügen.
Sie können auch die Windows+PRTSCN -Verknüpfung verwenden, um einen Screenshot aufzunehmen, sodass der Screenshot direkt in einer Datei in Ihrem Bilderordner speichert wird.
Q2. Welche anderen Methoden stehen zur Aufnahme von Screenshots unter Windows 11 zur Verfügung?
A2. Zusätzlich zum PRTSCN -Schlüssel enthält Windows 11 auch einige andere Methoden zum Aufnehmen von Screenshots. Sie können das Snipping-Tool verwenden, das ein integriertes Screenshot-Tool für Windows ist.
Öffnen Sie das Startmenü zum Zugriff auf das Snipping -Tool und geben Sie das „Snipping -Tool“ in die Suchleiste ein. Sobald Sie geöffnet sind, können Sie aus einigen verschiedenen Screenshot -Modi, einschließlich eines Freeform -Modus und eines Fenstererfassungsmodus, auswählen.
Sie können auch die Windows -Spielleiste verwenden, um Screenshots von Spielen und anderen Anwendungen aufzunehmen. Um auf die Spielleiste zuzugreifen, drücken Sie die Windows+G -Tasten auf Ihrer Tastatur.
Q3. Was ist der beste Weg, um einen Screenshot in Windows 11 zu speichern?
A3. Der beste Weg, um einen Screenshot in Windows 11 zu speichern, besteht darin, die Windows+PRTSCN -Verknüpfung zu verwenden. Diese Verknüpfung speichert den Screenshot automatisch direkt in einer Datei in Ihrem Bilderordner.
Sie können den Ordner für Bilder öffnen, indem Sie die Windows+E -Tasten auf Ihrer Tastatur drücken. Der Screenshot wird als PNG -Datei mit einem Zeitstempel im Dateinamen gespeichert. Sie können auch das Snipping -Tool verwenden, um den Screenshot als JPEG, GIF oder ein anderes Bildformat zu speichern.
Q4. Wie mache ich einen Screenshot des aktiven Fensters in Windows 11?
A4. Um einen Screenshot des aktiven Fensters in Windows 11 aufzunehmen, können Sie die Alt+PRTSCN -Verknüpfung verwenden. Diese Verknüpfung wird ein Screenshot des aktiven Fensters aufnehmen und in Ihrer Zwischenablage speichern.
Sie können dann den Screenshot in einen Bildeditor oder Dokument einfügen. Sie können auch das Snipping -Tool verwenden, um einen Screenshot des aktiven Fensters zu erhalten. Öffnen Sie einfach das Snipping -Tool und wählen Sie den Modus "Fenster -Snip" aus.
Das Snipping -Tool erfasst das aktive Fenster und ermöglicht es Ihnen, den Screenshot als Bilddatei zu speichern.
Q5. Wie mache ich einen Screenshot über einen bestimmten Bereich des Bildschirms in Windows 11?
A5. Um einen Screenshot eines bestimmten Bereichs des Bildschirms in Windows 11 zu erhalten, können Sie die Windows+Shift+S -Verknüpfung verwenden. Diese Verknüpfung öffnet das Snipping -Tool und ermöglicht es Ihnen, einen rechteckigen Bereich des Bildschirms zum Erfassen auszuwählen.
Sie können dann den Screenshot als Bilddatei speichern. Sie können auch das Snipping -Tool verwenden, um einen Freiformbereich des Bildschirms zum Erfassen auszuwählen. Öffnen Sie einfach das Snipping -Tool und wählen Sie den Modus „Freeform Snip“ aus.
Q6. Gibt es eine Möglichkeit, in Windows 11 einen Scrolls -Screenshot aufzunehmen?
A6. Ja, Sie können einen Scrolls -Screenshot in Windows 11 mit dem Snipping -Tool aufnehmen. Öffnen Sie dazu das Snipping -Tool und wählen Sie den Modus „Scroll Capture“ aus.
Mit dem Snipping -Tool können Sie dann einen rechteckigen Bereich des Bildschirms aus auswählen, um zu erfassen. Während Sie nach unten scrollen, erfasst das Snipping -Tool den Bereich weiter, bis Sie fertig sind. Sie können dann den Screenshot als Bilddatei speichern.
So Screenshot unter Windows 11 oder 10 PC
Ein Screenshot unter Windows 11 ist ein Kinderspiel. Mit ein paar einfachen Klicks wird Ihr Screenshot gespeichert und bereit für die Freigabe.
Egal, ob Sie versuchen, eine lustige Nachricht oder eine hohe Punktzahl zu erfassen, ein Screenshot unter Windows 11 kann es einfach und bequem machen.
Und jetzt, wo Sie wissen, wie Sie unter Windows 11 einen Screenshot machen, können Sie Bilder, Videos und mehr mit Leichtigkeit aufnehmen!







