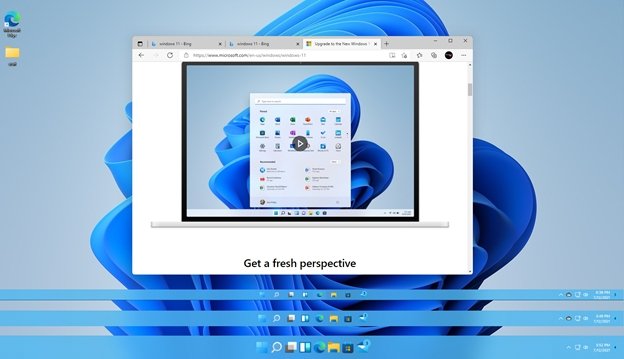
Wie ändere ich die Taskleistengröße in Windows 11?
Haben Sie Schwierigkeiten, Ihre Taskleiste in Windows 11 zu ändern? Wenn ja, dann sind Sie am richtigen Ort gekommen! In diesem Artikel führen wir Sie durch die Schritte, um die Größe Ihrer Taskleiste in Windows 11 schnell und einfach zu ändern.
Unabhängig davon, ob Sie mehr Platz auf Ihrem Desktop schaffen oder nur das Aussehen Ihrer Taskleiste anpassen möchten, zeigen wir Ihnen genau, was zu tun ist. Also lass uns anfangen!
Wie ändere ich die Taskleistengröße in Windows 11?
Um die Größe der Taskleiste in Windows 11 zu ändern, klicken Sie mit der rechten Maustaste auf einen leeren Speicherplatz in der Taskleiste. Wählen Sie im Menü Taskleisteneinstellungen. Ziehen Sie im Abschnitt Taskleiste den Schieberegler nach links oder rechts, um die Taskleistengröße anzupassen.

Verwenden Sie alternativ die Tastatur -Verknüpfung von Windows + Shift + Right Pfeil oder Windows + Shift + Links -Pfeil, um die Größe zu ändern.
- Klicken Sie mit der rechten Maustaste auf einen leeren Raum in der Taskleiste.
- Wählen Sie im Menü Taskleisteneinstellungen.
- Ziehen Sie im Abschnitt Taskleiste den Schieberegler nach links oder rechts, um die Größe anzupassen.
- Verwenden Sie alternativ die Tastatur -Verknüpfung von Windows + Shift + Right Pfeil oder Windows + Shift + Links -Pfeil, um die Größe zu ändern.
Quelle: futurecdn.net
Ändern der Taskleistegröße in Windows 11
Windows 11 ist die neueste Version von Windows und bietet viele Funktionen und Anpassungsoptionen, einschließlich der Möglichkeit, die Größe der Taskleiste zu ändern. In diesem Artikel wird erläutert, wie die Taskleistengröße in Windows 11 geändert wird. Die Taskleiste ist die Zeile der Symbole, die am Ende des Desktops angezeigt werden.
Es wird verwendet, um Programme zu starten, zwischen offenen Programmen zu wechseln und Einstellungen zuzugreifen. Es kann auch zum Zugriff auf das Startmenü verwendet werden, das alle Einstellungen und Programme enthält, die auf Ihrem Computer installiert sind. Durch die Änderung der Größe der Taskleiste können Sie sie größer oder kleiner machen, um Ihren Anforderungen besser zu entsprechen.
Größen Sie die Größe der Taskleiste in Windows 11
Der erste Schritt bei der Änderung der Taskleiste in Windows 11 besteht darin, mit der rechten Maustaste in die Taskleiste zu klicken und die Option "Taskleisteneinstellungen" im Menü auszuwählen. Dadurch wird das Fenster Taskleisteneinstellungen geöffnet, das verschiedene Einstellungen und Optionen in Bezug auf die Taskleiste enthält. In diesem Fenster finden Sie eine Option, um "die Größe der Taskleiste zu ändern".
Klicken Sie auf diese Option und Sie können eine Größe für die Taskleiste auswählen. Der nächste Schritt besteht darin, eine Größe für die Taskleiste auszuwählen. Sie können aus klein, mittel oder groß wählen. Sobald Sie die Größe ausgewählt haben, klicken Sie auf die Schaltfläche "Übernehmen". Dadurch wird die neue Größe auf die Taskleiste angewendet. Sie können auch dafür entscheiden, dass die Taskleiste automatisch verprügelt werden, wenn sie nicht verwendet werden, oder sie immer sichtbar zu halten.
Anpassen der Taskleiste in Windows 11
Neben der Änderung der Größe der Taskleiste in Windows 11 können Sie sie auch über das Fenster Taskleisteneinstellungen anpassen.
Hier finden Sie verschiedene Optionen wie die Möglichkeit, Symbole hinzuzufügen oder zu entfernen, die Hintergrundfarbe zu ändern und die Position der Taskleiste zu ändern. Sie können auch wählen, ob die Taskleiste festgelegt ist oder sie mit dem Fenster bewegen kann.
Versteck der Taskleiste in Windows 11
Wenn Sie die Taskleiste in Windows 11 ausblenden möchten, können Sie dies tun, indem Sie mit der rechten Maustaste darauf klicken und die Option "Die Taskleiste verbergen" im Menü auswählen. Dadurch wird die Taskleiste ausgeblendet, wird jedoch weiterhin zugegriffen, indem Sie die Windows -Taste drücken oder auf das Symbol "Desktop anzeigen" klicken.
Um die Taskleiste anzuzeigen, können Sie die Windows -Taste drücken oder erneut auf das Symbol "Desktop anzeigen" klicken.
Automatische Verhandlung für die Taskleiste in Windows 11 aktivieren
Sie können auch eine automatische Haltung für die Taskleiste in Windows 11 aktivieren. Klicken Sie dazu mit der rechten Maustaste in die Taskleiste und wählen Sie die Option "Taskleisteneinstellungen" im Menü.
Im Fenster Taskleisteneinstellungen finden Sie eine Option, um "die Taskleiste im Desktop -Modus automatisch auszublenden". Überprüfen Sie diese Option, um automatisch für die Taskleiste zu aktivieren.
Hinzufügen von Symbolen zur Taskleiste in Windows 11 Hinzufügen
Sie können auch Symbole zur Taskleiste in Windows 11 hinzufügen. Klicken Sie dazu mit der rechten Maustaste in die Taskleiste und wählen Sie die Option "Symbole hinzufügen oder entfernen" im Menü.
Dadurch wird das Fenster "Symbole hinzufügen oder entfernen" geöffnet, mit denen Sie Symbole aus der Taskleiste hinzufügen oder entfernen können.
Hinzufügen von Symbolen im Startmenü Hinzufügen
Sie können die Taskleiste aus dem Startmenü mit der rechten Maustaste auf das Symbol hinzufügen und die Option "Pin-to-Taskleiste" im Menü mit der rechten Maustaste klicken. Dadurch wird das Symbol zur Taskleiste hinzugefügt.
Hinzufügen von Symbolen aus dem Desktop
Sie können der Taskleiste vom Desktop auch Symbole hinzufügen. Klicken Sie dazu mit der rechten Maustaste auf das Symbol und wählen Sie im Menü die Option "Pin zu Taskleiste" aus. Dadurch wird das Symbol zur Taskleiste hinzugefügt.
Entfernen von Symbolen aus der Taskleiste
Sie können Symbole auch aus der Taskleiste entfernen, indem Sie mit der rechten Maustaste auf das Symbol klicken und die Option "unpin aus der Taskleiste" im Menü auswählen. Dadurch wird das Symbol aus der Taskleiste entfernt.
Häufig gestellte Fragen
F1: Was ist die Taskleiste in Windows 11?
A1: Die Taskleiste in Windows 11 ist eine horizontale Leiste am unteren Rand des Desktops, der eine Startschaltfläche, Taskleistenschaltflächen, die Systemuhr und einen Benachrichtigungsbereich enthält.
Es wird verwendet, um Anwendungen zu starten, zwischen laufenden Anwendungen zu wechseln und auf andere Funktionen des Betriebssystems zuzugreifen. Es verfügt auch über ein Kontextmenü, das Zugriff auf verschiedene Einstellungen bietet.
F2: Wie ändere ich die Größe der Taskleiste in Windows 11?
A2: Um die Größe der Taskleiste in Windows 11 zu ändern, klicken Sie mit der rechten Maustaste auf einen leeren Speicherplatz in der Taskleiste, wählen Sie "Taskleisteneinstellungen" und klicken Sie dann auf die Registerkarte "Taskleiste". Im Abschnitt "Taskbargröße" können Sie zwischen "klein" und "groß" wählen.
Sie können auch die Größe der Symbole in der Taskleiste ändern, indem Sie "kleiner" oder "größer" im Abschnitt "Taskleiste -Symbolgröße" auswählen.
F3: Gibt es eine Option, um die Taskleiste in Windows 11 automatisch zu verstecken?
A3: Ja, Sie können die Taskleiste in Windows 11 automatisch verprügeln. Dazu klicken Sie mit der rechten Maustaste auf einen leeren Speicherplatz in der Taskleiste, wählen Sie "Taskleisteneinstellungen" und klicken Sie dann auf das Kontrollkästchen "Automatisch ausblenden Sie die Taskleiste im Desktop-Modus".
Auf diese Weise verschwinden die Taskleiste, wenn Sie sie nicht verwenden, sodass Sie mehr von Ihrem Desktop -Bereich verwenden können.
F4: Gibt es eine Option, um die Taskleiste in Windows 11 zu verschieben?
A4: Ja, Sie können die Taskleiste in Windows 11 verschieben. Dazu klicken Sie mit der rechten Maustaste auf einen leeren Speicherplatz in der Taskleiste, wählen Sie "Taskleisteneinstellungen" und klicken Sie dann auf die Registerkarte "Taskleiste". In dem Abschnitt "Taskbar -Position" können Sie auswählen, wo die Taskleiste angezeigt werden sollen.
Sie können es unten, links, rechts oder oben auf dem Bildschirm haben.
F5: Wie greifen Sie in Windows 11 auf das Kontextmenü der Taskleiste zu?
A5: Klicken Sie auf das Kontextmenü der Taskleiste in Windows 11, klicken Sie mit der rechten Maustaste auf einen leeren Speicherplatz in der Taskleiste. Dadurch wird ein Menü mit verschiedenen Optionen geöffnet, z.
F6: Gibt es eine Option, um die Taskleiste in Windows 11 anzupassen?
A6: Ja, Sie können die Taskleiste in Windows 11 anpassen. Dazu klicken Sie mit der rechten Maustaste auf einen leeren Speicherplatz in der Taskleiste, wählen Sie "Taskleisteneinstellungen" und klicken Sie dann auf die Registerkarte "Anpassen".
Hier können Sie auswählen, welche Symbole und Schaltflächen in der Taskleiste angezeigt werden, und die Benachrichtigungen, die im Benachrichtigungsbereich erscheinen, anpassen.
Wie ändere ich die Taskleistengröße in Windows 11?
Das Ändern der Größe der Taskleiste in Windows 11 ist eine großartige Möglichkeit, Ihren Desktop organisierter und effizienter aussehen und sich effizienter zu fühlen. Mit ein paar einfachen Schritten können Sie das Erscheinungsbild Ihres Desktops an Ihre persönlichen Vorlieben anpassen.
Egal, ob Sie eine kleinere Taskleiste möchten, um Ihren Desktop -Bereich oder eine größere Taskleiste optimal zu nutzen, um alle Ihre offenen Fenster einfach anzuzeigen, Sie können die Größe der Taskleiste leicht zu Ihren Anforderungen ändern. Mit diesem Wissen können Sie Ihr Desktop -Erlebnis jetzt einfach anpassen, um es so komfortabel und effizient wie möglich zu machen.







