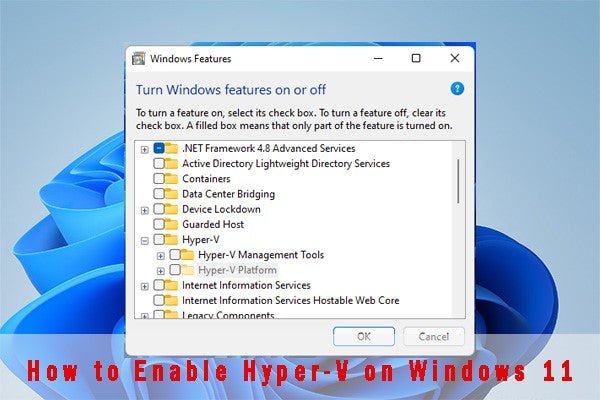
Wie aktiviere ich Hyper V in Windows 11?
Möchten Sie die neuen in Windows 11 verfügbaren neuen Virtualisierungsfunktionen nutzen? Hyper V ist ein großartiges Werkzeug, mit dem Sie virtuelle Maschinen erstellen und verwalten können. Es kann jedoch schwierig sein, dies zu aktivieren.
In diesem Artikel werden Sie Schritt für Schritt durch den Prozess der Aktivierung von Hyper V in Windows 11 führen, damit Sie schnell und einfach mit Virtualisierung beginnen können.
Hyper-V in Windows 11 zu aktivieren, Öffnen Sie das Bedienfeld und wählen Sie dann Programme> Windows -Funktionen ein oder aus. Aktivieren Sie das Kontrollkästchen neben Hyper-V und klicken Sie dann auf OK. Windows installiert die Hyper-V-Komponenten und starten Sie den Computer bei Bedarf nach der Installation neu. Nach dem Neustart können Sie den Hyper-V-Manager öffnen und virtuelle Maschinen erstellen.
Was ist Hyper V?
Hyper V ist eine Virtualisierungstechnologie von Microsoft, mit der Sie auf Ihrem Windows -Betriebssystem virtuelle Maschinen erstellen können. Es ist ein leistungsstarkes Tool für IT -Fachkräfte und -entwickler, mit dem sie Anwendungen für verschiedene Betriebssysteme und Plattformen testen und entwickeln können, ohne in physische Hardware investieren zu müssen.

Mit Hyper V können Benutzer isolierte virtuelle Umgebungen erstellen, um mehrere Betriebssysteme gleichzeitig auszuführen. Hyper V ist in den Windows 10 Pro- und Windows Server -Editionen enthalten. Es wird auch mit Windows 8 und Windows 8.1 geliefert, kann jedoch nur mit wenigen Klicks aktiviert werden. In Windows 11 ist Hyper V standardmäßig aktiviert.
Wie aktiviere ich Hyper V in Windows 11?
Befolgen Sie die folgenden Schritte, um Hyper V unter Windows 11 zu aktivieren. 1. Klicken Sie auf die Schaltfläche Start und wählen Sie Einstellungen. 2. Wählen Sie System aus, klicken Sie dann auf. 3. Klicken Sie unter dem Systemtyp auf die Schaltfläche Ändern. 4. Wählen Sie Windows 11 Pro oder Windows 11 Enterprise und klicken Sie dann auf die Schaltfläche Bestätigen. 5. Starten Sie den Computer neu. Sobald der Computer neu gestartet hat, wird Hyper V aktiviert.
Wie kann ich überprüfen, ob Hyper V aktiviert ist?
Befolgen Sie die folgenden Schritte, um zu überprüfen, ob Hyper V unter Windows 11 aktiviert ist. 1. Klicken Sie auf die Schaltfläche Start und wählen Sie Einstellungen. 2. Wählen Sie System aus, klicken Sie dann auf. 3. Unter Systemtyp sollten Sie sehen, dass Hyper V aktiviert ist.
Wie erstelle ich eine virtuelle Maschine?
Sobald Hyper V aktiviert ist, können Sie auf Ihrem Windows 11 -Computer virtuelle Maschinen erstellen. Befolgen Sie die folgenden Schritte, um eine virtuelle Maschine zu erstellen. 1. Klicken Sie auf die Schaltfläche Start und wählen Sie das Bedienfeld. 2.
Wählen Sie Programme und Funktionen aus und klicken Sie dann auf Windows -Funktionen ein- oder ausschalten. 3. Aktivieren Sie das Kontrollkästchen neben Hyper-V und klicken Sie dann auf OK. 4. Öffnen Sie den Hyper-V-Manager im Startmenü. 5. Wählen Sie neu und klicken Sie dann auf Virtual Machine. 6. Befolgen Sie die Anweisungen, um eine neue virtuelle Maschine zu erstellen. Sobald die virtuelle Maschine erstellt wurde, können Sie sie verwenden.
Verwandte FAQ
Was ist Hyper-V?
Hyper-V ist eine Virtualisierungstechnologie von Microsoft, mit der Sie mehrere Betriebssysteme auf demselben Computer ausführen können. Es ist eine Art Hypervisor, der auf einem physischen Host -Computer virtuelle Maschinen erstellt.
Jede virtuelle Maschine fungiert als separater Computer mit einem eigenen Betriebssystem und Anwendungen, während die zugrunde liegenden Hardware -Ressourcen des Host -Computers geteilt werden. Hyper-V ist als Funktion in Windows 10 Pro und oben sowie Windows Server verfügbar.
Was sind die Vorteile der Verwendung von Hyper-V?
Zu den Vorteilen der Verwendung von Hyper-V gehören: Kosteneinsparungen, verbesserte Skalierbarkeit und Zuverlässigkeit, verbesserte Katastrophenwiederherstellung, verbesserte Sicherheit und einfacheres Systemmanagement. Kosteneinsparungen können erzielt werden, indem ein einzelner physischer Server verwendet wird, um mehrere virtuelle Maschinen zu hosten, anstatt mehrere physische Server zu kaufen.
Dies hilft auch bei Skalierbarkeit und Zuverlässigkeit, da der Host -Computer je nach Anzahl der benötigten virtuellen Maschinen problemlos nach oben oder unten skaliert werden kann. Eine verbesserte Katastrophenwiederherstellung kann erreicht werden, indem der Host -Computer und alle virtuellen Maschinen unterstützt werden, die im Falle einer Katastrophe schnell wiederhergestellt werden können.
Eine erweiterte Sicherheit kann erreicht werden, indem Anwendungen und Daten in separaten virtuellen Maschinen isoliert werden, wodurch sich die Verbreitung von böswilligen Software verhindern kann. Und eine einfachere Systemverwaltung kann erreicht werden, indem der Hyper-V-Manager verwendet wird, um alle virtuellen Maschinen auf dem Host-Computer zu verwalten.
Wie aktiviere ich Hyper V in Windows 11?
Um Hyper-V in Windows 11 zu aktivieren, müssen Sie zunächst das Bedienfeld öffnen, dann „Programme und Funktionen“ auswählen und dann auf "Windows-Funktionen ein- oder ausschalten" klicken. Als nächstes müssen Sie das Kontrollkästchen neben „Hyper-V“ überprüfen, auf "OK" klicken und Ihren Computer neu starten, damit die Änderungen wirksam werden.
Nach dem Neustart Ihres Computers können Sie den Hyper-V-Manager im Startmenü öffnen und virtuelle Maschinen erstellen und verwalten.
Was sind die Hardwareanforderungen für die Verwendung von Hyper-V?
Die Hardwareanforderungen für die Verwendung von Hyper-V hängen von der von Ihnen ausgeführten Windows-Version ab.
Für Windows 11 benötigen Sie einen 64-Bit-Prozessor mit SLAT-Unterstützung (Zweitstufe Adressübersetzung), mindestens 4 GB RAM und eine GPU mit WDDM 1.2 oder höher. Sie müssen auch die Virtualisierung im BIOS Ihres Computers aktivieren.
Was sind die Einschränkungen von Hyper-V?
Zu den Einschränkungen von Hyper-V gehört die Tatsache, dass es nur 64-Bit-Betriebssysteme unterstützt und dass eine GPU mit WDDM 1.2 oder höher erforderlich ist. Zusätzlich unterstützt Hyper-V bestimmte Funktionen wie USB-Passthrough und dynamisches Speicher nicht.
Schließlich ist es wichtig zu beachten, dass Hyper-V nicht zum Spielen verwendet werden sollte, da die Leistung erheblich verschlechtert werden kann.
Wo finde ich weitere Informationen über Hyper-V?
Wenn Sie nach weiteren Informationen zu Hyper-V suchen, ist die Microsoft-Website der beste Ort zum Starten. Hier finden Sie detaillierte Dokumentation, Tutorials und andere Ressourcen, mit denen Sie mit Hyper-V beginnen können.
Darüber hinaus gibt es eine Reihe von Websites, Blogs und Foren von Drittanbietern, die hilfreiche Ratschläge und Tipps für die Verwendung von Hyper-V bieten.
Wie aktiviere ich Hyper -v unter Windows 11?
Der Prozess der Aktivierung von Hyper V in Windows 11 ist einfach und einfach. Mit nur wenigen Klicks können Sie es aktivieren und die fortschrittlichen Funktionen nutzen, die es bietet.
Es kann Ihnen helfen, die Leistung Ihres Systems zu erhöhen und Virtualisierung und andere Tools bereitzustellen. Wenn Sie also die leistungsstarken Funktionen nutzen möchten, die Hyper V zu bieten hat, sollten Sie diese in Windows 11 aktivieren.
Abschluss
Hyper V ist eine leistungsstarke Virtualisierungstechnologie von Microsoft, mit der Sie auf Ihrem Windows -Betriebssystem virtuelle Maschinen erstellen können.
Befolgen Sie die obigen Schritte, um Hyper V unter Windows 11 zu aktivieren. Sobald Hyper V aktiviert ist, können Sie virtuelle Maschinen erstellen und diese verwenden.







