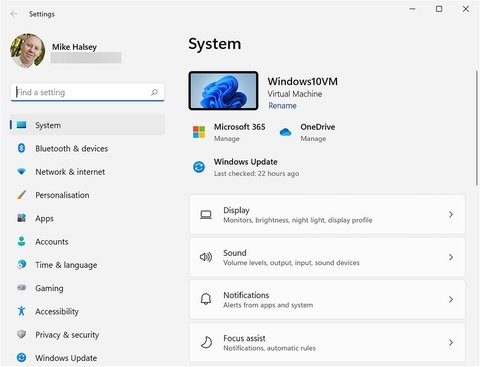
Tools und Dienstprogramme in Windows 11 und Windows 10
Tools und Dienstprogramme
Die Tools und Dienstprogramme, die Sie benötigen und verwenden, sind um Windows 11 verteilt, und einige der nützlichsten sind ziemlich gut verborgen Schauen Sie sich die Tiefe in Kapitel 9 und den Problem mit dem Problem an, den wir in Kapitel 6 demonstrieren werden.
Einige der nützlichsten Tools sind nicht einmal Teil von Windows, sondern sind auf der Microsoft -Website oder im Microsoft Store zum Herunterladen verfügbar. Es gibt jedoch eine vollständige Fülle von nützlichen Tools und Dienstprogrammen, die ich immer als ungerade empfunden habe.
Der Grund dafür ist, dass die Anzahl der Probleme, die Sie in Windows tendieren, die Anzahl der zur Diagnose und Behebung von ihnen zur Verfügung stehenden Tools umgeht. Windows XP hatte beispielsweise viele Stabilitäts- und Zuverlässigkeitsprobleme und war dennoch nicht mit der Hälfte der Tools im viel stabileren Windows 7 verfügbar.
Bei Windows 11 wird sich jedoch ändern. Ich habe in Kapitel 1 beschrieben, wie sich Windows 10 im Laufe seines Lebens verändert hat und wie Windows 11 unweigerlich dem gleichen Pfad folgen wird. Dies bedeutet, dass einige der in diesem Kapitel beschriebenen Tools in Zukunft sehr wahrscheinlich bewegen werden, aber ich werde immer detailliert detaillieren, wenn dies wahrscheinlich zum richtigen Zeitpunkt ist.
Einstellungen
Es war zurück mit Windows 8, dass Microsoft erstmals ein Einstellungsfeld einführte. Dies war größtenteils ein Witz, da selbst einige der Desktop -Personalisierungsoptionen dort zu diesem Zeitpunkt noch nicht verfügbar waren. Dies war natürlich eine Reaktion auf absolut jedes andere Betriebssystem, das für Benutzer zu einer freundlicheren Einstellungsschnittstelle gewechselt war. Auch Linux hatte seit vielen Jahren eine freundlichere Einstellungsschnittstelle als Windows. Steven Sinofsky, der Mann, der in den Jahren von Windows 7 und Windows 8 die Windows -Division in Microsoft leitete, wollte die Windows -Erfahrung funktionieren und fühlen uns mehr so, als ob wir es an einem Smartphone und einem Tablet gewohnt waren.
In gewisser Weise waren die Ideen, die er und sein Team eingeführt haben, nicht nur revolutionär, sondern auch weit verbreitet, wie die Seitwärts-Scrolling-Panels, die alle Ihre Nachrichten- oder Social-Media-Feeds an einem einzigen Ort in Windows Phone aggregieren könnten (siehe Abbildung 2-1). .
 Abbildung 2-1. Die Bildlaufplatten von Windows Phone wurden als revolutionär angesehen
Abbildung 2-1. Die Bildlaufplatten von Windows Phone wurden als revolutionär angesehen
Leider gab es Probleme damit, da die großen Social -Media -Unternehmen die Microsoft Baking -Unterstützung für ihre Plattformen direkt in das Betriebssystem einlegten. Sie wollten mehr Kontrolle über die Werbung für ihre Benutzer und so, dass jeder seine eigenen Apps benutzt. Microsoft hat nachgedacht und wurde vor einem sehr langen Windows -Phone ein Schatten des großartigen Betriebssystems, das es zum Start hatte.
Auch mit dem Port zum Desktop passte die Dinge nicht so gut, wobei die Windows Phone -Schnittstelle für große PC -Monitore unzureichend war und der Druck auf den Vollbildmodus zu Die Art und Weise, wie PC -Benutzer funktionieren wollten.
Als Windows XP und Windows 7 an den Ende ihres unterstützten Lebenes kamen, wurden immer noch etwa 20% oder mehr PCs das ältere Betriebssystem ausführend. Ich habe den Benutzer und anderen Gruppen über das Ende der Unterstützung Gespräche gehalten, und auf meiner Website Windows.do hatte ich viele Artikel, die den Menschen beraten, was sie über das Ende der Unterstützung für Windows 7 tun sollen, genau wie ich es mit Windows 10 tun werde, wenn das ist Erreicht das Ende seines Lebens im Jahr 2025. Mit dem Ende der Unterstützung für Windows 8.1 im Januar 2023 bezweifle ich, dass ich mich darum kümmern werde, da es nur niemanden nutzt.
Die Einstellungen haben sich jedoch erheblich erweitert, da es für den Start von Windows 10 im Jahr 2015 verfeinert wurde. In Kapitel 1 habe ich detailliert dargestellt, wie viel es erweitert wurde, und dies wird mit Windows 11 weiterhin geschehen.
Tipp: Einstellungen enthalten ein Suchfeld in der oberen linken Ecke, die hilfreich sein kann, da einige Einstellungen begraben sind und ziemlich schwer zu finden sind.
Die Einstellungen sind im Startmenü Alle Apps -Liste verfügbar und werden automatisch am Startmenü angewendet, wenn Windows 11 installiert ist. Es ist einfach, mit den Hauptkategorien auf der linken Seite und den Optionen für die aktuell ausgewählte Kategorie rechts zu verwenden (siehe Abbildung 2-2).
 Abbildung 2-2. Das Einstellungsfeld in Windows 11
Abbildung 2-2. Das Einstellungsfeld in Windows 11
Zumindest wenn ich dies schreibe, sind 11 Hauptkategorien in den Einstellungen verfügbar:
- System Dort finden sich die Konfigurationsoptionen für Endbenutzer für den Endbenutzer für den PC, einschließlich Anzeige, Ton, Akku und Benachrichtigungen. Hier können auch einige Tools zur Fehlerbehebung gefunden werden, wie z. B. die Wiederherstellung (die wir uns später in diesem Kapitel und in den Kapiteln 6 und 22 ansehen) und im Remote -Desktop (finden Sie in Kapitel 6 Einzelheiten dazu).
- Bluetooth & Geräte Wir werden in Kapitel 15 behandelt und finden Sie die Konfigurations- und Verbindungseinstellungen für kabelgebundene und drahtlose Peripheriegeräte, aber auch die Datenschutzeinstellungen für Geräte wie Kameras und Mikrofone.
- Netzwerk & Internet ist eine der Einstellungsbereiche, die in die Zukunft erweitert werden, wobei mehr Bedienfeld -Applets dazu gebracht werden. Dies enthält Optionen für die Verwaltung von kabelgebundenen und drahtlosen Netzwerken sowie zur Konfiguration von virtuellen privaten Netzwerken (VPNs), Mobilfunk -Hotspots, Flugmodus und Proxy -Servern sowie deren Überwachung der Datennutzung.
- Personalisierung Dort wird der Endbenutzer das Erscheinungsbild von Windows 11, vom Dunklen Modus und Desktop -Hintergrundbildern bis hin zum Sperrbildschirm, Themen und einigen Barrierefunktionen einschließlich des Maus -Cursors ändern.
- Apps Sehen Sie auch weitere Informationen zur Bedienfeld -Panel -Applets angezeigt. Sie können derzeit Standard -Apps für Dateien festlegen, optionale Funktionen für Windows hinzufügen und verwalten, und verwalten, welche Programme beim Start ausgeführt werden. Ich erwarte jedoch vollständig zusätzliche Funktionen, einschließlich Drehen von Windows -Funktionen ein- oder ausgeschaltet werden zu einem späteren Zeitpunkt hinzugefügt.
- Konten Dort können Endbenutzer persönliche, familien-, kind- und arbeits- oder schulische (Microsoft 365- und Azure AD) -Konten hinzufügen und verwalten. Außerdem wird Windows Hello Bio-Metric Security konfiguriert und verwaltet.
- Time & Language ist ein ziemlich generisches Einstellungsfeld für die Festlegung von Lokalisierungs- und Regionsoptionen. In diesen Einstellungen sind noch einige Bedienfeld -Applets zugenommen.
- Spiele Enthält Funktionen, die mit Xbox Gaming auf dem PC verwendet werden, einschließlich der Optionen für Spielleiste und Spielmodus. Diese werden wahrscheinlich im Laufe der Zeit erweitert, da wir eine weitere Integration in Xbox Cloud -Gaming sehen, und wir sehen mehr Technologie, einschließlich HDR -Displays (High Dynamic Range) und hohe Aktualisierungsrate, die auf PCs alltäglich sind.
- Zugänglichkeit Dort finden Sie den Großteil aller Zugänglichkeit und einfachen Zugriffseinstellungen in Windows 11. Um herauszufinden, wie diese alle von kleinen Kindern, älteren Menschen und sogar Menschen helfen können, die in lauten Umgebungen arbeiten, sollten Sie mein Buch Windows 11 MAUBEN (Apress, 2022) lesen.
- Privatsphäre und Sicherheit Dort finden Sie alle Datenschutzeinstellungen, die noch nicht in Bluetooth und Geräten sowie Berechtigungen für installierte Software und Apps auf dem PC gefunden werden können.
- Windows Update Ganz offensichtlich finden Sie die Aktualisierungsfunktionen für Windows 11 zusammen mit dem Update -Verlaufsprotokoll, Konfigurationsoptionen zum Aktualisieren und Details zur Einmeldung des PCs in das Windows Insider -Programm.
Bedienfeld
Das Bedienfeld befindet sich seit seiner ersten Version im Jahr 1985 in Windows (siehe Abbildung 2-3), aber irgendwann in der Zukunft wird es vollständig verschwinden. Wie ich in Kapitel 1 beschrieben habe, hat die Anzahl der im Bedienfeld verfügbaren Applets im Laufe der Lebensdauer von Windows 10 erheblich abgenommen, und es gibt viele andere Applets, die erstklassige Kandidaten sind, die entweder in Einstellungen oder in Windows -Tools verschoben werden können, die ich '. LL Detail in Kürze.
 Abbildung 2-3. Das Bedienfeld wurde erstmals 1985 in Windows 1 eingeführt
Abbildung 2-3. Das Bedienfeld wurde erstmals 1985 in Windows 1 eingeführt
Für die Fehlerbehebung gibt es nicht viel im Kontrollpanel, obwohl einige der Applets für Sie in der Tat sehr nützlich sein werden, solange sie dort sind. In Abbildung 2-4 sehen Sie die vollständige Liste aller verfügbaren Apply-Applets, die zum Zeitpunkt des Starts von Windows 11 enthalten waren. Sie werden jedoch auch feststellen ihnen.
 Abbildung 2-4. Das Bedienfeld sollte während der Lebensdauer von Windows 11 verschwinden
Abbildung 2-4. Das Bedienfeld sollte während der Lebensdauer von Windows 11 verschwinden
Von den Bedienfeld -Applets, die für die Fehlerbehebung nützlich sind, benötigen dies diejenigen, die Sie benötigen:
- Bitlocker -Antriebsverschlüsselung.
- Geräte -Manager.
- Geräte und Drucker.
- Netzwerk- und Sharing Center.
- Programme und Funktionen.
- Erholung.
- Fehlerbehebung.
- Benutzerkonten.
- Windows Defender Firewall.
- Windows -Tools.
Wenn Sie zu irgendeinem Zeitpunkt nichts im Bedienfeld finden, auf das ich Ihnen hingewiesen habe, wurde es an ein oder zwei Stellen verschoben. Für die technischen und administrativeren Applets wurden diese in Windows -Tools einbezogen und funktionieren ausnahmslos genau so, wie sie es im Bedienfeld hatten. Bei allem anderen sollten Sie Einstellungen einchecken.
Windows -Sicherheit
Alle Anti-Malware, Hauptfirewall (da es in Windows 11 zwei Schnittstellen dafür gibt) und andere Sicherheitseinstellungen finden Sie im Windows-Sicherheitsbereich. Dies befindet sich in der Liste aller Apps im Startmenü, aber auch durch Klicken auf das Schildsymbol, das im Taskleisten -System -Tablett angezeigt wird.
Auch hier ist Windows Security etwas, das sich im Laufe der Zeit ändert, teilweise, weil sie eine „fließende Benutzeroberfläche“ verabreicht, um sie mit den Einstellungen in Einklang zu bringen (was Sie hier sehen, ist immer noch Windows Security mit Windows 10 Look und Feel. Siehe Abbildung 2-5), aber auch, weil sich die Sicherheit im Laufe der Zeit ändert.
 Abbildung 2-5. In Windows Security finden Sie die meisten, aber nicht alle Sicherheitsoptionen
Abbildung 2-5. In Windows Security finden Sie die meisten, aber nicht alle Sicherheitsoptionen
In den letzten Jahren hat Microsoft immer mehr Sicherheitsfunktionen für Unternehmensqualität auf Windows portiert, wie beispielsweise Microsoft Defender Application Guard. Die Sicherheitsoptionen stammen weitgehend aus dem Rahmen dieses Buches, obwohl ich viele davon in den Kapiteln 3, 17 und 18 besprechen werde. In meinem Buch Windows 11 können Sie auch über alle Sicherheitsfunktionen von Windows 11 informiert werden. Apress, 2022).
Windows -Tools
Für diejenigen unter Ihnen, die seit einigen Jahren Windows arbeiten und mit Windows arbeiten, werden Sie dies wahrscheinlich als Verwaltungswerkzeuge erkennen. In der Tat ist es das gleiche Panel, das umbenannt wurde, um seine Verwendung und Position in den Fenstern in Zukunft besser widerzuspiegeln. Dies liegt daran, dass viele Tools, die möglicherweise nicht als „administrativ“ angesehen werden, wie Windows Fax und Scan und Hyper-V bewegt werden. Sie können die vollständige Liste der aktuell verfügbaren Tools in Abbildung 2-6 sehen. Wenn etwas in den Einstellungen oder in Bedienfeld nicht zu finden ist, wird dies dort sein.
 Abbildung 2-6. In Windows Tools können alles nicht im Bedienfeld oder Einstellungen gefunden werden
Abbildung 2-6. In Windows Tools können alles nicht im Bedienfeld oder Einstellungen gefunden werden
Hier gibt es viele Tools, die wir in diesem Buch und in verschiedenen Kapiteln verwenden werden. Dazu gehören
- Eingabeaufforderung, die größtenteils durch Windows Terminal ersetzt wurde, das ich in Kürze beschreiben werde, kann jedoch auch von der Wiederherstellungskonsole verwendet und zugegriffen werden, auf die auch in diesem Kapitel behandelt wird. Dies kann nützlich sein, wenn Sie einen PC haben, der nicht mit dem Desktop beginnt, oder wenn Sie die Hauptregistrierung auf einem nicht startenbaren PC oder der Registrierung für einen bestimmten Benutzer bearbeiten müssen.
- Das Computermanagement ist weniger ein Versorgungsunternehmen, das wir direkt benötigen, aber es ist ein zentraler Ort, von dem Sie auf andere Dienstprogramme zugreifen können, die wir benötigen, einschließlich Event -Viewer, Geräte -Manager und Disk -Management.
- Das Control Panel ist etwas, das ich vor einiger Zeit beschrieben habe, aber dies ist nur, um Sie mitzuteilen, dass dies der beste Ort ist, um es außerhalb einer Suche im Startmenü zu finden.
- Event Viewer, fast alles, was auf einem PC (Blue Screens of Death ausgeschlossen) passiert, wird hier aufgezeichnet.
- Lokale Sicherheitsrichtlinien und Gruppenrichtlinien.
- Performance Monitor und Zuverlässigkeitsmonitor sowie ein verstecktes Tool, das wirklich hier sein sollte und sich möglicherweise in der Zukunft befindet, die als Zuverlässigkeitsgeschichte einbezogen wird.
- Quick Assist ist ein hochwirksames Remote -Assistance -Tool und zusammen mit dem Stufen -Recorder zusammen mit der Remote -Desktop -Verbindung.
- Recovery Drive ist ein nützliches kleines Tool, das ich Ihnen zeigen werde, wie Sie als Nächstes verwendet werden.
- Registrierungseditor ist bei weitem eines der nützlichsten und wichtigsten Tools in Windows.
- Die Dienste werden im nächsten Artikel behandelt, wenn wir Apps diskutieren.
- Systemkonfiguration, obwohl ihre Verwendung heutzutage ziemlich begrenzt ist.
- Systeminformationen sind ein Dienstprogramm, das alle möglichen detaillierten Informationen zu einem PC liefern kann.
- Der Task-Manager ist auch verfügbar, indem Sie mit der rechten Maustaste auf die Start-Taste klicken (hoffentlich überall in der Taskleiste, wenn Sie dies lesen), und es ist sehr nützlich.
- Windows Defender Firewall mit erweiterter Sicherheit ist die zweite Firewall -Schnittstelle, die ich erwähnt habe.
- Windows Memory Diagnostic ist ein nützliches kleines Dienstprogramm.
- Windows Power-Shell ist etwas, das größtenteils durch das Windows-Terminal ersetzt wurde, das wir als nächstes betrachten, aber die integrierte Skriptumgebung (Power-Shell ISE) ist sehr nützlich, um Power-Shell-Skripte zu schreiben.
Windows -Terminal
Microsoft führte das Windows-Terminal (siehe Abbildung 2-7) im Jahr 2019 zunächst in fast universell positive Bewertungen ein. Es war eine integrierte Umgebung für Eingabeaufforderung, Stromschale und die Azure-Cloud-Shell, erhielt jedoch den zusätzlichen Nutzen, dass Drittanbieter-Scripting-Tools in sie angeschlossen werden konnten, z. B. Bash, das von vielen Linux-Programmierern verwendet wird.
 Abbildung 2-7. Windows Terminal ist ein großartiges Skriptwerkzeug in Windows 11
Abbildung 2-7. Windows Terminal ist ein großartiges Skriptwerkzeug in Windows 11
Windows Terminal ist im Microsoft Store unter den folgenden Links oder als Download von Microsoft für Windows 10 erhältlich. Es ist in Windows 11 integriert und finden Sie in der Liste aller Apps im Startmenü. Am einfachsten können Sie auf das Terminal zugreifen, indem Sie mit der rechten Maustaste auf die Starttaste klicken oder die Windows-Taste + X über den Desktop drücken, um das Verwaltungsmenü zu öffnen.
Sie klicken in der Titelleiste im Terminal auf das Symbol "Down Arrow) (▼), um neue Registerkarten für bestimmte Skriptumgebungen zu öffnen. Sie können diese Umgebungen jedoch auch konfigurieren und mehr hinzufügen, indem Sie Einstellungen aus dem angezeigten Dropdown-Menü auswählen. Es gibt viele Einstellungen für das Terminal, einschließlich der Kopie des HTML-formatierten Textes (siehe Abbildung 2-8).
 Abbildung 2-8. Windows Terminal ist sehr konfigurierbar
Abbildung 2-8. Windows Terminal ist sehr konfigurierbar
Es gibt jedoch einige Optionen, die es wert sind, hervorzuheben, z. Dies kann besonders nützlich sein, wenn Sie Schwierigkeiten haben, das zu lesen, was sich auf dem Bildschirm befindet, vielleicht weil Sie ein schlechtes Sehvermögen haben oder möglicherweise aufgrund von Farbblindheit.
Mit den Aktionsoptionen können Sie Terminaloperationen Tastaturverknüpfungen zuweisen. Wenn Sie eine Änderung vornehmen, können Sie diese neue Konfiguration in einer JSON -Datei (JavaScript Object Notation) speichern. Diese Datei wird als %localAppdata %\ pakete \ microsoft.WindowsterinalPreview_8wekyb3d8bbwe \ localState \ settings.json -Datei auf dem PC gespeichert. Darüber hinaus verfügen die Terminaleinstellungen über eine Open -JSON -Dateioption, damit Sie eine JSON -Datei importieren können, die auf einem anderen PC erstellt wurde.
JSON-Dateien sind Klartextskripte, die in einem PC in Notepad geöffnet werden können (siehe Abbildung 2-9), wenn Sie die Einstellungen für Terminal manuell bearbeiten möchten.
 Abbildung 2-9. Sie können die Einstellungsdatei für Terminal in Notepad bearbeiten
Abbildung 2-9. Sie können die Einstellungsdatei für Terminal in Notepad bearbeiten
Um dem Terminal eine neue Skriptumgebung hinzuzufügen, klicken Sie auf ein neues Profil in den Einstellungen hinzufügen und durchsuchen Sie den Speicherort auf Ihrer Festplatte der entsprechenden ausführbaren Datei (siehe Abbildung 2-10).
 Abbildung 2-10. Sie können Drittanbieter-Skriptumgebungen in Windows Terminal anschließen
Abbildung 2-10. Sie können Drittanbieter-Skriptumgebungen in Windows Terminal anschließen
Windows -Subsystem für Linux
Wie ich in Kapitel 1 erwähnt habe, ist Bash bereits über das Windows -Subsystem für Linux verfügbar, das in den Pro- und Enterprise -Versionen von Windows 11 installiert werden kann in Zukunft verfügbar werden.
Sie können das Windows-Subsystem für Linux aktivieren, indem Sie im Startmenü nach Windows-Funktionen ein- oder ausgeschaltet werden, wo es in der Liste der Optionen angezeigt wird (siehe Abbildung 2-11). Es ist möglich, dass das Windows -Subsystem für Android auch hier verfügbar ist. Während ich dies schreibe, wird es jedoch noch testet und wird direkt aus dem Microsoft Store installiert.
 Abbildung 2-11. Sie können das Windows -Subsystem für Linux leicht aktivieren
Abbildung 2-11. Sie können das Windows -Subsystem für Linux leicht aktivieren
Wenn das Windows-Subsystem für Linux installiert ist, können Sie bestimmte Linux-Distributionen aus dem Microsoft Store installieren, wo viele zu finden sind, darunter SUSE, Kali, Oracle, Ubuntu, Debian und Fedora (siehe Abbildung 2-12).
 Abbildung 2-12. Sie installieren Linux -Distributionen aus dem Microsoft Store
Abbildung 2-12. Sie installieren Linux -Distributionen aus dem Microsoft Store
Wiederherstellungskonsole
Die Wiederherstellungskonsole enthält Tools, mit denen Sie auf dem Laufenden können, wenn Windows auf ein Problem stößt und nicht mit dem Desktop beginnen kann. Es gibt verschiedene Möglichkeiten, auf die Wiederherstellungskonsole zuzugreifen:
- Wenn der PC zwei- oder dreimal nicht booten kann, beginnt er automatisch in die Wiederherstellungskonsole und führt das Start -Reparatur -Tool aus, das ich in Kürze beschreiben werde.
- Sie können den PC von einem USB -Wiederherstellungsantrieb aus starten, und ich werde Ihnen zeigen, wie Sie in Kapitel 3 eines davon erstellen.
- Halten Sie die Umschalttaste gedrückt, wenn Sie den Neustart im Startmenü oder im Sperrbildschirm auswählen.
- Starten Sie den PC von Windows 11 Installationsmedien und klicken Sie auf die Option Ihrer Computerreparatur, wenn er in der Nähe der unteren linken Ecke auf dem Bildschirm angezeigt wird.
Wenn die Wiederherstellungskonsole lädt, sehen Sie vier Hauptoptionen zum Fortsetzung und Booten von Windows normalerweise, verwenden Schauen Sie sich in Kürze an und schalten Sie Ihren PC aus, der ziemlich selbsterklärend ist (siehe Abbildung 2-13).
 Abbildung 2-13. Die Wiederherstellungskonsole ist eine nützliche Fehlerbehebungsumgebung
Abbildung 2-13. Die Wiederherstellungskonsole ist eine nützliche Fehlerbehebungsumgebung
Wenn Sie auf Fehlerbehebung klicken, können Sie dann Optionen zur Ruhe bringen, um diesen PC auszuruhen, was wir uns in Kapitel 22 oder fortgeschritteneren Optionen ansehen. Dies führt Sie zu einem Bildschirm, der die Optionen enthält, die Sie wahrscheinlich verwenden möchten (siehe Abbildung 2-14).

Abbildung 2-14. In der Wiederherstellungskonsole gibt es nützliche Fehlerbehebungsinstrumente
- Die Startreparatur ist ein Tool, das Windows-Boot-Komponenten in ihren Standardzustand zurücksetzt, um einen nichtbootenden PC zu erhalten, um wieder auf den Desktop zu starten. Es wird automatisch ausgeführt, wenn der PC zwei- oder dreimal nicht startet. Wenn er nicht feststellt, dass das Problem behoben werden kann, werden Sie auf den Bildschirm Erweiterter Optionen geleitet.
- Starteinstellungen werden den PC neu gestartet, um das Boot-Menü anzuzeigen, mit dem Sie in Windows-Versionen vor Vista vertraut waren:
- Aktivieren Sie den Video-Modus mit niedrigem Auflösungsmodus startet Windows bis zu einem 640 x 480 niedrigen Videododus.
- Aktivieren Sie den Debugging-Modus aktivieren Kernel-Debugging in Windows, das an einen anderen netzwerk vernetzten PC gesendet werden kann, auf dem ein Debugger ausgeführt wird. Die Daten werden über den seriellen COM1 -Port bei 15.200 Baud gesendet.
- Aktivieren Sie die Boot -Protokollierung, die eine Textdatei speichert, die Details zu allem speichert, was während des Starts passiert ist. Die Datei wird in C: \ Windows \ ntbtlog.txt gespeichert, und ich zeige Ihnen, wie Sie in Kürze in der Wiederherstellungskonsole darauf zugreifen. Sie können die Boot -Protokollierung im Systemkonfigurationspanel vom Desktop auch aktivieren. Ich zeige Ihnen, wie Sie dies in Kapitel 18 verwenden.
- Aktivieren Sie den abgesicherten Modus auch etwas, das ich in Kapitel 18 besprechen werde.
- Deaktivieren Sie die Durchsetzung der Fahrersignatur deaktivieren die Anforderung, dass alle Boot -Treiber digital signiert werden. Dies kann es ermöglichen, dass ältere und nicht signierte Treiber von Drittanbietern geladen werden. Wir werden die Fahrer in Kapitel 15 viel detaillierter betrachten.
- Deaktivieren Sie den Anti-Malware-Schutz der frühen Starts verhindern, dass Windows den integrierten oder installierten Anti-Malware-Treiber von Drittanbietern laden. Dies kann nützlich sein, wenn die Anti-Malware-Software ein Problem verursacht, bei dem der PC nicht auf den Desktop starten kann.
- Deaktivieren Sie den automatischen Neustart beim Systemfehler, verhindert, dass der PC nach einem Ereignis von Blue Screen of Death (BSOD) automatisch neu gestartet wird. Dies gibt Ihnen mehr Zeit, um die angezeigte Fehlermeldung zu lesen.
- Die Eingabeaufforderung ist etwas, das ich in Kürze beschreiben werde, da sie äußerst nützlich sein kann.
- Deinstallation Updates können verwendet werden, um ein Windows -Update zu entfernen, das ein Problem verursacht hat, das verhindert, dass der PC auf dem Desktop bootet.
- Die UEFI -Firmware -Einstellungen lädt die UEFI -Firmware auf dem PC, sodass Sie Änderungen vornehmen können. Dies existiert hier, da einige PCs so schnell beginnen, dass es buchstäblich keine Zeit gibt, die Tasten ESC- oder F2 zu drücken, oder weil der PC ein Tablet ist und für Sie keine solche Option vorhanden ist.
- Die Systemwiederherstellung kann Änderungen zurückrollen, die den PC unbootbar gemacht haben.
- Die Wiederherstellung des Systembildes kann irgendwann in der Zukunft von Windows 11 entfernt werden. Es ist ein System, das die Erstellung eines Backup -Festplattenbildes für das installierte Betriebssystem ermöglicht.
Eingabeaufforderung
Wenn die Eingabeaufforderung zur Wiederherstellungskonsole verfügbar ist, kann dies außerordentlich hilfreich sein, und ich werde detailliert beschreiben, wie nützlich sie in Kapitel 20 sein kann. Die Eingabeaufforderung unterstützt PowerShell -Befehle nicht, obwohl ich am meisten aufrichtig hoffe, dass diese irgendwann in der hinzugefügt werden. Zukunft, aber viele Befehle stehen Ihnen zur Verfügung. Einige der nützlichen Befehle, die aus der Wiederherstellungskonsole verwendet werden müssen, sind wie folgt:
- Regedit, um den Registrierungsredakteur zu eröffnen. Öffnen Sie von hier aus dem Menü Datei und klicken Sie auf importieren, um eine lokale Registrierungsdatei auf dem PC zu öffnen, der auf dem X: Laufwerk verfügbar ist. Sie können auch auf hkey_local_maachine klicken und aus dem Menü Datei Hive laden, um eine Registrierungsdatei vom PC zu laden, erneut auf dem X: Laufwerk.
- Notepad öffnet den Notepad -Texteditor. In dieser Umgebung können Sie viele Windows -Protokolldateien öffnen und lesen, einschließlich der Startprotokolldatei nTBTLog.txt, die ich vor einiger Zeit erwähnt habe.
- Diskpart eröffnet das Windows -Datenträgermanagement und das Partitionierungswerkzeug.
- Rstrui startet die Systemwiederherstellung, die auch als Hauptmenüelement in der Wiederherstellungskonsole erhältlich ist.
Microsoft Syssinternals Suite
Die letzte Suite von Tools, die wir in diesem Buch verwenden werden, um Probleme mit Windows 11 zu beheben und zu reparieren, ist bei weitem die bedeutendste. Die Microsoft Sysinternals Suite begann 1996 als Haustierprojekt für Softwareentwickler Bryce Cog-Swell und Mark Russinovich.
SysInternals war eine Reihe von Freeware -Tools zur Verwaltung und Überwachung von Windows -Installationen sowie der darauf ausgeführten Software, Treiber, Dienste und Hardware.
Im Jahr 2006 wurde das Produkt von Microsoft mit COG-Swell und Russinovich gekauft, um es zu erhalten. Sie können Sysinternals von der Microsoft -Website unter https://pcs.tv/2vj7k2m oder aus dem Microsoft Store unter https://pcs.tv/3iomkbz herunterladen.
Russinovich war in Microsoft gediehen, der sich auf die Position des technischen Fellows, der technischen Position von Microsoft und dem Chief Technology Officer für Azure Cloud Services erhebt. Zusätzlich zu vielen technischen Büchern ist er auch Autor mehrerer erfolgreicher technischbasierter Thriller-Romane.
Ich werde die spezifischen Tools in Syssinternals, die wir in diesem Buch verwenden, nicht detailliert detaillieren, da jede in den entsprechenden Kapiteln vollständig detailliert ist. Es besteht jedoch aus 74 Dienstprogrammen in den Fachbereichen Datei und Festplatte, Netzwerk, Prozess, Prozess, Prozess, Prozess, Prozess, Prozess, Prozess, Prozess, Prozess, Prozess, Prozess, jedoch in den Fachgebieten. Sicherheit, System und andere verschiedene Tools.
Andere Werkzeuge von Drittanbietern
Obwohl wir in diesem Buch keine der folgenden Tools verwenden, sind dies diejenigen, die meine Kollegen und ich immer als nützlich empfunden haben. Sie decken eine breite Palette von Probanden ab, einschließlich Sicherheit, Sammeln von Systeminformationen und Remotezugriff. Ich finde immer, dass dies nützliche Lesezeichen sind, um sie zu halten:
Aida64 - www.aida64.com
Cleaner - www.piriform.com/ccleaner
Disk Digger - www.diskdigger.org
GRC - www.grc.com
Hirens Boot -CD - www.hiren.info/pages/bootcd
Sandra Utilities - www.sisoftware.eu
TeamViewer - www.teamviewer.com
Ultimate Boot -CD - www.ultimatebootcd.com
Www.ressplendence.com/whocrashed
Unterstützen Sie Websites
Es gibt auch nützliche Support- und Treiber -Websites, die ein Lesezeichen wert sind. Diese fallen in verschiedene Kategorien, je nachdem, ob sie für OEM -Hardware oder Cloud- und Online -Service -Status -Seiten (Original Equipment Hersteller) sind.
Hardware -Treiber und Support Websites
Acer - www.acer.com/support
ASUS - www.asus.com/support
AMD - www.support.amd.com
Dell - www.dell.com/support
HP - www.support.hp.com
Intel - www.downloadcenter.intel.com
Lenovo - www.support.lenovo.com
Microsoft Surface Support - www.microsoft.com/surface/Support
Nvidia - www.nvidia.com/page/support.html
Samsung - www.samsung.com/support
Cloud- und Online -Service -Status -Websites
Microsoft Azure - www.status.azure.com
Amazon Web Services (AWS) - www.health.aws.amazon.com
Google Cloud - www.status.cloud.google.com
Diese letzten beiden Links können am nützlichsten sein, da beide Hunderte von Online -Diensten von Messaging -Chat und Kommunikation bis hin zu Hosting -Anbietern überwachen:
Zusammenfassung
Es sind viele Tools und Dienstprogramme in Windows 11 integriert, mit denen Sie Probleme und Probleme mit der Fehlerbehebung und Reparaturen verwenden können. In diesem Buch behandeln Sie all die nützlichsten und relevantesten.
Es gibt jedoch so viele nützliche Tools von Microsoft und Drittanbietern als Downloads, und die Syssinternals Suite von Microsoft steht definitiv ganz oben auf dem Baum. Möglicherweise verwenden Sie Ihre eigenen bevorzugten Tools und Dienstprogramme zur Fehlerbehebung und Überwachung von PCs. Wenn Sie das gerne verwenden, sollten Sie dies auf jeden Fall weitermachen.
Es geht darum, was Sie am wohlsten macht und was Sie für Sie am produktivsten finden. Für die meisten Leitfäden in diesem Buch werde ich mindestens zwei Möglichkeiten für Dinge detailliert beschreiben, normalerweise eines ein Tool in der Windows -Schnittstelle und ein anderes mit Skripten.
Im nächsten Kapitel werden wir untersuchen, wie wir jedoch in erster Linie verhindern können, dass Probleme auftreten, indem wir untersuchen, wie ein robustes und sicheres PC -Ökosystem erstellt wird.







