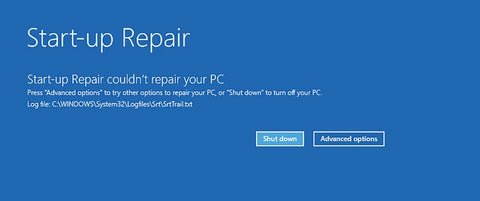
Start- und Reparaturfehlerbehebung für Windows 10 und Windows 11
Start- und Reparaturbehebung
Nichts ist ärgerlicher als ein PC, der nicht mit dem Desktop beginnt, aber dies ist ein Schicksal, das manchmal einem PC auftreten kann. Die gemeinsame Lösung besteht darin, Fenster von Grund auf neu zu installieren oder den PC neu zu erstellen. Ich behaupte immer, dass dies keine guten Lösungen sind. Wenn Sie den PC aus einem Bild neu erstellen, das mit Software von einem Unternehmen wie Symantec oder Acronis erstellt wurde, die bei der Erstellung von Bildsicherungen immer beliebt waren, müssen Sie jede installierte Anwendung aktualisieren, die ihn benötigt, und installieren Neue Anwendungen, die seit dem Image -Snapshot installiert wurden, und dann für einen langen Zeitraum ausführen, um das Betriebssystem auf dem neuesten Stand zu bringen.
Wenn Sie Windows aus einem vom Betriebssystem selbst erstellten Reset -Bild neu erstellen, sind Sie auf dem neuesten Stand, bis 30 Tage zuvor auf Windows -Updates auf dem neuesten Stand. Sie müssen jedoch jede einzelne Anwendung auf dem PC neu installieren und konfigurieren .
Und ja, ich weiß, dass sowohl Acronis- als auch Symantec -Angebote es Ihnen ermöglichen, Rolling -Backup -Bilder zu erstellen, aber es besteht immer ein Risiko bei diesen, dass alle Fehler oder Probleme sich auch in diese könnten.
Aus diesen Gründen schlage ich immer vor, zuerst die Windows -Installation zu reparieren, teilweise, weil sie oft die beste Lösung ist, aber vor allem, weil es in den meisten Fällen wirklich nicht so schwer ist.
Schnell ein nicht stafender PC reparieren
Es gibt ein paar Dinge, die Sie tun können, um einen nicht stafbaren PC schnell zu reparieren, vorausgesetzt, es ist ein Problem mit der Software und kein Hardwareproblem, das ich in einem Moment kommen werde. Was sind meine Top -Tipps zum Reparieren von Windows -Starts?
Überprüfen Sie Kabel und Stecker
Das erste, um zu überprüfen, ob ein PC nicht startet, sind alle Kabel und Stecker. Ich weiß, ich predige den hier konvertierten hier, aber Sie müssen sich an die Menschen erinnern, die Sie unterstützen werden, von denen die meisten technisch überhaupt nicht beanstandet sind.
Es war Douglas Adams, Autor des Hitchhiker -Leitfadens zur Galaxie, der besagte: "Das Problem, mit dem die Menschen versuchen, etwas völlig narrensicheres zu machen, ist, dass sie häufig den Einfallsreichtum der vollständigen Narren unterschätzen." Bitten Sie also einen Benutzer, das Kabel auf den Monitor zu überprüfen (es sei denn, es handelt sich um einen Laptop oder ein All-in-One), das Stromkabel, und selbst wenn der Sockel eingeschaltet ist oder wenn es einen Stromausschnitt gibt (oh ja, dies passiert, passiert dies! ) ist immer weise.
Hardwareausfall
Es besteht immer die Möglichkeit mit einem nicht stafbaren PC, dass sich das Problem in der Hardware befindet. Wenn es sich um einen Laptop oder ein Tablet handelt, können Sie ihn anschließen, um zu prüfen, ob der Akku noch eine Ladung enthält, da Batterien irgendwann sterben, wenn sie lange genug verwendet und genug Mal aufgeladen wurden.
Für einen Desktop -PC ist der häufigste Schuldige das Netzteil (PSU). Diese funktionieren ähnlich wie der Motor in einem Auto, in dem sie mit zunehmendem Alter nicht so viel Strom liefern wie früher. Ein Fahrzeug, das 250 PS lieferte, wenn es neu war, liefert möglicherweise nur die Hälfte davon nach 15 Jahren und noch weniger, wenn es am Ende seiner Nutzungsdauer erreicht ist.
Tipp: Für meine eigenen PCs kaufe ich immer Stromversorgungen, die größer sind als ich brauche. Dies mag für einen Mann, der einen Klimawandel und It -Buch geschrieben hat Reduzieren Sie die Kosten für Ersatz und Ewaste, wenn die PSU schließlich stirbt.
Fans können sowohl Probleme für Desktop -PCs als auch für Laptops verursachen, bei denen sie wesentlich schwieriger zu ersetzen sind. Alle PCs enthalten Temperatursensoren auf der Hardware. Wenn der Prozessor oder eine andere Komponente überhitzt, senkt die Firmware automatisch die Stromversorgung, sodass der PC abkühlen kann. Die Stromversorgung wird erst nach dem Abkühlen der Komponente auf ein angemessenes Niveau wiederhergestellt.
Startreparatur
Wenn Windows nicht zum Desktop startet, ist das erste, was Sie versuchen müssen, die Startreparatur. Dies handelt eigenes Logo dort stattdessen. Führen Sie dies zweimal durch und die Startreparatur wird dann ausgeführt.
Wenn Sie sich in der Wiederherstellungskonsole befinden, können Sie die Startreparatur manuell von der Fehlerbehebung durchführen ➤ Erweiterte Optionen ➤ Startreparatur. Die Startreparatur funktioniert durch Zurücksetzen von Windows-Startkomponenten in ihren Standardzustand, genauso wie die integrierten Fehlerbehebung für andere Systemkomponenten. Wenn es das Problem jedoch nicht beheben kann, heißt es Ihnen (siehe Abbildung 20-1).
Abbildung 20-1. Die Startreparatur kann versuchen, einfache Probleme zu beheben
Mit einem USB -Wiederherstellungsantrieb
In Kapitel 3 habe ich beschrieben, wie Sie ein USB -Wiederherstellungsantrieb für Ihren PC erstellen können, aber manchmal starten PCS so schnell, dass der PC tatsächlich eine Herausforderung sein kann. Wenn Sie ein USB -Wiederherstellungsantrieb verwenden müssen, möglicherweise weil Sie vermuten, dass einige der Startdateien in Windows beschädigt sind, aber bereits in der Wiederherstellungskonsole befinden, klicken Sie auf ein Gerät und eine Liste der verfügbaren USB -Flash -Laufwerke, die an den PC angeschlossen sind (Siehe Abbildung 20-2). Stellen Sie sicher, dass diese in den Körper des PCs selbst angeschlossen sind und nicht in ein externes Modul wie ein Desktop -Dock, für das Treiber geladen werden müssen, bevor USB -Geräte angezeigt werden.
Abbildung 20-2. Sie können ein Gerät auswählen, um Ihren PC wiederherzustellen
Tipp: Wenn Sie kein USB-Wiederherstellungsantrieb oder keine Installationsmedien haben, können Sie eine Windows 10-ISO-Datei herunterladen, die Sie in DVD verbrennen oder USB-Installationsmedien unter www.microsoft.com/software-download/windows11 erstellen können, indem Sie die installieren Windows 11 Media Creation Tool auf einem anderen PC.
Systemwiederherstellung
Für einen PC ist es fast unmöglich, sich plötzlich schlecht zu verhalten, wenn sich etwas nicht geändert hat, und dies kann häufig die Installation eines Treibers, eines Windows -Update oder einer Anwendung sein. Sollte dies geschehen, können Sie die Systemwiederherstellung von der Wiederherstellungskonsole ausführen, um die neuesten Änderungen zurückzusetzen.
Tipp: Wenn ein Windows -Update Probleme verursacht hat, denken Sie bei erneutem Start auf den Desktop daran, Windows -Update in Einstellungen zu öffnen und Updates für eine Weile zu pausieren, damit die Probleme behoben werden können und sich nicht automatisch wiederholen.
Wählen Sie Fehlerbehebung und dann fortgeschrittene Optionen, um die Systemwiederherstellung zu finden, wodurch nach Wiederherstellungspunkten auf dem PC gesucht wird (siehe Abbildung 20-3).
Abbildung 20-3. Die Systemwiederherstellung kann Änderungen zu einem PC zurückrollen
Tipp: Darüber hinaus gibt es in der Wiederherstellungskonsole als Deinstall -Updates eine Option in der Wiederherstellungskonsole. Dies ist nützlich, wenn ein jährliches Feature -Update installiert wurde und Probleme verursacht. Dadurch können Sie jedoch Funktionen und Qualitätsaktualisierungen entfernen, aber es wird keine Sicherheit, Stabilität und viele Treiberaktualisierungen in der Art und Weise beseitigt, wie die Systemwiederherstellung wird.
Abgesicherter Modus
Der ehrwürdige alte abgesicherte Modus besteht immer noch in Windows, ist jetzt jedoch über die Wiederherstellungskonsole zugänglich. Klicken Sie auf Fehlerbehebung und dann erweiterte Optionen und Starteinstellungen, und Sie werden aufgefordert, den PC neu zu starten. Das herkömmliche Boot-Menü, an das Sie sich möglicherweise aus den Tagen vor Windows Vista erinnern, wird angezeigt, in dem Sie den PC in den abgesicherten Modus starten können (siehe Abbildung 20-4).
Abbildung 20-4. Der abgesicherte Modus kann nützlich sein, um unerwünschte Änderungen zurückzusetzen
Der abgesicherte Modus ist ein reduzierter Funktionalitätsmodus in Windows, in dem nur wichtige Microsoft -Dienste und Treiber geladen werden. Alles von Dritten wie Display-Treibern, Start-up-Anwendungen und Diensten von Drittanbietern und DLLs werden nicht geladen.
Es gibt auch weniger Funktionen und Tools im abgesicherten Modus. In Abbildung 20-5 können Sie feststellen, dass nur eine Teilmenge der Bedienfeldelemente verfügbar ist. Obwohl alles in den Einstellungen so aussieht, als wäre sie in Wirklichkeit, wenn Sie versuchen, etwas zu verwenden, das nicht geladen wird, werden die Einstellungen einfach beendet.
Abbildung 20-5. Der abgesicherte Modus gibt es noch in Windows
All dies macht den abgesicherten Modus nützlich, um Änderungen zurückzurollen, die ansonsten blockiert würden. Dies kann passieren, wenn Sie versuchen, den Display-Treiber oder eine Anwendung von Drittanbietern zu entfernen, die nicht ordnungsgemäß installiert wird, da einige der installierten Dienste noch ausgeführt werden.
Reparatur der Windows -Boot -Partitionen
Windows hat in keiner Weise eine einigermaßen komplexe Start -up -Partitionsstruktur, da es für Malware auf älteren BIOS -Systemen allzu einfach war, die einzelne Startpartition zu infizieren und sie entweder vollständig zu wischen (einige haben sogar das BIOS selbst abgewischt) oder sich in die Startpartition injizieren , was es wesentlich schwieriger zu entfernen macht.
Wenn Sie das Windows -Datenträger- und Partitionierungs -Tool öffnen, sehen Sie, dass Sie auf Ihrer Installationsscheibe (Festplatte 0) eine 100 -MB -EFI -Boot -Partition und dann Ihre Windows -Partition mit einer Wiederherstellungspartition am Ende haben, in der sich die Tools der Wiederherstellungskonsole befinden (Siehe Abbildung 20-6).
Abbildung 20-6. Windows sieht so aus, als hätte es eine Startpartition und eine Wiederherstellungspartition
In Wahrheit versteckt Windows das wichtige Dinge absichtlich, um sicherzustellen, dass Malware nicht zugreifen und es infizieren kann. Das Booten des gleichen PCs von einem tragbaren Linux -Laufwerk zeigt eine ganz andere Geschichte. In Abbildung 20-7 werden Sie feststellen, dass zwei Startpartitionen vor der Windows-Partition vorhanden sind.
Abbildung 20-7. Das Booten von Linux zeigt das wahre Ausmaß des Windows -Boot -Systems an
Die wichtigsten EFI -Sicherheitstools sind in dieser Partition versteckt, und von hier aus ist Microsoft darauf abzielt, das Windows -Boot -System sicherer und für Malware und Hacker nicht zugänglicher zu machen.
Beachten Sie, dass die Größen und Positionen der Windows -Boot -Partitionen von einem PC zu einem anderen variieren können, z. B. ein PC, der von Windows 10 oder sogar Windows 8.1 auf Windows 11 aktualisiert wurde.
Reparatur der Startkonfigurationsdatenbank
Die Hauptstartdateien in Windows werden als Startkonfigurationsdatenbank (BCD) bezeichnet. Später in diesem Kapitel werden wir uns ansehen, wie Sie Fehler in der Datenbank manuell konfigurieren und reparieren können, aber es gibt eine schnelle Möglichkeit, diese zu reparieren.
Wenn Sie in der Wiederherstellungskonsole entweder auf einem Neustart oder aus einem USB -Wiederherstellungsantrieb booten. Beachten Sie, dass dies auch aus einem Befehlszeilenfenster auf dem Desktop ausgeführt werden kann. Sie verwenden die folgenden Befehle:
1. DiskPart zum Öffnen des Windows Disk Partitioning- und Management -Tools.
2. Listen Sie die Festplatte auf, um die Festplatten im PC aufzulisten. Wählen Sie die Festplatte mit installiertem Windows, in der Regel Scheibe 0 (Null) und beachten Sie die Nummer.
3. Wählen Sie Disk = 0, wobei die Zahl Ihre Betriebssystemdiskulierung darstellt.
4. Listenvolumen zeigt eine Liste aller Partitionen auf der Festplatte an. Sie suchen nach der fat32 formatierten Partition. Beachten Sie also die Nummer (siehe Abbildung 20-8).
Abbildung 20-8. Sie suchen nach der fat32 formatierten Partition
5. Volumen auswählen = 3 Wobei die von Ihnen ausgewählte Nummer die formatierte Partition von Fat32 ist.
6. Zuweisen Sie Brief = F, um ihm einen Treiberbuchstaben zuzuweisen, damit Sie Änderungen daran vornehmen können.
7. Beenden Sie, um das Dienstprogramm für Diskpart zu verlassen.
8. F: Um zum FAT32 -Laufwerk zu wechseln.
9. CD. \ Efi \ Microsoft \ Boot \, um auf den Stiefelordner zuzugreifen. Hinweis auf Ihrem PC Dies kann \ boot \ oder \ esd \ windows \ efi \ microsoft \ boot \ bezeichnet werden.
10.
11. Bootrec /RebuildBCD, um Windows zum Erstellen einer neuen Version der Boot -Konfigurationsdatenbank zu erstellen. Sie werden aufgefordert, die entdeckte Windows -Installation hinzuzufügen. Drücken Sie an diesem Punkt y.
12. Wiederholen Sie zuletzt die ersten Schritte, aber anstatt einem Laufwerksbuchstaben an die FAT32 -Partition zuzuweisen, geben Sie ein, dass Sie Buchstaben = F entfernen, um sicherzustellen, dass er beim Neustart des PCs nicht im Datei -Explorer angezeigt wird.
Später in diesem Kapitel werden wir in der Boot -Konfigurationsdatenbank und den BootRec und anderen Tools ausführlicher nachsehen. Im Moment gibt es jedoch auch einige nützliche Befehle, mit denen Sie das Boot -System aus der Befehlszeile reparieren können:
- BootRec /FixMBR erstellt einen neuen Master -Boot -Datensatz für die Festplatte und sollte verwendet werden, wenn die MBR -Datei beschädigt ist.
- BootRec /Fixboot schreibt einen neuen Bootsektor auf die Festplatte und sollte verwendet werden, wenn der Festplattenstartsektor beschädigt ist.
- BootRec /Scanos können verwendet werden, wenn Ihre Windows 10 -Installation nicht gefunden wird. Dieser Befehl sucht nach Betriebssysteminstallationen und meldet, was er findet.
- BCDBOOT C: \ Windows /S F: /f All wird verwendet, wenn der Befehl bootrec /rebuildbcd Ihre Startdateien nicht repariert. In diesem Befehl werden völlig neue Startdateien erstellt, indem die erforderlichen Dateien aus Ihrer Windows -Installation kopiert werden (die sich an C: an diesem Punkt befinden, aber Sie können in Diskpart überprüfen, indem Sie die Festplatten und Volumina ansehen, wie ich zuvor beschrieben habe). Der /S -Switch bezeichnet das Startlaufwerk und den von Ihnen angegebenen Buchstaben in diesem Fall F:, und der /f -Switch gibt den Firmware -Typ an, für das ein Boot -System erstellt wird. Dies sollte UEFI sein, aber da es sich um ein Legacy -Tool handelt, unterstützt es auch BIOS und alles.
Die Startpartition nachbauen oder verschieben
Schauen wir uns nun die extremsten Umstände an. Sie haben einen PC, der in seiner Rolle absolut entscheidend ist, aber er wird nicht booten. Die Konfiguration ist komplex, sodass Sie es vorziehen, Windows nicht neu zu installieren. was machst du?
In einem weniger kritischen Beispiel haben Sie einen PC mit mehr als einer Festplatte installiert und haben eine neue Installation von Windows 11 durchgeführt. Leider wurde ein Fehler gemacht, und Windows 11 wurde auf der Festplatte 1 auf dem PC installiert und auf dem PC und auf dem PC installiert und wurde installiert, und auf dem PC und auf dem PC und auf dem Der Installationsprogramm hat alle Start- und Systempartitionen auf der Festplatte 0 platziert. Disk 1 behalten jedoch alle Ihre Dateien auf, und nun stellen Sie fest .
Dies ist eindeutig ein weniger als günstiger Umstand, da Sie wissen, dass das Image -Backup auch Ihre alten Versionen Ihrer Dateien wiederherstellt. Was zum Teufel können Sie unter diesen Umständen tun? Nun, Sie können die Boot -Partition von der Festplatte 0 auf die Festplatte 1 verschieben und trotzdem den PC -Start haben, aber der Vorgang ist etwas komplex, also werde ich Sie durch darüber sprechen.
Vorsicht: Verschieben der Boot -Partition wird die Funktionalität des Windows Reset Backup -Systems, der Wiederherstellungskonsole und des USB Recovery -Laufwerks erstellen.
Schritt 1A: Erstellen Sie eine neue Boot -Partition (Eingabeaufforderung).
Der erste Schritt besteht darin, eine neue Partition zu erstellen, auf der sich das Boot -System befinden kann. Sie können dies von der Festplattenverwaltungskonsole auf dem Desktop aus tun. Ich werde Ihnen jedoch zeigen Tun Sie dies, weil Sie den PC nicht starten können. Ich werde jedoch Seitenanweisungen zur Erreichung des Desktops eingeben. Geben Sie bei der Eingabeaufforderung (Admin -Eingabeaufforderung) (Zugriff mit der Methode, die ich im Abschnitt „Manuell reparaturen Windows -Start“ beschrieben habe) die folgenden Befehle ein:
1. DiskPart, um in das Festplatten -Partitionierungs- und -management -Tool einzugeben.
2. Listen Sie die Festplatte auf und notieren Sie sich die Festplatte, auf der Windows 11 installiert ist.
3. Wählen Sie Disk = 0 aus, wobei die Nummer die Nummer der Festplatte ist, auf der sich Windows 10 befindet.
4. Listen Sie das Volumen auf, um alle Bände und Partitionen auf der Festplatte aufzulisten.
5. Wählen Sie Volumen = 4, wobei die Zahl die endgültige oder größte Partition auf der Festplatte darstellt. Ich sage die größte, weil manchmal eine UEFI -Installation versteckte Partitionen am Ende der Festplatte platzieren kann.
6. Schrumpfung gewünscht = 500, um die Partition um 500 MB zu verkleinern. Dadurch wird am Ende der Partition leerer Speicherplatz erzeugt.
7. Erstellen Sie Partition Primärgröße = 500, um eine neue Partition im verfügbaren Bereich zu erstellen.
8. Listenvolumen, um die Nummer für die neu erstellte Partition zu überprüfen; Es wird als Rohdateisystem aufgeführt.
9. Wählen Sie Volume = 5, wobei die Zahl die Anzahl der neuen Partition darstellt.
10. Format fs = ntfs label = "boot" schnell, um die Festplatte zu formatieren.
11. STRAFT = F zuweisen, um der Partition vorübergehend einen Laufwerksbuchstaben zuzuweisen. Dies sollte ein Brief sein, der derzeit nicht als in Listenvolumen für eine installierte Festplatte verwendet wird.
12. Beenden Sie, um das Scheiben -Part -Tool zu verlassen.
Schritt 1B: Erstellen Sie eine neue Boot -Partition (Disk -Management -Konsole)
Wenn Sie zum Desktop gelangen können, können Sie auf die falsche Festplatte während der Installation von Windows 10 auf die falsche Festplatte platziert, folgen Sie folgenden Anweisungen:
1. Drücken Sie die Windows -Taste + X, um das Verwaltungsmenü zu öffnen.
2. Klicken Sie auf Disk Management, um die Datenträgerverwaltungskonsole zu öffnen.
Sie können dies auch öffnen, indem Sie im Startmenü nach diskmgmt.msc suchen.
3.. Klicken Sie mit der rechten Maustaste auf die letzte oder größte Partition auf der Festplatte, auf der Windows 11 installiert ist (ich sage am größten, weil das Windows-Installationsprogramm manchmal, wie im Beispiel in Abbildung 20-9, am Ende der Festplatte nicht platziert, nicht uns Platz geben, um eine neue Partition zu schaffen).
Abbildung 20-9. Sie müssen Platz für eine neue Boot -Partition schaffen
4. Klicken Sie im angezeigten Menü auf Schrumpfvolumen.
5. Stellen Sie im angezeigten Dialog die Eingabebandung in die MB-Abbildung auf 500 ein (siehe Abbildung 20-10) und klicken Sie auf Schrumpfung.
Abbildung 20-10. Sie benötigen am Ende der Festplatte einen Platz von 500 MB
6. Klicken Sie im erstellten leeren Partitionsraum mit der rechten Maustaste und wählen Sie aus dem angezeigten Menü ein einfaches Volumen erstellen (siehe Abbildung 20-11).
Abbildung 20-11. Erstellen Sie eine neue Partition in dem Raum, den Sie befreit haben
7. Klicken Sie im angezeigten Dialogfeld durch die Optionen, wobei die maximal verfügbare Menge an Platz zugewiesen wird, um sicherzustellen, dass es sich um einen Laufwerksbuchstaben handelt (siehe Abbildung 20-12) und als NTFS mit dem Bandnamen „Start“ formatiert. ”
Abbildung 20-12. Sie müssen der neuen Partition vorübergehend einen Antriebsbuchstaben zuweisen
Schritt 2: Erstellen Sie die neuen Startdateien
Sobald Ihre neue Boot -Partition erstellt wurde, müssen Sie die Startdateien entweder vom Desktop oder der Eingabeaufforderung auf sie verschieben. Dazu müssen Sie sich an der Eingabeaufforderung befinden. Dies kann entweder aus der Wiederherstellungsumgebung oder aus dem Desktop erfolgen. Führen Sie die Eingabeaufforderung als Administrator aus dem Desktop aus. Die Option hierfür ist im Win + X -Menü. Geben Sie als Nächstes die folgenden Befehle ein:
1. BCDBOOT C: \ Windows /S E: /F UEFI, verwendet, wenn der Befehl bootrec /rebuildbcd Ihre Startdateien nicht repariert. In diesem Befehl werden völlig neue Startdateien erstellt, indem die erforderlichen Dateien aus Ihrer Windows -Installation ausgeführt werden (die sich an C: zu diesem Zeitpunkt befinden. Der /S -Switch bezeichnet das Startlaufwerk und den von Ihnen angegebenen Brief in diesem Fall E:, und der /f -Switch gibt den Firmware -Typ an, für das ein Boot -System erstellt wird. Dies sollte UEFI sein. Wenn Sie nicht sicher sind, auf welcher Partitionen Windows 11 installiert sind und auf welchen Sie für Ihr neues Boot -System erstellt wurden, verwenden Sie die zuvor beschriebenen Listendisketten- und Listenvolumenbefehle.
2. DiskPart, um das Festplatten -Partitionierungswerkzeug einzugeben.
3. Listen Sie die Festplatte auf und notieren Sie sich die Festplatte, auf der Windows 11 installiert ist.
4. Wählen Sie Disk = 0 aus, wobei die Nummer die Nummer der Festplatte ist, auf der sich Ihre neue Boot -Partition befindet.
5. Lagen Sie Volumen auf, um alle Bände und Partitionen auf der Festplatte aufzulisten.
6. Wählen Sie Volume = 5, wobei die Nummer die Partition darstellt, die Sie für Ihr neues Boot -System erstellt haben.
7. aktiv, um die Partition als aktiv zu markieren.
8. Buchstaben = E entfernen, um den Antriebsbuchstaben aus der Partition zu entfernen. Ihr neues Boot -System wurde jetzt erstellt. Wenn Sie den PC neu starten, werden Ihre alten Startpartitionen nicht mehr verwendet. Beachten Sie jedoch die Vorsicht, dass die Ausführung dieser Aufgabe einige Teile der Wiederherstellungsumgebung, das Reset -Backup -Image und das USB Recovery Drive Creator -Dienstprogramm vollständig brechen wird. Wenn diese für Sie wichtig sind, besteht eine bessere Alternative darin, alle bis auf die Festplatte, auf der Sie Windows 11 installieren möchten, physikalisch abzuziehen, und löschen Sie zuerst alle vorhandenen Partitionen auf dem Windows -Laufwerk. Ich werde Ihnen zeigen, wie das in Kapitel 22 geht.
Manuell Bearbeiten der Boot -Konfigurationsdatenbank
Ich habe früher in diesem Kapitel erwähnt, dass das Boot -System für Windows in einer sogenannten Startkonfigurationsdatenbank (BCD) gespeichert ist. Dies ist in Windows 11 bearbeitet, aber warum möchten Sie das tun? Es gibt Umstände, beispielsweise wenn Sie eine Dual-Boot-Konfiguration haben, über die ich später im Kapitel sprechen werde oder wenn sich etwas in der Datenbank geändert oder beschädigt hat.
Öffnen Sie zum Bearbeiten der Datenbank die Befehlszeile oder Windows -Terminal als Administrator und geben Sie den Befehl BCdedit ein. Dadurch wird die aktuelle Konfiguration in der Datenbank angezeigt (siehe Abbildung 20-13).
Abbildung 20-13. Sie können den Inhalt der Startkonfigurationsdatenbank anzeigen
Jeder Eintrag in der Datenbank beginnt mit seiner Kennung. Dies könnte ein technischer Name, eine Textzeichenfolge oder sogar ein hexadezimaler GUID (allgemeine eindeutige Kennung) sein. Diese sind im Format {xxxxxxxxx-xxxx-xxxx-xxxx-xxxxxxxxxxxx} erhältlich.
Es gibt verschiedene Befehle, die Sie mit BCdedit verwenden können, um den Datenbankinhalt zu manipulieren:
- bcdededit [ /Store Dateiname] /Bootdebug [ID] {on | Off} wird verwendet, um den Debugger für den angegebenen Starteintrag zu aktivieren oder zu deaktivieren. Das Debug -Protokoll wird in der im Befehl angegebenen Datei gespeichert. Dies kann im Format BCdedit /Store C: \ Bootdebuglog /Bootdebug {Current} ON verwendet werden.
- BCdedit [ /Store Dateiname] /Bootsequence ID […] [ /Addfirst | / Addlast | /entfernen] Gibt die Startsequenz für einen einmaligen Start an. Dies kann im Format bcdededit /bootsequence {e397815A-15A9-11E5-9622-FC025C6AB93C} {current} {ntldr} verwendet werden.
- BCdededit [ /Store Dateiname] /Kopier -ID /D Beschreibung Erstellt eine Kopie des angegebenen Starteintrags. Dies kann im Format BCdedit /Copy {E397815A-15A9-11E5-9622-FC025C6AB93C} /D „Kopie von Windows 11“ verwendet werden.
- BCdedit [ /Store Dateiname] /create [id] /d Beschreibung [ /application appType | /Inherit [AppType] | /Inherit -Gerät | /Gerät] erstellt einen neuen Starteintrag mit der angegebenen ID. Die unterstützten Anwendungstypen sind Bootsektor, Osloader und Lebenslauf. Dies kann im Format bcdededit /create {ntldr} /d "Kompatibilität OS" verwendet werden.
- bcdededit [ /store Dateiname] /Debug [ID] {on | Off} Ermöglicht oder deaktiviert den Kernel -Debugger für den angegebenen Starteintrag. Dies kann im Format bcdededit /debugug verwendet werden.
- BCdededit [ /Store Dateiname] /Standard -ID legt den Standardstarteintrag für den PC fest. Dies kann im Format bcdededit /Standard verwendet werden {E397815A-15A9-11E5-9622-FC025C6AB93C}.
- bcdededit [ /Store Dateiname] /Löschen -ID [/f] [/Reinigung | /nocleanup] löscht den angegebenen Starteintrag und reinigt ihn optional in der Anzeigeauftrag. Dies kann im Format bcdededit /delete {CBD971BF-B7B8-4885-951A-FA03044F5D71} /Säuberung verwendet werden.
- BCdededit [ /Store Dateiname] /DeleteValue [ID] Datentyp löscht ein Element oder einen Wert aus einem Starteintrag. Dies kann im Format bcdededit /deleteValue {bootmgr} -Stiefs verwendet werden.
- bcdededit [ /Store Dateiname] /DisplayOrder -ID […] [ /Addfirst | /Addlast | /entfernen] Legt die Anzeigeauftrag des Boot -Managers fest. Dies kann im Format bcdededit /displayorder {e397815A-15A9-11E5-9622-FC025C6AB93C} /AddLast verwendet werden.
- BCdedit [ /Store Dateiname] /Enum [Typ | Ausweis] [/v] Listet alle Starteinträge im angegebenen BCD -Store auf. Dies kann mit den Enumtypen aktiv, alle, Bootapp, Bootmgr, Firmware, Erbe, Osloader und Lebenslauf verwendet werden. Es kann im Format bcdededit /enum osloader verwendet werden.
- BCdededit /Export -Dateiname erstellt eine Sicherungskopie des BCD -Store in die angegebene Datei. Es kann im Format BCdedit /Export "C: \ BCD -Backup" verwendet werden.
- bcdededit /import [/clean] Dateiname importiert den Inhalt einer exportierten BCD -Sicherung. Es kann im selben Format wie der Exportbefehl verwendet werden. Der /saubere Switch wird nur für UEFI -Systeme verwendet und erzwingt die Firmware, alle vorhandenen NVRAM -Starteinträge zu löschen, die mit sicherem Boot verwendet werden.
- BCdedit [ /Store Dateiname] /Set [ID] Datentyp -Wert [ /addfirst | / Addlast | /entfernen] erstellt oder modifiziert ein Element in einem Starteintrag. Es kann im Format bcdededit /set {e397815A-15A9-11E5-9622- fc025c6ab93c} Path \ Windows \ System32 \ Winload.exe verwendet werden.
- BCdededit /sysstore Partition Gibt die Partition an, die für den BCD -Laden verwendet wird. Dieser Schalter wird nur für UEFI -Systeme verwendet und kann im Format BCdedit /sysstore c verwendet werden.
- BCdededit [ /Store Dateiname] /Timeout Timeout gibt an, wie lange der Bootloader im Menü OS -Loader warten sollte, bevor Sie den Standardeintrag auswählen. Es kann im Format bcdededit /timeout 30 verwendet werden, wobei die Zahl eine Darstellung von Sekunden ist.
Sie werden gesehen haben, dass jeder BCdededit -Befehl mit Datenfeldern wie ID verwendet wird.
Wie BCdedit in der Praxis verwendet wird
Während Sie den Inhalt der Startkonfigurationsdatenbank bearbeiten und manipulieren können, ist möglicherweise unklar, wie Sie dies in der realen Welt tun möchten. Lassen Sie uns dann einige Beispiele durchlaufen und das, was Sie vielleicht den Befehl BCdedit verwenden möchten, für:
1. Um das Standardbetriebssystem zu ändern, wird der Befehl BCdedit /Standard {ID}, das zuerst in der OS -Auswahlliste angezeigt wird und automatisch geladen wird, wenn keine Option ausgewählt ist.
2. Wenn ein Betriebssystem die falsche Festplatte oder Partition zugeordnet ist, kann dies mit dem Befehl bcdededit /set {id} Geräte -Partition = x :, wobei x: die Festplatte oder Partition darstellt, auf der das Betriebssystem installiert ist . Sie müssen dann auch den Befehl bcdededit /set {id} osdevice partition = x:.
3. Um manuell ein älteres Betriebssystem hinzuzufügen, das in der Liste nicht angezeigt wird, verwenden Sie diese Befehle mit der neuen benutzerdefinierten ID {Legacy}:
A. Bcdededit /erstellen {Legacy} /d "Legacy OS Name"
B. Bcdededit /set {Legacy} Geräte -Partition = D: oder der Buchstabe der Partition, in der das Legacy -Betriebssystem installiert ist
C. Bcdededit /set {Legacy} path /ntldr
D. Bcdededit /displayOrder {Legacy} /Addlast
4. Wenn Sie dem Startmenü eine Linux -Installation hinzufügen, befolgen Sie diese Anweisungen:
A. Starten Sie in Linux und starten Sie eine Terminalsitzung mit Root -Berechtigungen.
B. Finden Sie auf welcher Partition Linux mit dem Befehl fdisk -l (Kleinbuchstaben „L“) installiert sind. Die Linux -Installation befindet sich auf einer Partition, die als /dev /sda1 oder /dev /hda1 bezeichnet wird.
C. Installieren Sie einen GRUB (Grand Unified Boot Loader) Startmanager auf dieser Partition mit dem Befehl grub-install /dev /sda1.
D. Kopieren Sie den Linux -Startsektor mit dem Befehl dd if =/dev/sda1 von/tmp/linux.bin bs = 512 count = 1.
e. Kopieren Sie die Datei linux.bin als Sicherung auf ein USB -Flash -Laufwerk.
F. Installieren Sie Windows 11 auf Ihrem PC.
G. Drücken Sie Win + X, um das Verwaltungsmenü zu öffnen und die Eingabeaufforderung (admin) oder Windows Terminal (admin) auszuführen.
H. Geben Sie Diskpart ein, um das Dienstprogramm für Disk -Management -Dienstprogramme einzugeben.
ich. Geben Sie die Auswahl von Disk = 0 ein, was höchstwahrscheinlich dort ist, wo sich Ihre Startpartition befindet.
J. Geben Sie das Listenvolumen ein und suchen Sie nach der aktiven oder Systempartition. Siehe Abbildung 20-14.
Abbildung 20-14. Sie suchen nach der „System“ -Teilung auf der Festplatte
k. Sie müssen der Systempartition vorübergehend einen Laufwerksbuchstaben zuweisen. Geben Sie Buchstaben = n ein und verwenden Sie den nächsten verfügbaren Laufwerksbuchstaben.
l. Kopieren Sie Ihre Linux.bin -Sicherungsdatei von Ihrem USB -Flash -Laufwerk auf die Stammverteilung (Active).
M. Geben Sie den Buchstaben = n entfernen, um den Antriebsbuchstaben zu entfernen.
N. Erstellen Sie einen Grub -Eintrag mit dem Befehl bcdededit /erstellen /d "grub" /application Bootsector. Dadurch wird eine eindeutige ID zurückgegeben: Notieren Sie sich das. Für den Rest dieses Beispiels werde ich es {Linuxid} nennen.
O. Geben Sie bcdededit /set {Linuxid} Gerätestart ein.
P. Typ bcdededit /set {linuxid} path /linux.bin.
Q. Geben Sie bcdededit /displayOrder {linuxid} /addlast ein.
Installieren und Verwalten von Dual-Boot-Systemen
All diese Rede von Linux macht mich hungrig, na ja, nicht wirklich, aber es ist ein guter Übergang zum Thema Dual-Boot-PCs. Es gibt viele Gründe, warum Menschen einen Dual-Boot-PC wollen, wie sie ein Entwickler sind, der die Tools und Skriptfähigkeiten einer Linux-Installation als Teil ihrer Anwendungsentwicklungsarbeiten verwendet.
Es kann auch sein, dass einige der Arbeiten, die Sie leisten, außerordentlich privat ist, und Sie möchten nur ein separates Betriebssystem, von dem Sie wissen, dass Sie es vollständig vertrauen können, wo es keine Telemetrie und ein reduziertes Risiko einer Malware -Infektion gibt.
Was auch immer der Grund für die Einrichtung eines Dual-Boot-Systems ist, es ist nicht ohne Komplikationen, insbesondere bei modernen Windows-Versionen. Wenn Sie bereits Windows 11 auf Ihrem PC installiert haben und dann auch eine frühere Version von Windows installieren möchten, können Sie sie ziemlich vergessen, da die Sicherheitsfunktionen Microsoft mit dem Bootloader implementiert haben versuchen. Wenn Sie jedoch eine andere Version von Windows oder Linux auf Ihrem PC installiert haben, sollten Sie sie immer in dieser Reihenfolge installieren:
- Linux
- Legacy Windows OS
- Windows 10
- Windows 11
Vorsicht: Ich möchte hier eine Notiz über das End-of-Support-Daten für Windows-Versionen einschlägen. Wenn Sie dies lesen, sind alle Versionen von Windows vor Windows 10 völlig außerhalb der Unterstützung, wobei die bezahlte Unterstützung für Windows 7 im Januar 2022, die Support von Windows 8.1 im Januar 2023 und die Unterstützung für Windows beendet ist, und die Unterstützung für Windows XP und Vista sind in den Jahren 2014 bzw. 2017 zu Ende gegangen. Die Unterstützung von Windows 10 endet im Oktober 2025, und während ich dies schreibe, gibt es kein Wort darüber, ob zusätzliche bezahlte Unterstützung angeboten wird. Die erweiterte Unterstützung für Windows 11 wird voraussichtlich um 2031 enden.
Bitlocker und sicherer Stiefel
Mit Windows 11 hat Microsoft strenge Installationsanforderungen wie UEFI -Firmware und einen TPM 2.0 -Sicherheitship oder FTPM in der Firmware erzwungen. Das Unternehmen wird stark ermutigt, die PCs durch die Verwendung von Bitlocker-Verschlüsselung, biometrische Anmeldung und verbesserte Sicherheit sicher zu halten.
Nicht alle Betriebssysteme sind jedoch mit Sicherheitsfunktionen wie dem sicheren Start von Intel (auch als vertrauenswürdiger Boot bezeichnet) kompatibel. Dies ist in die UEFI -Firmware integriert und ist so konzipiert, dass die Ausführung eines Codes beim Start des PCs, der nicht digital signiert ist, wie RootKits und Malware.
Jede Version von Windows vor Windows 8.1 unterstützt den sicheren Start nicht und installiert nicht, wenn er auf dem PC aktiviert ist. Angesichts der Sicherheitsauswirkungen, ein nicht unterstütztes Betriebssystem auszuführen, würde ich sie jedoch immer empfehlen, sie stattdessen in einer virtuellen Maschine auszuführen. Sie sollten auch überprüfen, ob eine Linux -Distribution, die Sie installieren möchten, mit dem sicheren Start kompatibel ist. Während es fast alle sind, gibt es ein paar Distributionen, die es immer noch nicht unterstützen.
Zusätzlich ist Bitlocker bekannt als mit Dual-Boot-Systemen inkompatibel. Wenn Sie es versuchen, es zu verwenden, werden Sie jedes Mal, wenn Sie zu Ihrem alternativen Betriebssystem wechseln, und dann wieder wieder für Ihren 50-Charakter-Bitlocker-Entschlüsselungsschlüssel aufgefordert. Dies ist weniger als wünschenswert. Seien Sie sich also bewusst, dass Sie Ihre Laufwerke nicht auf diese Weise verschlüsseln können.
Zusammenfassung
Es gibt immer eine starke Versuchung, nur eine Windows -Installation abzuwischen und mit einem frischen Problem erneut zu beginnen, wenn ein Problem mit dem Startsystem auftritt. Obwohl es ein sehr seltener Umstand ist, ist es schrecklich irritierend, aber für viele überraschend, wie viele Werkzeuge und Methoden es gibt, um das System zu reparieren und es wieder zum Laufen zu bringen.
Diese Komplexität existiert jedoch nicht nur mit dem Windows -Boot -System, da sie sich in alle Aspekte eines PCs erstreckt, von den Kern -OS -Dateien bis hin zu installierten Anwendungen, Treibern, physischen Hardware usw.
Im Laufe dieses Buches haben wir uns alle diese Themen angesehen, aber PCs sind so komplex, und bei jedem einzelnen PC, der eine einzigartige Kombination aus Hardware und Software hat, ist es unmöglich, jede Art von Problem, das auftreten kann, vorherzusagen. Aus diesem Grund werden wir im nächsten Kapitel einen tiefen Eintauchen in alles andere eintauchen und uns ansehen, wie Sie die schwierigsten Probleme auf einem PC recherchieren und beheben.







