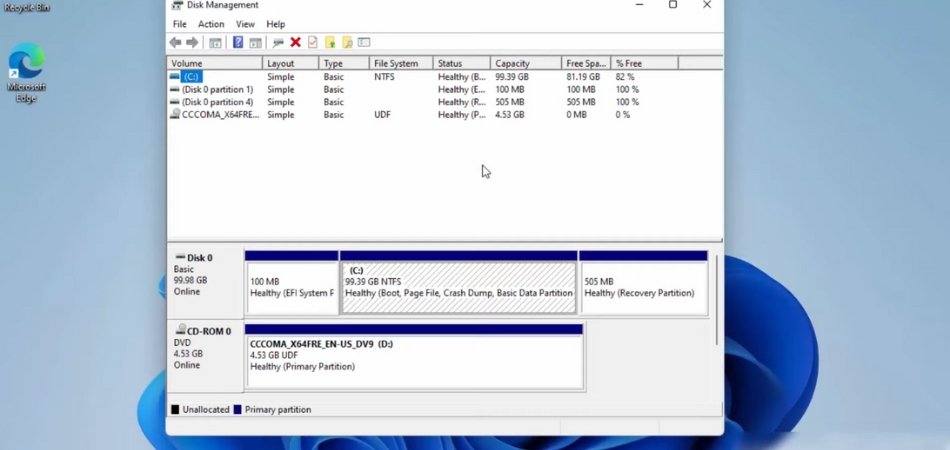
So partitionieren Sie eine Festplatte Windows 11
Möchten Sie eine Festplatte auf Ihrem Windows 11 -Computer partitionieren? Wenn ja, sind Sie am richtigen Ort! In diesem Artikel werde ich Sie durch den Schritt-für-Schritt-Prozess der Partitionierung einer Festplatte unter Windows 11 führen, damit Sie mit der Organisation Ihrer Dateien und der Optimierung der Leistung Ihres Computers beginnen können.
Egal, ob Sie ein Anfänger oder ein erfahrener Computerbenutzer sind, Sie finden die Informationen in diesem Artikel hilfreich und leicht zu verstehen. Also, lass uns anfangen!
Partition eine Festplatte in Windows 11
- Öffnen Sie die Windows 11 -Einstellungs -App, indem Sie Windows+I auf Ihrer Tastatur drücken.
- Klicken Sie auf "System".
- Wählen Sie links "Speicher".
- Wählen Sie unter "Speicher" das Laufwerk aus, das Sie partitionieren möchten.
- Klicken Sie auf die Schaltfläche "Speicherkonfigurieren".
- Klicken Sie auf die Registerkarte "Partitionen".
- Klicken Sie auf "Erstellen einer neuen Partition", um eine neue Partition zu erstellen.
- Wählen Sie die Größe der Partition aus, die Sie erstellen möchten, und klicken Sie auf "Weiter".
- Klicken Sie auf "Beenden".
Was ist eine Festplattenpartition?
Eine Festplattenpartition ist eine logische Aufteilung einer physischen Festplatte. Durch die Partitionierung Ihrer Festplatte können Sie Ihre Dateien und Ordner organisieren und erleichtern die Verwaltung großer Datenmengen.

Sie können auch mehrere Betriebssysteme auf demselben Computer ausführen, z. B. Windows und Linux. In diesem Artikel zeigen wir Ihnen, wie Sie eine Festplatte in Windows 11 aufteilt.
Schritt 1: Erstellen Sie eine neue Partition
Der erste Schritt bei der Aufteilung einer Festplatte besteht darin, eine neue Partition zu erstellen. Öffnen Sie dazu das Fenster "Datenträgerverwaltung", indem Sie mit der rechten Maustaste auf das Symbol "My Computer" klicken und "Verwalten" auswählen.
Klicken Sie im Fenster „Datenträgerverwaltung“ mit der rechten Maustaste auf den nicht zugewiesenen Bereich der Festplatte und wählen Sie „neues einfaches Volumen“. Dadurch wird der „neue Simple Volumen -Assistent“ geöffnet, der Sie durch den Prozess der Erstellung der neuen Partition führt.
Schritt 2: Formatieren Sie die neue Partition
Sobald die neue Partition erstellt wurde, muss sie formatiert werden. Klicken Sie dazu mit der rechten Maustaste auf die neu erstellte Partition und wählen Sie „Format“.
Dadurch wird das Fenster „Formatpartition“ geöffnet, mit dem Sie das Dateisystem, die Größe der Zuteilungseinheiten und die Lautstärketika für die Partition auswählen können. Klicken Sie nach Ihrer Auswahl auf "OK", um die Partition zu formatieren.
Schritt 3: Weisen Sie einen Laufwerksbuchstaben zu
Der nächste Schritt besteht darin, der neuen Partition einen Antriebsbuchstaben zuzuweisen. Klicken Sie dazu mit der rechten Maustaste auf die neu erstellte Partition und wählen Sie "Antriebsbrief und Pfade ändern".
Dadurch wird das Fenster „Antriebsbuchstaben und Pfade ändern“ geöffnet, mit dem Sie der Partition einen Laufwerksbuchstaben zuweisen können. Klicken Sie nach Auswahl eines Laufwerksbriefs auf "OK", um die Änderungen anzuwenden.
Schritt 4: Stellen Sie die Partition als aktiv ein
Der letzte Schritt besteht darin, die Partition als aktiv festzulegen. Klicken Sie dazu mit der rechten Maustaste auf die neu erstellte Partition und wählen Sie „Partition als aktiv markieren“. Dadurch wird die Partition als aktiv festgelegt und es als bootfähige Partition verwendet.
Schritt 5: Installieren Sie ein Betriebssystem
Sobald die Partition erstellt, formatiert, einen Laufwerksbuchstaben zugewiesen und als aktiv eingestellt wurde, können Sie ein Betriebssystem auf der Partition installieren.
Setzen Sie dazu die Installationsscheibe des Betriebssystems in das optische Laufwerk des Computers ein und befolgen Sie die Anweisungen auf dem Bildschirm, um das Betriebssystem zu installieren.
Verwalten von Partitionen in Windows 11
Sobald die Festplatte erfolgreich aufgeteilt wurde, können Sie die Partitionen in Windows 11 verwalten. Dazu öffnen Sie das Fenster „Datenträgerverwaltung“, indem Sie mit der rechten Maustaste auf das Symbol „Mein Computer“ klicken und „verwalten“ auswählen.
Im Fenster „Festplattenverwaltung“ können Sie die Partitionen auf der Festplatte anzeigen und nach Bedarf verwalten.
Größengrößengrößen
Sie können die Größe der Partitionen in Windows 11 ändern, indem Sie mit der rechten Maustaste auf die Partition klicken und "Volumen erweitern" oder "Lautstärke" auswählen. Dadurch wird der Assistent „Lautstärkeregler“ oder „Schrumpfvolumen -Assistent verlängern“, der Sie durch die Größe der Größenänderung der Partition führt.
Partitionen löschen
Sie können Partitionen in Windows 11 löschen, indem Sie mit der rechten Maustaste auf die Partition klicken und "Volumen löschen" auswählen. Dadurch wird die Partition und alle darauf gespeicherten Dateien oder Ordner gelöscht.
Häufig gestellte Fragen
F1: Was ist Festplattenpartitionierung?
A1: Die Festplattenpartitionierung ist der Prozess der Aufteilung einer Festplatte in mehrere als Partitionen bezeichnete Speicherbereiche. Dadurch kann der Benutzer seine Daten in verschiedene Bereiche für Organisation und Sicherheit unterteilen.
Jede Partition kann für verschiedene Zwecke verwendet werden, z. B. für das Ausführen verschiedener Betriebssysteme, das Sicherungsdaten oder das Speichern von Dateien in einem sicheren Bereich.
F2: Was sind die Vorteile der Partitionierung einer Festplatte?
A2: Es gibt mehrere Vorteile, eine Festplatte aufzutragen. Es ermöglicht Benutzern, ihre Daten in verschiedenen Bereichen zu organisieren, wodurch es einfacher ist, bestimmte Dateien zu finden. Außerdem können Benutzer sichere Bereiche erstellen, um sensible Daten zu speichern.
Durch die Aufteilung einer Festplatte kann auch die Systemleistung optimiert werden, da jedes Betriebssystem eine eigene engagierte Partition hat und nicht von den anderen Partitionen beeinflusst wird.
F3: Wie verteilte ich eine Festplatte unter Windows 11?
A3: Um eine Festplatte unter Windows 11 zu partitionieren, müssen Sie das integrierte Dienstprogramm für Festplattenmanagement verwenden. Dieses Dienstprogramm befindet sich im Bedienfeld unter System und Sicherheit.
Sobald Sie sich im Dienstprogramm für Festplattenverwaltung befinden, können Sie die Festplatte auswählen, die Sie partitionieren möchten, und dann die Option „Partition erstellen“ auswählen. Von hier aus können Sie die Größe und den Namen der Partition angeben.
F4: Was sind die Schritte zur Partitionierung einer Festplatte in Windows 11?
A4: Die Schritte zur Partitionierung einer Festplatte in Windows 11 sind wie folgt: 1. Öffnen Sie das Bedienfeld und wählen Sie System und Sicherheit. 2. Starten Sie das Disk -Management -Dienstprogramm. 3.
Wählen Sie die Festplatte aus, die Sie partitionieren möchten. 4. Wählen Sie die Option "Partition erstellen". 5. Geben Sie die Größe und den Namen für die Partition an. 6. Klicken Sie auf "Erstellen", um die Partition zu erstellen.
F5: Was ist die maximale Anzahl von Partitionen, die ich auf einer einzigen Festplatte erstellen kann?
A5: Die maximale Anzahl von Partitionen, die Sie auf einer einzelnen Festplatte erstellen können, hängt von der Größe der Festplatte und der Art des von Ihnen verwendeten Betriebssystems ab.
Im Allgemeinen können die meisten modernen Betriebssysteme bis zu vier primäre Partitionen oder bis zu 128 logische Partitionen unterstützen.
F6: Welche Risiken sind mit der Aufteilung einer Festplatte verbunden?
A6: Mit der Aufteilung einer Festplatte sind mehrere Risiken verbunden. Wenn nicht korrekt erledigt, kann dies zu Datenverlust oder Korruption führen. Dies kann auch zu Systeminstabilität führen, wenn die Partitionen nicht korrekt konfiguriert werden.
Darüber hinaus kann die Partitionierung einer Festplatte Konflikte mit vorhandener Software oder Hardware verursachen. Daher ist es wichtig sicherzustellen, dass die gesamte Software und Hardware vor dem Fortfahren mit den neuen Partitionen kompatibel ist.
So erstellen Sie eine Partition unter Windows 11 | Festplatten
Zusammenfassend ist die Aufteilung einer Festplatte unter Windows 11 ein relativ einfacher Prozess. Mit der richtigen Anleitung und einigen einfachen Schritten kann jeder problemlos seine Festplatte aufteilt, um zusätzlichen Speicherplatz zu erstellen.
Mit diesem neuen Speicherplatz können Sie wichtige Dateien speichern, auf zusätzlichen RAM zugreifen oder sogar ein Dual-Boot-System erstellen. Die Partitionation Ihrer Festplatte kann eine großartige Möglichkeit sein, mehr aus Ihrem Gerät herauszuholen und Ihr Computererlebnis noch besser zu machen.
Abschluss
Die Partitionierung einer Festplatte in Windows 11 ist ein einfacher Prozess, mit dem Sie Ihre Dateien und Ordner organisieren und die Verwaltung großer Datenmengen erleichtern können.
Wenn Sie die in diesem Artikel beschriebenen Schritte befolgen, können Sie problemlos erstellen, formatieren, einen Laufwerksbuchstaben zuweisen, als aktiv eingestellt und Partitionen in Windows 11 verwalten.







