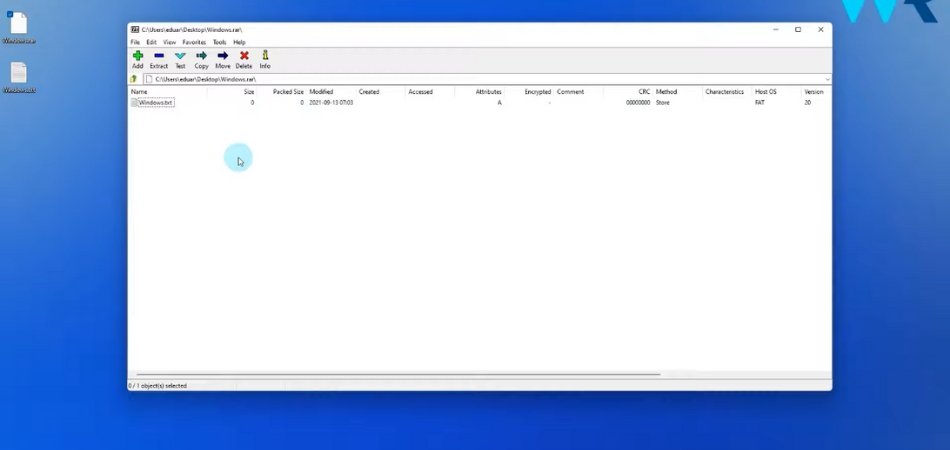
So öffnen Sie RAR -Dateien unter Windows 11
Wenn Sie nach einer schnellen und einfachen Möglichkeit suchen, RAR -Dateien unter Windows 11 zu öffnen, sind Sie am richtigen Ort. Egal, ob Sie ein Profi oder ein Anfänger sind, wenn es um Computer geht, diese Schritt-für-Schritt-Anleitung hilft Ihnen dabei, RAR-Dateien schnell und mühelos zu öffnen.
Mit den richtigen Tools und einigen einfachen Schritten können Sie in kürzester Zeit auf den Inhalt Ihrer RAR -Dateien zugreifen. Fangen wir an!
So öffnen Sie RAR -Dateien unter Windows 11 -
1) Laden Sie die WinRAR -Anwendung auf Ihrem Computer herunter und installieren Sie sie.
2) Klicken Sie mit der rechten Maustaste auf die RAR-Datei, die Sie öffnen möchten.
3) Wählen Sie aus den Optionen „hier extrahieren“ oder „Dateien extrahieren“.
4) Wählen Sie den Ordner aus, auf den Sie die Dateien extrahieren möchten.
5) Klicken Sie auf "OK", um die Dateien zu extrahieren.
So öffnen Sie RAR -Dateien unter Windows 11
RAR -Dateien sind eine gemeinsame Art von komprimierter Datei, mit der große Datenmengen gespeichert und übertragen werden können. Das Öffnen von RAR -Dateien unter Windows 11 ist ein einfacher Prozess und kann in wenigen Schritten abgeschlossen werden.

In diesem Artikel erläutern wir, wie Sie RAR -Dateien unter Windows 11 und die verschiedenen Programme öffnen können, mit denen Sie dies tun können.
Verwenden des WinRAR -Programms
Winrar ist ein leistungsstarkes Archivmanager und Komprimierungstool, mit dem RAR -Dateien unter Windows 11 geöffnet werden können. Winrar kann von der offiziellen Website heruntergeladen werden und ist einfach zu installieren.
Nach der Installation können Sie RAR-Dateien unter Windows 11 öffnen, indem Sie auf die Datei doppelklicken. Winrar extrahiert dann automatisch den Inhalt der RAR -Datei und zeigt sie in einem Fenster an.
Dateien extrahieren
Sobald die RAR -Datei geöffnet ist, können Sie die Dateien und Ordner in der Datei extrahieren, indem Sie auf die Schaltfläche „Extrahieren auf“ klicken. Dadurch werden ein Fenster angezeigt, in dem Sie den Ort auswählen können, an den Sie die Dateien extrahieren möchten.
Sobald Sie den Speicherort ausgewählt haben, klicken Sie auf die Schaltfläche „OK“ und Winrar extrahiert den Inhalt der RAR -Datei.
Komprimieren von Dateien
Winrar kann auch verwendet werden, um Dateien und Ordner in eine RAR -Datei zu komprimieren. Wählen Sie dazu die Dateien und Ordner aus, die Sie komprimieren möchten, und klicken Sie dann auf die Schaltfläche „zum Archiv hinzufügen“.
Dadurch werden ein Fenster angezeigt, in dem Sie den Archivtyp auswählen können, den Sie erstellen möchten (RAR, Reißverschluss usw.) und den Ort, an dem Sie das Archiv speichern möchten.
Sobald Sie die Optionen ausgewählt haben, klicken Sie auf die Schaltfläche „OK“ und WinRar komprimiert die Dateien in eine RAR -Datei.
Verwenden des 7-Zip-Programms
7-Zip ist ein kostenloses und Open-Source-Datei-Archiver-Programm, mit dem RAR-Dateien unter Windows 11 geöffnet werden können.
7-Zip kann von der offiziellen Website heruntergeladen werden und ist einfach zu installieren. Nach der Installation können Sie RAR-Dateien unter Windows 11 öffnen, indem Sie auf die Datei doppelklicken.
7-Zip öffnet dann die RAR-Datei und zeigt den Inhalt in einem Fenster an.
Dateien extrahieren
Sobald die RAR -Datei geöffnet ist, können Sie die Dateien und Ordner in der Datei extrahieren, indem Sie auf die Schaltfläche „Extrahieren“ klicken. Dadurch werden ein Fenster angezeigt, in dem Sie den Ort auswählen können, an den Sie die Dateien extrahieren möchten.
Wenn Sie den Speicherort ausgewählt haben, klicken Sie auf die Schaltfläche „OK“ und 7-Zip extrahiert den Inhalt der RAR-Datei.
Komprimieren von Dateien
7-Zip kann auch verwendet werden, um Dateien und Ordner in eine RAR-Datei zu komprimieren. Wählen Sie dazu die Dateien und Ordner aus, die Sie komprimieren möchten, und klicken Sie dann auf die Schaltfläche "Hinzufügen".
Dadurch werden ein Fenster angezeigt, in dem Sie den Archivtyp auswählen können, den Sie erstellen möchten (RAR, Reißverschluss usw.) und den Ort, an dem Sie das Archiv speichern möchten.
Sobald Sie die Optionen ausgewählt haben, klicken Sie auf die Schaltfläche „OK“ und 7-Zip komprimiert die Dateien in eine RAR-Datei.
Nur wenige häufig gestellte Fragen
Was ist eine RAR -Datei?
Eine RAR -Datei ist eine Art komprimierter Archivdatei, mit der mehrere Dateien in einer einzelnen Datei als Sicherung zusammengestellt oder die Dateigröße für eine leichtere Dateiübertragung reduziert werden können. RAR -Dateien werden mit Winrar erstellt, einem beliebten Programm für Dateikomprimierung und Archivierung.
Wie öffne ich RAR -Dateien unter Windows 11?
Sie können RAR -Dateien unter Windows 11 mit Winrar oder einem ähnlichen Programm für Dateikomprimierung und Archivierung öffnen.
Winrar ist das beliebteste Programm zum Erstellen und Extrahieren von RAR -Dateien unter Windows. Sie können es von der offiziellen Winrar -Website herunterladen.
Klicken Sie nach der Installation einfach mit der rechten Maustaste auf die RAR-Datei und wählen Sie "Dateien extrahieren", um die Datei zu öffnen und ihre Inhalte zu extrahieren.
Gibt es andere Möglichkeiten, RAR -Dateien unter Windows 11 zu öffnen?
Ja, es gibt verschiedene andere Möglichkeiten, RAR-Dateien unter Windows 11 zu öffnen. Sie können beispielsweise das kostenlose 7-Zip-Programm, ein Open-Source-Datei-Archiver und Kompressor, verwenden, um RAR-Dateien zu öffnen.
Sie können auch den integrierten Windows-Datei-Explorer verwenden, um RAR-Dateien zu öffnen, solange Sie das entsprechende Plugin installiert haben.
Gibt es Sicherheitsrisiken beim Öffnen von RAR -Dateien?
Ja, es besteht ein potenzielles Sicherheitsrisiko beim Öffnen von RAR -Dateien, da sie möglicherweise böswillige Software oder andere böswillige Dateien enthalten.
Es ist wichtig, RAR-Dateien nur aus vertrauenswürdigen Quellen zu öffnen und eine aktuelle Antivirensoftware zu verwenden, um sie vor dem Öffnen zu scannen.
Sind RAR -Dateien mit macOS kompatibel?
Ja, RAR -Dateien sind mit macOS kompatibel. Sie können RAR -Dateien auf macOS mithilfe der Unarchiver -App öffnen, die kostenlos im Mac App Store verfügbar ist.
Sie können auch das 7-Zip-Programm verwenden, das sowohl für Windows als auch für MacOS verfügbar ist, um RAR-Dateien auf macOS zu öffnen.
Was ist der Unterschied zwischen RAR- und ZIP -Dateien?
Der Hauptunterschied zwischen RAR- und ZIP -Dateien besteht darin, dass RAR -Dateien in der Regel effizienter beim Komprimieren und Archivieren von Daten als Zip -Dateien sind. RAR -Dateien eignen sich auch besser für die Übertragung großer Dateien über das Internet, da diese in mehrere Teile aufgeteilt und einfacher hochgeladen werden können.
ZIP -Dateien hingegen sind besser für die Verschlüsselung und den Kennwortschutz.
So öffnen Sie RAR -Dateien unter Windows 11
Abschließend erleichtert Windows 11 einfach, RAR -Dateien mit nur wenigen Klicks zu öffnen. Unabhängig davon, ob Sie Dateien aus dem Internet herunterladen oder aus einem USB-Laufwerk übertragen möchten, ist die Verwendung der integrierten Tools in Windows 11 der einfachste Weg, um auf Ihre Daten zuzugreifen.
Mit diesem Leitfaden haben Sie jetzt das Wissen und das Vertrauen, RAR -Dateien problemlos zu öffnen.







