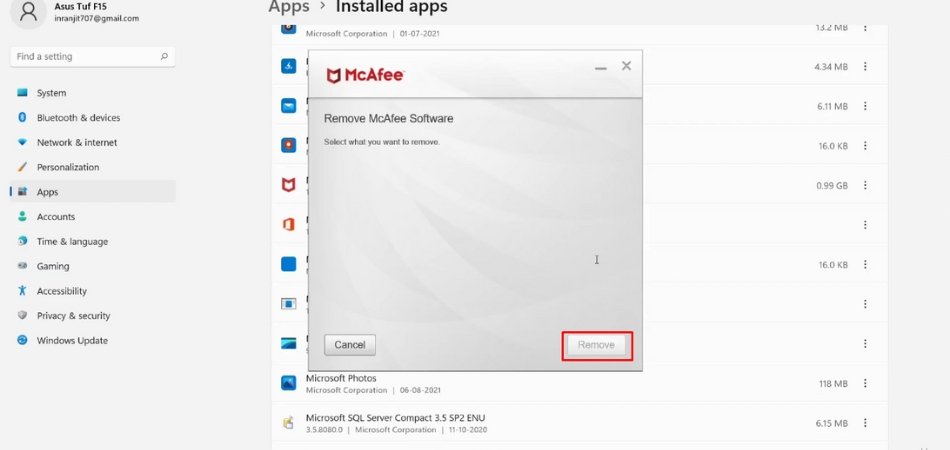
So entfernen Sie McAfee von Windows 11
Sind Sie bereit, McAfee von Ihrem Windows 11 -Computer loszuwerden? Wenn ja, sind Sie am richtigen Ort. In diesem Handbuch geben wir Ihnen Schritt-für-Schritt-Anweisungen zum erfolgreichen Entfernen von McAfee aus Ihrem Windows 11-Betriebssystem.
Wir werden auch einige Tipps und Tricks teilen, mit denen Sie die Arbeit schnell und einfach erledigen können. Also, wenn Sie bereit sind, sich von McAfee zu verabschieden, lassen Sie uns anfangen!
Das Entfernen von McAfee von Windows 11 ist einfach. Hier sind die Schritte, die Sie folgen müssen:
- Öffnen Sie das Bedienfeld in Ihrem Windows 11 -System.
- Gehen Sie im Bedienfeld zu Programmen und Funktionen.
- Wählen Sie das MCAFEE -Programm aus der Liste der installierten Programme aus.
- Drücken Sie die Taste deinstallieren/ändern, um McAfee von Windows 11 zu deinstallieren.
- Befolgen Sie die Anweisungen auf dem Bildschirm, um das McAfee-Programm vollständig aus Ihrem System zu entfernen.
Einführung zum Entfernen von McAfee von Windows 11
McAfee ist eine Antiviren -Software, die dazu beitragen soll, Ihren Computer vor böswilligen Angriffen zu schützen. Es ist eine wichtige Komponente von Windows 11, aber wenn Sie der Meinung sind, dass das Programm Ihren Computer verlangsamt oder andere Probleme verursacht, sollten Sie das Deinstallieren in Betracht ziehen.

In diesem Artikel werden wir die verschiedenen Schritte durchlaufen, die Sie unternehmen müssen, um McAfee von Windows 11 zu entfernen.
Schritt 1: Deaktivieren Sie das Echtzeit -Scannen von McAfee
Der erste Schritt bei der Entfernung von McAfee von Windows 11 besteht darin, das Echtzeit-Scannen zu deaktivieren. Dies verhindert, dass das Programm alle böswilligen Aktivitäten auf Ihrem Computer überwacht und blockiert.
Öffnen Sie dazu das Fenster McAfee und klicken Sie auf die Option „Echtzeit-Scaning“. Deaktivieren Sie dann das Feld neben "Echtzeit Scannen aktivieren".
Schritt 1a: Deaktivieren Sie die McAfee -Firewall
Sobald Sie das Echtzeit-Scan deaktiviert haben, müssen Sie auch die McAfee-Firewall deaktivieren. Öffnen Sie dazu das Fenster McAfee und klicken Sie auf die Option "Firewall". Deaktivieren Sie dann das Feld neben „Firewall aktivieren“.
Schritt 1B: Deaktivieren Sie die automatischen Updates von McAfee
Der letzte Schritt bei der Deaktivierung des McAfee -Programms besteht darin, seine automatischen Updates zu deaktivieren. Öffnen Sie dazu das Fenster McAfee und klicken Sie auf die Option "Updates". Deaktivieren Sie dann das Feld neben "Automatische Updates aktivieren".
Schritt 2: Deinstallieren McAfee von Windows 11 deinstallieren
Sobald Sie die verschiedenen Komponenten des McAfee -Programms deaktiviert haben, können Sie es aus Windows 11 deinstallieren. Öffnen Sie dazu das Windows 11 -Bedienfeld und klicken Sie auf „Programme und Funktionen“.
Suchen Sie dann das McAfee -Programm in der Liste und klicken Sie auf die Schaltfläche „Deinstallieren“. Befolgen Sie die Anweisungen auf dem Bildschirm, um den Deinstallationsprozess abzuschließen.
Schritt 2A: Starten Sie Ihren Computer neu
Sobald Sie das McAfee -Programm deinstalliert haben, sollten Sie Ihren Computer neu starten. Dadurch wird sichergestellt, dass alle Dateien des Programms von Ihrem Computer entfernt werden.
Schritt 2B: McAfee -Ordner entfernen
Der letzte Schritt bei der Entfernung des McAfee -Programms besteht darin, den McAfee -Ordner von Ihrem Computer aus zu löschen. Öffnen Sie dazu den Windows 11 -Datei -Explorer und navigieren Sie zu dem Ordner c: \ Programme (x86) \ McAfee. Löschen Sie dann den gesamten Ordner.
Schritt 3: Laden Sie ein neues Antivirus herunter und installieren Sie sie
Nachdem Sie McAfee von Windows 11 entfernt haben, sollten Sie ein neues Antivirenprogramm herunterladen und installieren.
Es gibt eine Vielzahl von Programmen. Erforschen Sie also, ob Sie jeweils Ihre Entscheidung treffen. Sobald Sie ein Programm ausgewählt haben, befolgen Sie die Anweisungen auf dem Bildschirm, um es auf Ihrem Computer zu installieren.
Schritt 4: Führen Sie einen Scan mit Ihrem neuen Antivirus aus
Sobald Sie Ihr neues Antivirenprogramm installiert haben, sollten Sie einen Scan ausführen, um sicherzustellen, dass Ihr Computer geschützt ist.
Dies wird dazu beitragen, dass böswillige Programme oder Viren, die möglicherweise auf Ihrem Computer waren, erkannt und entfernt werden.
Schritt 5: Aktualisieren Sie Ihre Sicherheitssoftware
Der letzte Schritt bei der Entfernung von McAfee von Windows 11 besteht darin, Ihre Sicherheitssoftware zu aktualisieren. Dies wird dazu beitragen, dass Ihr Computer vor neuen Bedrohungen geschützt ist.
Öffnen Sie dazu das Sicherheitsprogramm auf Ihrem Computer und klicken Sie auf die Schaltfläche „Aktualisieren“. Befolgen Sie die Anweisungen auf dem Bildschirm, um den Aktualisierungsprozess abzuschließen.
Top 6 häufig gestellte Fragen
Was ist McAfee?
McAfee ist ein Cybersecurity-Software- und Dienstleistungsunternehmen, das Anti-Virus, Firewall und andere Sicherheitslösungen für Einzelpersonen und Unternehmen entwickelt und vermarktet. Es wurde 1987 gegründet und ist eines der bekanntesten Sicherheitsunternehmen der Branche.
Was sind die Schritte, um McAfee von Windows 11 zu deinstallieren?
Um McAfee aus Windows 11 zu deinstallieren, befolgen Sie die folgenden Schritte:
1. Öffnen Sie das Menü "Start" und geben Sie "Apps und Funktionen" ein.
2. Suchen Sie in der Liste "McAfee" und wählen Sie sie aus.
3. Klicken Sie auf die Schaltfläche „Deinstallieren“.
4. Befolgen Sie die Anweisungen auf dem Bildschirm, um den Entfernungsprozess abzuschließen.
Was sind die möglichen Probleme beim Deinstallieren von McAfee?
Einige mögliche Probleme beim Deinstallieren von McAfee sind:
• Unvollständige Deinstallation, die Dateien und Registrierungseinträge hinter sich lassen.
• Kompatibilitätsprobleme mit anderen Programmen oder Hardware.
• beschädigte oder veraltete Installationsdateien.
• Inkompatibilität mit dem Betriebssystem.
• Fehler oder unerwartetes Verhalten beim Ausführen der Deinstallation.
• Unfähigkeit, aufgrund fehlender Dateien oder Registrierungseinträge zu deinstallieren.
Woher weiß ich, ob McAfee vollständig deinstalliert ist?
Um zu überprüfen, ob McAfee vollständig von Ihrem System deinstalliert ist, können Sie ein Tool wie Revo -Deinstaller verwenden. In diesem Tool scannen Ihr System nach Abschluss des Deinstallationsvorgangs nach den verbleibenden McAfee -Dateien und Registrierungseinträgen. Wenn es welche findet, können Sie sie löschen, um sicherzustellen, dass das Programm vollständig entfernt ist.
Kann ich eine Rückerstattung bekommen, wenn ich McAfee deinstalliere?
Ja, es ist möglich, eine Rückerstattung zu erhalten, wenn Sie McAfee deinstallieren. McAfee bietet eine 45-tägige Geld-zurück-Garantie für seine Produkte. Wenn Sie also mit dem Produkt nicht zufrieden sind, können Sie eine Rückerstattung anfordern.
Was soll ich nach der Deinstallation von McAfee tun?
Nach dem Deinstallieren von McAfee wird empfohlen, eine alternative Sicherheitslösung zum Schutz Ihres Systems zu installieren. Es gibt viele kostenlose und bezahlte Antivirenlösungen, und Sie sollten eine auswählen, die Ihren Sicherheitsanforderungen am besten entspricht.
Es wird außerdem empfohlen, einen vollständigen Systemscan auszuführen, um sicherzustellen, dass böswillige Software oder Viren, die vor dem Deinstallieren von McAfee in Ihrem System vorhanden waren, entfernt wurden.
So deinstallieren Sie McAfee unter Windows 11
Das Entfernen von McAfee von Windows 11 ist nicht schwierig, solange Sie über die richtigen Werkzeuge und Anweisungen verfügen. Mit den richtigen Kenntnissen und Tools können Sie McAfee in kürzester Zeit problemlos aus Ihrem Windows 11 -System deinstallieren.
Dies wird nicht nur Platz und Ressourcen für andere Programme frei haben, sondern auch sichergestellt, dass Ihr Computer reibungslos und sicher von potenziellen Bedrohungen ausgeht.
Wenn Sie also McAfee aus Ihrem Windows 11 -System deinstallieren möchten, befolgen Sie die in diesem Artikel beschriebenen Schritte, und Sie können gut gehen.







