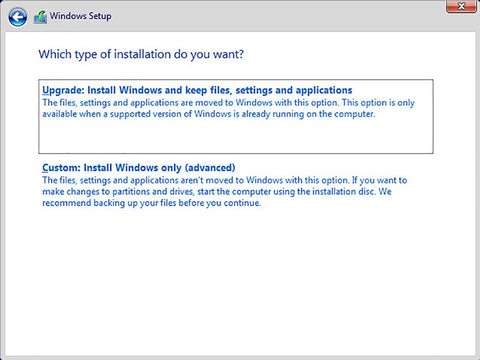
Installieren und Wiederherstellen von Windows 11 zu Hause oder professionell
Installieren und Wiederherstellen von Windows 11
Es wird immer seltener, dass heutzutage jemand eine Kopie von Windows installiert. Die größte Anzahl von Installationen ist die Aktualisierung von Unternehmen, die ihre Desktop -Maschinen von Windows 10 aktualisieren, aber selbst das ist keine Reinigung, sondern ein Upgrade. IT -Abteilungen, die einen PC neu erstellen, nachdem ein Problem keine saubere Installation ist, sondern ein Backup -Image wiederhergestellt wird. Für Verbraucher und den Rest der Gesellschaft wird Windows 11 auf einem neuen PC oder Laptop vorinstalliert, und diejenigen, die von Windows 10 zu Windows 11 wechseln .
Ich habe eine saubere Installation von Windows 11 durchgeführt, aber ich bin seltsam, als ich mir 2021 einen neuen Workstation/Work/Gaming -Desktop -PC erstellt habe. Ein Biest einer Maschine, die ein und zu dieser Zeit über die Linie entsperrte AMD Ryzen 9 -Prozessor mit Burst -Geschwindigkeiten von bis zu 4,9 GHz, 64 GB DDR4 RAM, die selbst bei 4 GHz, drei 2tb Samsung PCIe 4 M.2 SSDs mit Geschwindigkeiten läuft bis 7000 MB/s und eine Asus Radeon RX6800 -Grafikkarte mit 16 GB RAM und eine Taktgeschwindigkeit von 1980 MHz (siehe Figur 22-1).
Abbildung 22-1. Ich bin komisch, weil ich immer noch Fenster installiere
All dies läuft auf einem Gigabyte X570 Aorus Master Motherboard mit einem Corsair RMX 1000 Watt PSU in einem ruhigen! Silent Base 802 Fall auf einem Sesam -Samenbrötchen (Sie haben das letzte Stück aufgebaut !; ed).
Es ist ein Tier einer Maschine, die durch das Schreiben dieses Buches in Microsoft Word kaum besteuert wird, einen Videokurs in Camtasia oder sogar Pootling1 rund um die Galaxie in Elite Dangerous (CMDR -Travers, wenn Sie ein Mitspieler sind), also vielleicht fragen Warum ich mir die Mühe gemacht habe, mehr als 4000 Dollar für das Ding auszugeben. Eigentlich spreche ich dies in meinem Buch The Green It Guide (Apress, 2022) an ... ja, Sie wussten, dass ich einen letzten Stecker dafür einbringen würde, bevor dieses Buch fertig war! Die Argumentation, die ich in diesem Buch verwende, besteht darin, den schnellsten und leistungsstärksten Computer zu kaufen, den Sie sich leisten können. Der Grund dafür ist, dass Sie viel länger dauern werden als ein billigerer PC, wodurch die Menge an Chemikalien, Metallen und Kunststoffen reduziert wird, die auf die Deponie und die Umwelt verschmutzen. Die Auswahl eines 1000 -Watt -PSU über eine vernünftigere 600 -Watt -Einheit, die gut funktionieren würde, ist ebenfalls Teil dieser Idee. Stromversorgungen verlieren im Laufe der Jahre einen Teil ihrer Stromversorgung, so wie ein Automotor, sodass der Kauf eines leistungsstärkeren zunächst auch die Menge an Tech -Deponie verringert wird (ah, deshalb sagten Sie, Sie wollen einen Aston Martin !;
Ich baue immer meine eigenen Desktop -PCs, da ich festgestellt habe, dass ich einen von jedem Systembauer bekomme, selbst einen mit einem großartigen Online -Konfigurator, das zwangsläufig Kompromisse erstellen kann. Normalerweise ist der Speicher langsamer oder das Motherboard unterstützt die gewünschte neue superschnelle Speicher-Technologie nicht, oder in dem Fall fehlen ein USB-C-Anschluss usw. In diesem Fall haben Sie keine andere Wahl, als Windows zu installieren 11 Sie selbst nach dem Bau des Dings, was immer ein enormer Spaß macht. Dies führt mich ordentlich in das erste Thema dieses Kapitels…
Auf aktuelle Windows-Installationsmedien erhalten
Wo können Sie also frische Installationsmedien für Windows herunterladen, die nicht schrecklich veraltet sind und 30.000 Windows -Updates benötigen? Ein Ort, an dem Sie sicherlich nie eine Windows -ISO oder etwas anderes herunterladen sollten, oder etwas anderes, ist eine Website oder eine Torrent -Site, da es für Malware allzu einfach ist, in die ISO -Datei injiziert zu werden, die direkt zusammen mit Windows installiert ist.
Wenn Sie ein Lautstärkerlizenzabonnement für Microsoft oder ein my.visualStudio.com-Konto haben, können Sie von dort aus eine aktuelle ISO-Datei herunterladen. Sie erhalten jedoch bessere Optionen von www.microsoft.com/software-download. Auf dieser Website können Sie ISO-Dateien für die aktuell unterstützten Versionen von Windows herunterladen. Sie können jedoch auch ein bootfähiges USB-Flash-Laufwerk erstellen, aus dem Windows installiert werden kann (siehe Abbildung 22-2).
Abbildung 22-2. Die Microsoft Windows -Download -Website ist der beste Ort, um Windows 11 zu erhalten
Jede ISO -Datei, die Sie von dieser Website herunterladen, oder eines USB -Flash -Laufwerks, das Sie erstellen, ist die neueste Version von Windows 11, sodass später viel weniger Windows -Updates zu installieren sind. Wenn Sie eine Lizenz für die Installation von Windows 11 erwerben müssen, können Sie dies unter folgenden Links tun:
- Windows 11 Home - https://pcs.tv/3aku8ae
- Windows 11 Pro - https://pcs.tv/3q6xf8n
- Windows 11 Pro für Workstations - https://pcs.tv/3afc0jz
- Windows Volume Lizenzierung - https://pcs.tv/3wkzgto
Tipp: Es ist oft viel billiger, eine gültige Lizenz für Windows aus einem seriösen PC-Magazin zu erwerben, in dem diese manchmal ermäßigten Lizenzen oder einen Online-Händler im Geschäft oder eines Online-Händlers während des Umsatzes von Black Friday oder Jahresende übergeben.
Wie immer sollten Sie beim Kauf einer Windows-Lizenz sehr vorsichtig sein, die Sie von einer seriösen Quelle und nicht nur einem Reseller von Drittanbietern bei Amazon oder eBay erhalten. Dies können oft Betrug sein, der einen Produktschlüssel verkauft, der bereits verwendet wurde oder überhaupt nicht gültig ist.
Tipp: Wenn Sie einen Windows 10 -Produktschlüssel haben, der nicht mehr auf einem PC verwendet wird, sollten Sie diesen Produktschlüssel während des Windows 11 -Installationsprozesses verwenden können. Wenn dies nicht funktioniert, was es offen gesagt sollte, können Sie Windows 10 über den zuvor erwähnten Download -Link installieren und nach der Aktivierung auf Windows 11 aktualisieren.
Verwalten der Windows -Aktivierung und Änderung Ihres Produktschlüssels
Wenn Sie Ihre Kopie von Windows aktivieren müssen, einen Produktschlüssel hinzufügen oder Ihren Produktschlüssel ändern müssen, da Sie beispielsweise von Windows 11 -Startseite auf Windows 11 Pro aktualisieren, können Sie dies in Einstellungen unter System und Aktivierung tun (siehe Abbildung 22-3).
Abbildung 22-3. Sie können Windows aktivieren und Ihren Produktschlüssel in Einstellungen ändern
Neustruktiv installieren Windows 11 neu
Nehmen wir an, dass alles schrecklich schief ist, Sie haben kein Sicherungsbild Ihrer Installation, aber Sie müssen das Betriebssystem neu installieren, ohne alle Dateien auf dem PC zu schädigen (Konten und Anwendungen müssen leider in der erneuert werden schlimmste Fälle).
Es ist jedoch möglich, Windows nicht neu zu installieren. Sie müssen Ihren PC zunächst von Ihren Installationsmedien aus starten. Dies ist höchstwahrscheinlich das USB -Flash -Laufwerk, das Sie aus dem Medienerstellungs -Tool auf der Microsoft -Download -Website erstellt haben, die ich zuvor in diesem Kapitel beschrieben habe.
Wählen Sie auf dem Bildschirm "Installieren" Ihre Sprache und Ihre Länderoptionen aus und klicken Schlüssel. Wenn Sie aufgefordert werden, zu wählen, wie Sie Windows installieren möchten, werden Sie eine Option zum Upgrade sehen: Installieren Sie Windows und führen Sie Dateien, Einstellungen und Anwendungen auf (siehe Abbildung 22-4). Dies funktioniert nicht, wenn Sie aus den Installationsmedien booten, aber Windows über Ihre vorhandene Installation neu installiert und das Betriebssystem effektiv aktualisiert, wenn Sie es vom Desktop ausführen können.
Abbildung 22-4. Mit dem Windows -Installationsprogramm können Sie Ihre Installation aktualisieren
Wenn Sie nicht auf dem Desktop starten können, ist möglicherweise, möglicherweise weil die vorhandene Installation in irgendeiner Weise zu korrupt geworden ist. Klicken Sie in diesem Fall und erneut den PC in Ihrem Windows 11 -Installationsmedium auf die Option "Nur Windows" (Only Windows (erweitert) installieren.
Wenn Sie diese Option auswählen, werden Sie mit einem Dialogfeld angezeigt, in dem Sie untersuchen, dass eine vorherige Installation von Windows gefunden wurde und dass sie in einen Windows-Ordner verschoben wird (siehe Abbildung 22-5).
Abbildung 22-5. Windows bewegt Ihre alte Installation und Dateien für Sie
Windows wird auf dem PC neu installiert, und Ihre bereits bestehende Installation befindet sich dann im Windows.old-Ordner, auf den sie verschoben wurde (siehe Abbildung 22-6). In diesem Fall finden Sie einen Benutzerordner, in dem alle Ihre gespeicherten Dateien und Dokumente aus den Standard -Shell -Benutzerordnern bestehen.
Abbildung 22-6. Ihre bereits vorhandene Windows -Installation findet sich im Ordner Windows.old
Vorsicht: Beachten Sie, dass Dateien, Dokumente und Ordner, die nicht in den Shell -Benutzerordnern gespeichert sind, sondern an anderer Stelle auf dem Windows -Laufwerk gespeichert sind, während der Neuinstallation abgewischt werden.
Deinstallieren Sie problematische Feature -Updates
Wenn es sich um ein jährliches "Feature -Update" handelt, das wir verwendet haben, um ein Servicepaket zu rufen, das Windows veranlasst hat, können Sie den PC in der Wiederherstellungskonsole vom Drücken von Shift + Neustart auf dem Sperrbildschirm oder im Startmenü oder von starten lassen ein USB -Wiederherstellungsantrieb und Auswählen von Fehlerbehebung ➤ Erweiterte Optionen ➤ Updates deinstallieren und dann auf die neueste Aktualisierung der Funktion auf Deinstallieren klicken (siehe Abbildung 22-7).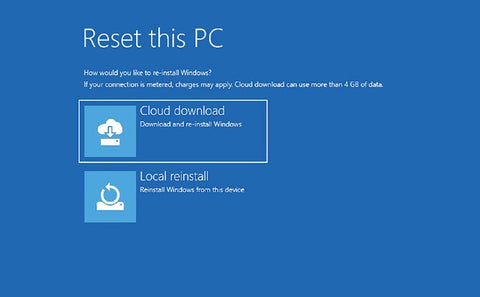
Abbildung 22-7. Sie können Feature -Updates aus der Wiederherstellungskonsole deinstallieren
Windows 11 zurücksetzen
Wenn das für Sie nicht funktioniert, wählen Sie die Fehlerbehebung aus ➤ Setzen Sie diesen PC zurück und klicken Sie dann auf MGEN MEINE Dateien. Dadurch wird die Fenster aus dem Backup-Image, das es von sich aus dem Alter von sich selbst aufbewahrt, neu installiert. Dies wird hoffentlich vor dem Feature-Update oder einem anderen scharfen Windows-Update installiert (siehe Abbildung 22-8).
Abbildung 22-8. Sie können Fenster aus der Wiederherstellungskonsole zurücksetzen
Wenn Sie Ihre Windows -Installation zurücksetzen, werden Sie gefragt, ob Sie das lokale Bild auf dem PC verwenden möchten. Dies ist das, das Windows sich selbst erstellt und verwaltet. Dies ist immer 30 Tage alt. Der Grund dafür ist, dass, wenn der PC in den letzten 30 Tagen perfekt funktioniert hat, dies eine stabile Position sein wird, in die man sich neu installieren kann.
Alternativ können Sie den Cloud-Download auswählen (siehe Abbildung 22-9). Dadurch wird ein frisches Installationsbild von Windows von den Servern von Microsoft heruntergeladen und das Betriebssystem neu installiert. Dies ist am nützlichsten, wenn das lokale Bild korrupt geworden ist und nicht neu installiert werden kann.
Abbildung 22-9. Sie können Windows aus einem Cloud -Download zurücksetzen
Vorsicht: Nicht alle Laptops und Tablets sind mit Cloud -Download kompatibel. Der PC muss Wi-Fi-Treiber aufnehmen, die mit der Funktion arbeiten. Wenn Sie also neue PCs kaufen, sollten Sie den Verkäufer fragen, ob er diese bereitstellt. Alternativ können Sie als Alternative den PC über ein Ethernet-Kabel an das Internet anschließen, möglicherweise über einen Dongle in einem USB-A-Anschluss als Thunderbolt-Ports möglicherweise nicht unterstützt, und können Sie ein Cloud-Image herunterladen.
Erstellen von benutzerdefinierten Installationsmedien für Windows 11
Wenn Sie ein neues Betriebssystem in einer Organisation bereitstellen, ist es sehr häufig, dieses Betriebssystembild mit der von Ihnen benötigten Software und Einstellungen vorzunehmen, da es erheblich einfacher ist, dies zu tun, als eine Standard -Windows 11 -Installation bereitzustellen und dann jeden PC manuell konfigurieren zu müssen später.
Microsoft bietet eine ganze Reihe von Tools für seine Volumen -Lizenzkunden, die Sie auf der Microsoft Docs -Website unter https://pcs.tv/3tcompp finden. Dazu gehören Tutorials darüber, wie der gesamte Prozess funktioniert, wie Sie Ihre Bereitstellung und Rollout von Windows 11 planen, und die verschiedenen Tools, die das Unternehmen anbietet, wie z. B. ihr Autopilot -System.
Das ist in Ordnung für diejenigen mit einem Volumenlizenzabonnement, aber was ist mit allen anderen? Nun, eine der besten Lösungen von Drittanbietern im Internet ist die Software namens NTLite (siehe Abbildung 22-10), die Sie von www.ntlite.com herunterladen können. Dies ist ein volles Image -Erstellungstool, mit dem Sie Ihre verschiedenen Windows -Bilder verwalten, Sprachpakete und Windows -Funktionen installieren und entfernen können .
Abbildung 22-10. NTLITE kann verwendet werden, um benutzerdefinierte Installationsbilder zu erstellen
Windows Oobe
Nein, es ist kein Roy Orbison-Song, sondern die Windows Out-of-Box-Erfahrung, die auch als sysprep bezeichnet werden. Nach der Installation von Windows 11 kann dies verwendet werden, um Einstellungen zu ändern, Software zu installieren und Treiber zu installieren. Dies gilt für Änderungen auf einer gesamten Computerebene und nicht auf einer Ebene pro Benutzer, sodass sie nicht verwendet werden können, um Benutzerkonten vorzubereiten.
Dies liegt daran, dass OOBE das Windows-Out-of-Box-Installationsprogramm umgeht, in dem ein Benutzer durch die Anmeldung in das Betriebssystem und die Einstellung seiner Einstellungen für Windows-Funktionen wie OneDrive und für die Privatsphäre wird.
Sie aktivieren sysprep auf dem Bildschirm Out-of-Box-Erlebnis, indem Sie Strg + Shift + F3 drücken, und dann werden Sie mit einem einfachen Windows-Desktop präsentiert, mit dem Sie Ihre Änderungen vornehmen können (siehe Abbildung 22-11).
Abbildung 22-11. Sysprep kann Änderungen an einem neuen PC vornehmen, der alle Benutzer betrifft
Tipp: Wenn der PC keinen F3 -Schlüssel hat, können Sie SYSPREP aus dem Ordner c: \ windows \ system32 \ sysprep ausführen. Sie müssen jedoch zunächst ein Konto auf dem PC erstellt haben, um dies zu erreichen, damit es nicht ideal ist.
Sysprep ist am nützlichsten, wenn Sie einen neuen PC oder einen neuen Laptop haben, der einem Freund, Familienmitglied oder Mitarbeiter vergeben wird, bei dem einige Änderungen vorgenommen werden müssen, die nicht in einem benutzerdefinierten Installationsbild eingeführt wurden oder noch nicht eingeführt wurden Für das Betriebssystem.
Sie sollten das Sysprep -Fenster auf Ihrem Desktop öffnen lassen, da Sie es benötigen, wenn Sie fertig sind. Wenn Sie es jedoch versehentlich schließen, kann es aus dem Ordner c: \ windows \ system32 \ sysprep ausgeführt werden.
Wenn Sie die Änderungen vorgenommen haben, die Sie vornehmen möchten, und die Änderungen, die Sie an Windows vorgenommen haben, sperren möchten, überprüfen Sie im SYSPREP-Fenster die Option Generalisierung und starten Sie den PC entweder neu oder starten Sie den PC (siehe Abbildung 22-12).
Abbildung 22-12. Alle Änderungen, die Sie in SYSPREP „verallgemeinern“, gelten für alle neuen Benutzer auf dem PC
Wenn sich jetzt jemand ein neues Konto aus der Out-of-Box-Erfahrung erstellt, gelten alle Änderungen, die Sie vorgenommen haben, automatisch für die von ihm erstellten Konto (en).
Installieren von Windows 11 in einer virtuellen Maschine
Viele Menschen möchten Windows 11 in einer virtuellen Maschinenumgebung installieren, möglicherweise zum Testen oder um Ihnen eine saubere Installation zur Referenz zu geben. Ich habe in diesem Buch Windows 11 Virtual Machines für Screenshots ausgiebig verwendet.
Da sich die minimalen Installationsanforderungen für Windows 11 von Windows 10 geändert haben, müssen Sie nicht einfach Windows 11 installieren, Sie müssen zunächst einige spezifische Optionen festlegen. Ich werde Ihnen zeigen, wie das in Hyper-V dies geht, da Sie beim Lesen sehr wahrscheinlich sowieso einen Windows-PC verwenden. .
Hyper-V muss zunächst auf Ihrem PC aktiviert werden, und dafür benötigen Sie die Pro-oder Enterprise-Version von Windows, da die Funktion in der Home Edition nicht vorhanden ist. Suchen Sie im Startmenü nach Funktionen und wählen Sie in den Suchergebnissen nach Windows -Funktionen ein oder aus.
Stellen Sie im angezeigten Dialog sicher, dass beide Hyper-V-Optionen überprüft sind (siehe Abbildung 22-13).
Abbildung 22-13. Sie müssen Hyper-V auf Ihrem PC aktivieren lassen
Notiz: Wenn Sie einen AMD-Prozessor auf Ihrem PC verwenden, müssen Sie sicherstellen, dass der SVM-Modus (Secure Virtual Machine) in der Firmware aktiviert ist (siehe Abbildung 22-14). Dies wird häufig standardmäßig deaktiviert und verhindert, dass Hyper-V oder andere Software für virtuelle Maschine auf dem PC ausgeführt wird. Wenn Sie einen Intel-Prozessor verwenden und keine Virtualisierung aktiviert haben, sollten Sie VT-X in Ihrer UEFI-Firmware aktivieren.
Abbildung 22-14. AMD -Prozessoren benötigen den SVM -Modus in der Firmware aktiviert
Wenn Sie Ihre virtuelle Maschine in Hyper-V erstellen, müssen Sie zwei Änderungen vornehmen. Der erste befindet sich in den Sicherheitseinstellungen für die virtuelle Maschine. Überprüfen Sie das Kontrollkästchen für das vertrauenswürdige Plattformmodul (siehe Abbildung 22-15).
Abbildung 22-15. Sie müssen eine virtuelle TPM für die virtuelle Maschine aktivieren
Die zweite Änderung, die Sie vornehmen müssen, sind in den Prozessoreinstellungen. Hier müssen Sie die Anzahl der virtuellen Prozessoren auf mindestens zwei ändern (siehe Abbildung 22-16). Mit diesen vorgenommenen Änderungen wird Windows 11 gerne in der virtuellen Maschine installiert.
Abbildung 22-16. Windows 11 erfordert, dass ein Dual-Core-Prozessor installiert wird
Zusammenfassung
Es ist tatsächlich sehr schwierig, heutzutage eine Fenster zu brechen. Ich habe es vor ein paar Jahren für meine Windows 10 -Fehlerbehebungsbücher ausprobiert und wiederholt einen Computer ausgeschaltet, während die Nachricht "Nicht ausschalten" auf dem Bildschirm war, und Windows wurde jedes Mal erfolgreich wiederhergestellt.
Bei der Behebung der Installation in Windows 11 konfigurieren Sie also nur die Konfiguration, wie Sie sie möchten, und sortieren Sie Updates und Treiber, die Probleme verursacht und den PC instabil gemacht haben. Ich habe in Kapitel 9 viel mehr darüber gesprochen. Die Methoden, die ich in diesem Buch beschrieben habe, sind keineswegs erschöpfend. Das Problem mit PCs ist, dass weltweit etwa eine Milliarde in Betrieb ist, jede dieser einzigartigen Kombination aus installierter Software, Hardware und Peripheriegeräte.
Es ist wirklich umwerfend, ein Betriebssystem zu erstellen, das stabil und zuverlässig ist, wenn sie mit dieser Anpassungsstufe konfrontiert ist. Oft bin ich erstaunt, dass Microsoft es überhaupt geschafft hat, es zu schaffen.
Dies ist natürlich der Grund, warum Kapitel 21 in diesem Buch vorhanden ist, um Ihnen dabei zu helfen, die wirklich knotigen Probleme zu beheben, die von Zeit zu Zeit auftreten können. Dies ist nützlich, denn welches Problem Sie sich auf Ihren PC stellen, ist es ziemlich wahrscheinlich, dass Sie nicht die erste Person sind, die dies tut, und dass Sie auch nicht der letzte sein werden.







