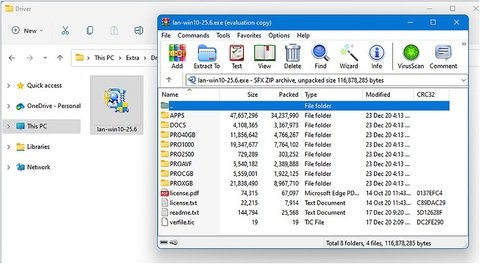
Hardware- und Peripheriegeräte -Fehlerbehebung für Windows 10 und Windows 11
Hardware- und Peripheriegeräte -Fehlerbehebung
Ich habe einige Bluetooth -Kopfhörer; Sie waren auch ziemlich teuer, um High-End-Bowers und Wilkins-Angelegenheiten zu sein, die jeweils fast 400 US-Dollar kosten (ich besitze tatsächlich zwei davon), und dieser Preis wurde im Verkauf erhalten. Die Klangqualität von ihnen ist erstaunlich, aber da ich auch 24-Bit-Audioversionen aller meiner Lieblingsalben (digital rein und unkomprimiert, im Gegensatz zu 16-Bit-CD-Qualität) wäre ich etwas schwach, um dann zu versuchen, billig zu verwenden Kopfhörer, um ihnen zuzuhören.
Ich habe auch einen USB-Bluetooth-Streaming-Dongle mit hoher Definition gekauft, um diese Kopfhörer, ein Avantree Leaf Pro und die gesamte Angelegenheit den höchsten Bitrate zu gewährleisten. Das Audio ist knusprig und klar, ich kann alle High-End- und Low-End-Notizen hören, und die Gesamterfahrung macht die Zahlung eines so hohen Preises für das Kit lohnenswert.
Sie können sich dann vorstellen, wie frustrierend es ist, die Kopfhörer einzuschalten, um herauszufinden, dass etwas, das am Tag zuvor plötzlich nicht mehr arbeiten möchte. Dies ist natürlich das Problem mit einem ziemlich knarrenden Bluetooth -Stapel in Windows. Natürlich ist es nicht nur Windows, da Bluetooth auf jedem Betriebssystem knarrend sein kann und ein Gerät nicht angeschlossen werden kann, das erst am Tag zuvor perfekt funktioniert hat.
Bluetooth ist jedoch nicht die einzige Hardware -Technologie, die Probleme verursachen kann, wie wir alle wissen. Als USB (Universal Serienbus) zum ersten Mal in PCs mit Windows 95 erschien, wurde er als Offenbarung angesehen. Ich erinnere mich (ich zeigte jetzt mein Alter), den Inhalt von Treiberdateien für serielle und parallel Nur um das verdammte Ding zu arbeiten. Ich bin sehr dankbar, dass ich mich nie mit Token -Ring -Netzwerkkabeln (schaudern!) Besitzen musste. Sogar USB -Geräte können gelegentlich Probleme verursachen.
Ich erinnere mich, als ich mein Windows 8 -Fehlerbehebungsbuch schrieb und mit einem Senior -Ingenieur bei Microsoft ein Argument hat. Ich hatte geschrieben, dass das Gerät manchmal nicht erkannt wurde, wenn Sie ein USB -Gerät wie einen Drucker angeschlossen haben, aber die Lösung bestand darin Fenster zwingen, den Treiber neu zu laden.
Der Ingenieur schwor blind, dass dies keine Sache war, weil Microsoft noch nie davon gehört hatte. Ich argumentierte, dass Microsoft, nur weil es noch nie davon gehört hatte, nicht bedeutete, dass es nichts war und dass er sich jetzt als informiert betrachten sollte. Wie auch immer, ein paar Versionen von Windows später und denken, das Problem wurde behoben, da ich es schon eine Weile nicht mehr gesehen habe.
Beginnen wir mit einem Top -Tipp
Wenn Sie dann sehen, wie viel dieses Kapitels mit Dingen umgehen wird, die sich einfach weigert zu arbeiten, sollten wir mit einem Top -Tipp mit einem hohen Noten beginnen. Wenn Sie jemals ein Problem hatten, bei dem Sie eine alte Version eines Fahrers verwenden mussten, vielleicht aus Stabilitätsgründen, vielleicht weil es sich um ein älteres Stück Hardware handelt und es nur eine Version des Treibers gibt, die tatsächlich bekannt ist, dann funktioniert es dann Sie werden wahrscheinlich auf das Problem gestoßen, das mit einzelnen Dateitreibern geliefert wird.
Dies ist effektiv eine App, die Sie klicken, um ein Treiberinstallateur auszuführen. Der alternative und zum Glück häufigere Ansatz ist es, dass ein Hardwarehersteller den Treiber als Ordner mit einer ganzen Reihe aller Dateien enthält, die den Treiber ausmachen.
Nun, was manchmal mit diesen einzelnen Datei -Treiber -Installateuren passieren kann, ist, dass sie eine Versionsprüfung Ihrer installierten Kopie von Windows durchführen können. Wenn sie nicht mögen, was sie sehen, sagen sie einfach: „Nein, nicht tun! ” Und der Treiberinstallateur wird nicht ausgeführt.
"Aber", höre ich dich weinen, "ich dachte, das sollte ein Top -Tipp sein, keine deprimierende Realität." Dieser einzelne Datei -Installationsprogramm ist eigentlich nur eine ausführbare Zip -Datei. Vielleicht erinnern Sie sich in den frühen Tagen von ZIP-Dateien, dass Sie das Reißverschlussarchiv so einstellen konnten, dass sie beim Doppelklick automatisch etwas ausführen oder automatisch auspacken. Nun, diese Praxis existiert immer noch, und das verwenden diese Treiberdateien.
Um dies zu umgehen, benötigen Sie ein Archivprogramm von Drittanbietern wie Winrar, das Sie von www.winrar.com herunterladen und diese dann mithilfe der Installationsprogrammdatei verwenden können. Beachten Sie, dass Sie Winrar anweisen müssen, "alle Dateitypen" zu öffnen, da es sonst im Dialogfeld "Open" von Datei offen angezeigt wird.
Hier sehen Sie, dass der Installationsprogramm wirklich nur eine einfache Zip-Datei ist und Sie den Ordner und die Dateistruktur innerhalb der Abbildung 15-1 sehen können. Wenn Sie diese Dateien und Ordner dann auf Ihre Festplatte entpacken, können Sie die Windows -Versionsprüfung vollständig umgehen und den Treiber manuell aus der richtigen .Inf -Datei installieren.
Abbildung 15-1. Sie können versiegelte einzelne Dateifahrer -Installateure entpacken und zugreifen
Vorsicht: Laden Sie niemals eine Software- oder ISO -Datei von einer allgemeinen Datei -Repository -Website herunter, auf der es eine offizielle Quelle gibt, da diese Dateien manchmal mit Malware injiziert werden können.
Best Practice für die Verwaltung physischer Hardware
Wie oft haben Sie oder jemand, mit dem Sie kennen oder mit dem Sie gearbeitet haben, über ein Kabel gestolpert? Dies kann zu allen möglichen Problemen führen, und es wäre mir nicht zu erwähnen, wie wichtig ein gutes Kabelmanagement ist. Stecker und Kabel können gefangen und gefangen und oft gebrochen werden.
Wenn Sie über ein Netzwerk oder ein Stromkabel stolpern, können die Ergebnisse ziemlich verheerend sein. Sie können nicht nur das Kabel und die Stecker an beiden Enden brechen und auch die Steckdosen, in die die Kabel angeschlossen sind, beschädigen. Dies kann eine Ethernet -Sockel auf Ihrem PC oder Laptop enthalten.
Wenn der Laptop über ein Laptop -Stromkabel stolpert, stürzt der Laptop häufig auf den Boden.
Sogar USB -Kabel können erwischt und gefangen werden, und ich bin mir ziemlich sicher, dass Sie irgendwann in Ihrem Leben einen kaputten USB -Anschluss auf einem Laptop gesehen haben. Es ist sehr schwierig, solche Probleme zu beheben, und manchmal kann die Lösung zum Ersetzen des gesamten Laptops laufen, insbesondere wenn das Gehäuse geknackt oder das Motherboard beschädigt ist.
Dies ist natürlich etwas, von dem ich persönlich sehr stark fühle. In meinem Buch The Green It Guide (Apress, 2022) (siehe Abbildung 15-2) schrieb ich viel über die Probleme von Ewaste und wie derzeit die weltweit 50 Millionen Tonnen pro Jahr produzierten 50% davon recycelt werden. Der Rest wird mit allen unangenehmen Folgen der Metalle und Chemikalien, die im Einweichen in den Boden und in den Wasserspiegel enthalten sind, auf einen Deponie ablegen.
Abbildung 15-2. Wenn Sie herausfinden möchten, wie Sie es nachhaltiger machen können, kann mein grünes IT -Leitfaden helfen
Wenn Sie das Buch noch nicht gelesen haben, würde ich Sie auffordern, es Ihrer Leseliste als eine meiner Hauptmotivationen für das Schreiben hinzuzufügen, dass ich ein ähnliches Buch nicht zuvor gefunden habe, nicht für mehr als ein Jahrzehnt sowieso. Oh, und wenn Sie Morgan Freeman zufällig kennen, bitten Sie ihn bitte, die hörbare Version zu erzählen.
Wie auch immer, es gibt eine große Anzahl von Gründen, warum eine gute Kabelmanagement wichtig ist. Es ist eine Möglichkeit, ein großes Mengen an Bargeld auf zerbrochenen Geräten und Computern zu sparen. Es ist ein großer Zeitretter, da das Routing und die Installation neuer Kabel und Sockeln enorm zeitaufwändig sein kann, und es ist auch eine großartige Möglichkeit, eric aus Konten zu vermeiden, wenn sie umher fallen im Büro zum siebten Mal in einer Woche.
Verwalten von Hardware und Treibern in Einstellungen
Wenn Sie Windows 8 und 8.1 verwendet haben, erinnern Sie sich möglicherweise an die Einstellungen „App“ (ich nenne es lieber ein Panel persönlich) nicht viel mehr, als das Desktop -Hintergrundbild zu ändern. Dies änderte sich erheblich mit Windows 10, aber als das im Jahr 2015 gestartet wurde, wenn Sie etwas technischeres als Endbenutzer-Schnittstellen-Sachen machen wollten, mussten Sie zum Bedienfeld zurückkehren.
Heutzutage sind die Dinge anders. Ich habe viel darüber geschrieben, wie sich die Einstellungen mit aktuellen und ehemaligen Bedienfeld -Applets langsam ausgestopft (vielleicht ein wenig überfüllt). Dies bedeutet, dass Sie tatsächlich viel tun können, um Geräte und Treiber in Einstellungen zu verwalten.
Verwaltung von Bluetooth -Geräten
Ich begann dieses Kapitel, wie schuppig der Bluetooth -Stack in Windows ist. Fairerweise war es aus irgendeinem Grund immer schuppig, obwohl es wesentlich besser ist als früher.
Sie verwalten Bluetooth -Geräte von Bluetooth & Geräten lustig genug und es ist eine einfache Angelegenheit. Tatsächlich ist dies jetzt der einzige Ort innerhalb von Windows 11, der Bluetooth -Geräte verwaltet, da das alte Bluetooth -Applet im Bedienfeld entfernt wurde und das Applet für Geräte und Drucker nicht Bluetooth -Geräte anzeigt. Bei Bluetooth -Geräten ist es eine einfache Angelegenheit, sie hinzuzufügen und zu entfernen. Klicken Sie auf die Schaltfläche Big Add-Gerät und geben Sie den Dialog an, der angezeigt wird, welche Art von Gerät Sie herstellen (siehe Abbildung 15-3).
Abbildung 15-3. Es ist einfach, Windows Bluetooth -Geräte hinzuzufügen
Sie können auf die Schaltfläche Weitere Geräte ansehen, um alle mit dem PC verbundenen Geräte anzuzeigen. Diese werden jedoch leider nicht von Bluetooth, USB usw. organisiert, sondern nach Geräteklasse, Eingabe, Audio usw.
Sie können auch ein Bluetooth-Gerät entfernen, indem Sie auf das Symbol Drei Punkte nach rechts klicken und dann auf Gerät entfernen. Dies wird höchstwahrscheinlich im Systemfach sitzen.
In Windows 11 verfügt Windows 11 befindet auch ein Bluetooth-Symbol, das sich dort befindet, mit dem Sie Aktionen wie das Hinzufügen eines Bluetooth-Geräts, das Senden und Empfangen von Dateien von einem Bluetooth-Gerät und das Öffnen der Einstellungen (siehe Abbildung 15-4) ermöglichen können (siehe Abbildung 15-4). .
Abbildung 15-4. Sie können einige Bluetooth -Funktionen aus der Systemschale verwalten
Am Ende des Bluetooth & Geräte ➤ Die Seite "Einstellungen für die Geräte" sind einige zusätzliche Optionen. Benachrichtigungen anzeigen, um eine Verbindung über das SWIFT-Paar herzustellen, kann Ihnen helfen, eine Verbindung zu entdeckbaren Bluetooth-Geräten herzustellen, wenn sie sich im Bereich befinden (siehe Abbildung 15-5).
Abbildung 15-5. Weitere Bluetooth -Einstellungen sind unten in der Geräteliste versteckt
Im Folgenden finden Sie Optionen zum Senden oder Empfangen von Dateien über Bluetooth, die einen Assistenten öffnen und eine dieser Windows -Funktionen wie Speicherplätze und Dateiverlauf ist, in dem ich niemanden kenne, der es jemals verwendet hat.
Darunter befindet sich ein Bluetooth -Einstellungslink, der, wie ich dies schreibe, einen traditionelleren Dialog herausgibt. Wir können jedoch wahrscheinlich erwarten, dass dies zu einem zu einem späteren Zeitpunkt mehr in Einstellungen zusammengefasst wird. Dieser Dialogfeld (siehe Abbildung 15-6) enthält drei Registerkarten.
Abbildung 15-6. Einige "wenige" zusätzliche Bluetooth-Einstellungen finden Sie in einem Pop-out
In der ersten Registerkarte "Optionen" finden Sie die tatsächlichen Einstellungen. Es gibt nicht viel, wie Sie aus dem Screenshot sehen können, und bei der Wiederherstellung der Standard -Taste wird der Bluetooth -Stapel bei einem Problem leider nicht zurückgesetzt
die Kisten. Einige Apps und Programme, insbesondere ältere Software, erfordern einen COM (seriellen) Port, um mit einem Bluetooth -Gerät zu kommunizieren. Dies kann besonders für GPS -Software üblich sein.
Sie können virtuelle serielle Ports auf der Registerkarte COM-Ports hinzufügen und verwalten (siehe Abbildung 15-7). Wenn Sie einen ausgehenden Port auswählen, können Sie auswählen, welches bereits installierte Bluetooth -Gerät ihm zugewiesen wird.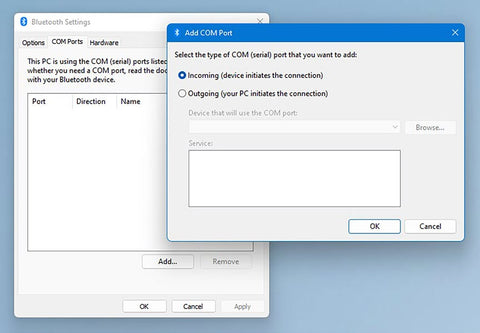
Abbildung 15-7. Sie können virtuelle serielle Ports für Software hinzufügen, die sie benötigt
Auf der Registerkarte Hardware sehen Sie die verschiedenen Bluetooth -Hardware- und Software -Treiber, die Sie installiert haben. Wenn Sie Schwierigkeiten mit einem Gerät haben, können Sie es auswählen und auf die Schaltfläche Eigenschaften klicken. Unter der Registerkarte Ereignisse können Sie dann alle Fehlerereignisse sehen, die vom Ereigniszuschauer abgerufen wurden (siehe Abbildung 15-8).
Abbildung 15-8. Sie können Fehlerdetails für Bluetooth -Geräte abrufen
Ich habe tatsächlich Probleme mit zwei Bluetooth -Geräten, die schon seit einiger Zeit dauern. Dies zeigt nur, wie schuppig der Windows Bluetooth -Stack immer noch sein kann. Einer ist der in Abbildung 15-8 zu erscheinende Fehler, und das andere ist ein "generisches Bluetooth-Radio", das ich nur zur Demonstration angeschlossen habe. Dies ist ein USB Bluetooth 5 -Dongle, der sich flach weigert, zu arbeiten, egal was ich damit mache, aber es war eine billige Sache aus China, sodass ich kaum erwarten kann, dass es brillant ist, wenn es nur 5 US -Dollar kostet.
Drucker und Scanner leiten
Das Begriff papierloser Büro kann 1975 auf einen Artikel in der Business Week zurückgeführt werden. Die Idee war, dass die Büroautomatisierung Papier für allgemeine Aufgaben wie Aufzeichnungen überflüssig machen würde. Als der Desktop -Computer entstanden und mehr Dokumente elektronisch gespeichert werden konnten, begeisterten die Leute sehr über das Konzept, und dies wurde weiter angetrieben, als Adobe 1991 die Datei Portable Document Format (PDF) erstellte.
Das lief also gut, da Drucker noch überall sind und Bäume immer noch abgesenkt werden, damit Dokumente, die sehr gut per E -Mail oder Nachrichten gesendet werden könnten, so gedruckt werden, dass Derek im Büro es einmal lesen kann, ein bisschen darauf kritzeln. Und dann recyceln Sie es (seufzen!).
Tipp: Mein Top -Tipp zum Reduzieren der Papierverwendung besteht darin, auf Bambus umzusteigen. Es ist viel nachhaltiger (d. H. Unglaublich schnell zu wachsen), kann für jede Art von Papier von Druckerpapier über Küchenrolle und Toilettenpapier verwendet werden und ist nicht von Papier aus Holz zu unterscheiden ... sogar die Klo -Brötchen!
Wenn Sie interessiert sind, habe ich in den frühen Tagen des Schreibens dieses Buches Microsoft einige Vorschläge dafür zurückgegeben, wie man Menschen dazu ermutigt, weniger Druckerpapier zu verwenden. Dies beinhaltete die Trennung von „digitalen Dokumenten“ und „Papierdokumenten“ in den Windows- und Office -Druckdialogen sowie das Hinzufügen von schnellen Optionen „Drucken und senden digital“ für Messaging -Dienste wie Teams. Weitere Informationen zu meiner Website finden Sie unter https://pcs.tv/3oo7kzd, und ich hoffe aufrichtig, dass sie diese Vorschläge in Windows aufbauen.
Es ist immer eine gute Idee, die Leute dazu zu ermutigen, digitale Dokumente ohnehin zu verwenden. Als ich meine Ideen an Microsoft zurücksagte, stellte ich den Teilnehmern dieser Veranstaltung eine offene Frage Unterschreiben Sie es nur, um es erneut zu scannen und eine E -Mail zu senden? “ Leider legten mehr als die Hälfte der Menschen im Raum ihre Hand in die Luft. Dafür kann ich die Verwendung eines Dienstes wie www.docusign.com sehr empfehlen.
Das Drucken ist ein weiterer Bereich der Bereiche, in denen alles in Einstellungen verwandelt wird. Es gibt eigentlich nicht viel zusätzliche, was Sie außerhalb der Einstellungen tun können, die es wert sind, aber es gibt einige Optionen auf Administratorebene, die Sie nützlich finden, und ich werde diese in Kürze detailliert beschreiben.
Öffnen Sie Einstellungen und Bluetooth & Devices, und Sie werden einen Drucker und Scanners -Link sehen. Auf diese Weise führt Sie zu einer Seite, auf der Ihre physischen und digitalen Drucker aufgelistet sind (siehe Abbildung 15-9) und in der eine Schaltfläche Geräte hinzufügen, um dem PC einen neuen Drucker hinzuzufügen.
Abbildung 15-9. Sie können Drucker aus den Einstellungen verwalten
Wenn Sie auf einen Drucker klicken, stehen für den PC verschiedene Optionen zur Verfügung, z. B. zum Standarddrucker. Die meisten von diesen öffnen derzeit ältere Steuerungspanel-Applets, aber alles wird aus den Einstellungen leichter als aus dem Bedienfeld selbst berücksichtigt (siehe Abbildung 15-10).
Abbildung 15-10. Sie können auf alle Optionen für Drucker in Einstellungen zugreifen
Festlegen Ihres Standarddruckers
Während das Festlegen Ihres Standarddruckers für einen statischen Desktop -PC von sehr nützlich ist, auf dem nur ein Drucker vorhanden ist und Sie nicht möchten, dass Windows ihn gelegentlich wieder an Fax oder eine andere esoterische Option verschickt, gibt es auch eine gute Möglichkeit zum Verwalten Drucker.
Wir alle bewegen uns heutzutage, so viel wie internationale Krisen es uns trotzdem erlauben, was bedeutet, dass es für mobile Mitarbeiter jetzt sehr üblich ist, ihren Laptop zwischen zwei, drei oder sogar mehreren Websites zu verwenden. Windows hat seit einigen Jahren eine Einstellung enthält, die dies berücksichtigt.
In Einstellungen unter Druckern & Scanners ist eine Option, mit der Windows meinen Standarddrucker verwalten kann (siehe Abbildung 15-11). Mit diesem Satz führt Windows einen Aufzeichnung darüber, welchen Drucker Sie an verschiedenen Websites verwenden, und trennt sie durch ihre verschiedenen Kabel- oder Wi-Fi-Netzwerke.
Abbildung 15-11. Windows kann verschiedene Standarddrucker für verschiedene Websites verwalten
Das Ergebnis davon ist, dass sich das Betriebssystem beim letzten Mal, als Sie dort waren, an einen anderen Ort wechseln sollte, wenn Sie dort waren, und Ihnen das anbieten, wenn Sie als nächstes etwas drucken möchten. Dies ist sehr effektiv, aber ich habe es mit einem "sollte" einschränken, da wir alle wissen, was passieren wird, wenn ich sagen würde: "Oh ja, es wird sich definitiv daran erinnern, welchen Drucker Sie das letzte Mal verwendet haben."
Verwendung von Druckservern
Möglicherweise haben Sie ein System in Ihrem Büro, in dem ein einzelner PC, möglicherweise ein älteres, als Datei- und Druckserver konfiguriert ist, und der Drucker wird über USB oder möglicherweise einen älteren Verbindungsstandard an diesen PC angeschlossen, auf den ich später kommen werde .
Sollte dies der Fall sein, befindet sich am Ende der Seite "Einstellungen" und Drucker und Scanners eine Option für Druckserver -Eigenschaften. Klicken Sie auf diese Weise und Sie können alle Aspekte des Druckservers verwalten, einschließlich der von ihm verwalteten Drucker und den Benutzern Berechtigungen zum Drucken von Dokumenten und zum Verwalten des Druckers usw. (siehe Abbildung 15-12).
Abbildung 15-12. Sie können einen Druckserver über einen Windows 11 -PC ausführen
Druckeinstellungen verwalten
Die Art und Weise, wie Sie Dokumente auf Ihren Druckern ausdrucken möchten, ist nicht wirklich ein Thema für die Fehlerbehebung. Ich wollte es jedoch aus zwei Gründen abdecken. Das erste davon ist hervorzuheben, dass dies ein Bereich von Fenstern ist, in dem Sie sehr unterschiedliche Erlebnisse erhalten, je nachdem, welchen Drucker Sie installiert haben, und den Hersteller dieses Druckers.
Abbildung 15-13 ist ein gutes Beispiel dafür, da ich sowohl Kanon- als auch Bruder-Drucker in meinem Heim-/Büro-Netzwerk habe. Microsoft ermöglicht den Druckerherstellern seit vielen Jahren, ihre Treiber -Schnittstellen -Applets anzupassen. Der Grund dafür ist, dass verschiedene Drucker unterschiedliche Funktionen unterstützen, und ehrlich gesagt war es für Microsoft einfacher, die Dinge so zu tun, wie sie haben, als zu versuchen, eine allgemeine Schnittstelle für Windows selbst zu erstellen.
Abbildung 15-13. Unterschiedliche Druckerhersteller haben unterschiedliche Management -Schnittstellen in Windows
In Kapitel 5 schrieb ich über einige der Herausforderungen, die Sie haben können, um Endbenutzer zu unterstützen, und über die Wichtigkeit, keine Annahmen über sie oder die Situation zu treffen, in der sie sich befinden. Dies ist ein sehr gutes Beispiel, da die Druckeinstellungen etwas sind Der Endbenutzer möchte und müssen sich von Zeit zu Zeit anpassen und ändern. Wenn Sie Telefonunterstützung anbieten, können sie Ihnen möglicherweise nicht beschreiben, was sie sehen, und das Endergebnis ist, dass dies ein guter Zeitpunkt für den Remote -Zugriff sein kann, wie ich in Kapitel 6 beschrieben habe, damit Sie ihnen helfen können schneller und effektiver.
Verwaltung von Druckereigenschaften
Der Dialogfeld "Druckereigenschaften" ist jedoch mehr bei einem Systemadministrator verwendet, der erneut auf einer Schaltfläche in Einstellungen verfügbar ist, wenn Sie auf einen Drucker klicken. Hier können Sie verschiedene Optionen geben, um sicherzustellen .
Auf der Registerkarte Allgemein werden grundlegende Informationen über den Drucker wie die IP-Adresse in Ihrem Netzwerk angezeigt, die für die Fehlerbehebung nützlich sein können (siehe Abbildung 15-14).
Abbildung 15-14. Sie können die IP -Adresse eines Netzwerkdruckers abrufen
Darunter finden Sie eine Einstellungsschaltfläche. Dadurch werden das gleiche Dialogfeld "Dialog" für Druckeinstellungen angezeigt, das ich vor einem Moment beschrieben habe. Während Sie jedoch auf der Basis pro Benutzer festgelegt sind, können Sie es hier global für alle Benutzer festlegen. Dies bedeutet .
Mit der Registerkarte "Freigabebereich" können Sie einen Drucker teilen, der mit anderen PCs im Netzwerk an einen USB -Anschluss auf einem PC angeschlossen ist. Sie können diese Option auch für PCs verwenden, die bereits im Netzwerk sind, aber seien wir ehrlich, warum möchten Sie? Sie können auch zusätzliche Treiber für den Drucker laden, falls er benötigt wird, z. .
Abbildung 15-15. Sie können andere Treiber für verschiedene Windows -Installationen laden
Auf der Registerkarte Ports verbinden Sie ältere serielle oder parallele Drucker, z. Klicken Sie auf die Schaltfläche Port hinzufügen, um einen Port hinzuzufügen, wenn er in der Liste nicht automatisch angezeigt wird, um einen neuen Port hinzuzufügen .
Abbildung 15-16. Sie können Druckern serielle und parallele Ports zuweisen
Tipp: Einige Spezialisten Laptops, insbesondere robuste Editionen wie das Panasonic Toughbook und Dell Ruggedized Ranges, sind häufig serienmäßig mit seriellen Anschlüssen ausgestattet. Dies liegt daran, dass diese häufig für Fachtechnik und wissenschaftliche Geräte benötigt werden. Serielle und parallele Plug-in-PCIe-Karten sind auch online für 20 US-Dollar erhältlich. Darüber hinaus finden Sie kostengünstige USB -Wert auf serielle und parallele Adapter online.
Mit der Registerkarte Erweitert werden die Dinge interessant, da Sie hier die vollständige administrative Kontrolle über den Drucker erhalten. Sie können die Stunden angeben, in denen der Drucker verwendet werden darf oder ob eine Trennseite von Ihrer Organisation erforderlich ist (siehe Abbildung 15-17).
Abbildung 15-17. Sie können Verwendungszeiten für Drucker angeben
Wenn Sie in einer Umgebung arbeiten, in der die Farbgenauigkeit von größter Bedeutung ist, wie z. B. Druck, Werbung oder Medien, können Sie die Farbprofile der Farbverwaltung laden und verwalten (und überwachen) (siehe Abbildung 15-18).
Abbildung 15-18. Einige spezialisierte Anwendungsfälle erfordern genaue Farbtonprofile für Bildschirme und Drucker
Die andere Registerkarte, auf der Sie administrative Optionen finden, ist die Sicherheit. Hier können Sie angeben, was verschiedene Benutzer und Benutzergruppen mit Druckern verwenden und konfigurieren können (siehe Abbildung 15-19). Möglicherweise möchten Sie nur bestimmte Benutzergruppen wie Kreative oder Verkaufsteams, den Zugriff auf Farbdrucker erlauben, oder Sie möchten, dass Personen in kleinen Remote -Büros Drucker verwalten können, bei denen diejenigen in größeren Büros keinen Bedarf haben . In Kapitel 10 schrieb ich über das Management von Benutzern und Gruppen, und es funktioniert genauso mit Druckern.
Abbildung 15-19. Sie können Benutzer- und Gruppenberechtigungen für Drucker angeben
Hinzufügen älterer und weniger kompatibler Drucker
Windows 11 ist sehr gut darin, Wi-Fi, vernetzte und USB-Drucker hinzuzufügen, die es findet und automatisch den richtigen Treiber installiert wird (eine Internetverbindung ist immer erforderlich), aber manchmal haben Sie einen älteren oder weniger kompatiblen Drucker Sie müssen installieren, wie die seriellen und parallelen Drucker, die ich zuvor erwähnt habe.
Wenn Sie in den Einstellungen auf die Schaltfläche Drucker hinzufügen, wird Ihnen eine manuelle Option angeboten, wenn kein Drucker gefunden wird. Auf diese Weise können Sie angeben, wo sich der Drucker befindet, mit seiner IP-Adresse oder seinem Namen im Netzwerk oder ob man manuell installiert werden muss (siehe Abbildung 15-20). Wir werden uns später in diesem Kapitel mehr darum kümmern, Legacy -Hardware hinzuzufügen.
Abbildung 15-20. Sie können Windows 11 manuell einen Drucker hinzufügen
Tipp: Wenn Sie mehr Kontrolle benötigen und so lange es in Windows 11 bleibt, hat das Öffnen von Geräten und Druckern aus dem Bedienfeld eine Drucker -Taste hinzu, die auch nach einem Drucker sucht, Ihnen jedoch einen schnellen Zugriff auf dieses erweiterte Dialogfeld bietet.
Scanner verwalten
Dieser Abschnitt wurde als "Management von Druckern und Scannern" bezeichnet, sodass wir nicht zulassen können, dass Scanner ohne Erwähnung aussteigen. Scanner sind ziemlich grundlegende Maschinen, sodass für sie nicht viel Konfiguration verfügbar ist. Wenn Sie ein Multifunktionsgerät haben, wie es sich heutzutage um die meisten Scanner handelt, sehen Sie eine Registerkarte "Scannereinstellungen", wenn Sie auf Ihren Drucker klicken. Dadurch werden Links zum Herunterladen einer Scanner-App bereitgestellt, die zum Zeitpunkt des Schreibens eines Microsoft Store-Links zur Windows-Scan-App und zum Zugriff auf Eigenschaften für den Scanner (siehe Abbildung 15-21).
Abbildung 15-21. Sie können Scannereigenschaften aus Einstellungen verwalten
Hier gibt es wirklich nicht viel, und ein spezielles Büro- oder Bildscanner wird auf jeden Fall mit eigenen Verwaltungs- und Nutzungsanwendungen ausgestattet.
Verwaltung von UEFI -Systemen
Sie werden keine Windows 11 -Systeme finden, die auf einem PC mit einer herkömmlichen BIOS -Firmware ausgeführt werden. Dies liegt daran, dass Microsoft festgelegt hat, dass die minimalen Installationsanforderungen für einen Windows 11 -PC einen Sicherheits- und Verschlüsselungschip von TPM 2.0 (Trusted Platform Modul) enthalten müssen.
UEFI ist viel sicherer und robuster als BIOS. Abhängig vom Motherboard kann nützliche Funktionen wie eine automatische Dual -Backup -Kopie der Firmware enthalten, von der das System starten kann, wenn die Hauptkopie beschädigt ist oder mit Malware infiziert wird.
Es gibt immer noch einige Fälle, in denen UEFI etwas Aufmerksamkeit benötigen kann. Dies kann nach Ereignissen wie einem Update der UEFI -Firmware geschehen, die sie fast immer in ihren Standardzustand zurücksetzen, und einige elektrische Ereignisse wie Blitzstürme können gelegentlich Chaos anrichten und Firmware zurücksetzen.
Vorsicht: Einige Desktop -PC -Systeme verfügen über eine Firmware -Reset -Taste auf der Rückseite, die gelegentlich und versehentlich gedrückt werden kann, wenn ein PC bewegt wird.
Es gibt vier Hauptbereiche, die Sie möglicherweise nach einer UEFI -Firmware -Korruption oder einem Zurücksetzen der UEFI -Firmware neu konfigurieren müssen.
Die Startreihenfolge
Wenn Windows installiert ist, wird das Boot-System so eingestellt, dass das Betriebssystem aus dem Windows-Boot-Manager geladen wird (siehe Abbildung 15-22). Gelegentlich kann dies jedoch zu einem sekundären Boot -Gerät werden, und die Primäranlage kann als LAN PXE (örtliche Netzwerkausführungsumgebung für Netzwerk -Netzwerke) festgelegt werden, die bei der Bereitstellung neuer PCs auf der Unternehmensdomäne am häufigsten von Systemadministratoren verwendet wird.
Abbildung 15-22. Sie können die Startreihenfolge in der Firmware ändern
Bitlocker
Es ist sehr häufig, dass ein TPM -Chip nach dem Zurücksetzen oder Upgrade eines Firmware deaktiviert wird. Dies bedeutet nicht reaktivieren Sie es.
Wenn das TPM abgelöscht werden kann, wenn Sie ein FTPM (Firmware TPM) auf dem PC verwenden. Hier ist das TPM in die Firmware selbst integriert, anstatt sich auf einem separaten Chip auf dem Motherboard zu befinden. Wenn Sie ein FTPM verwenden und auch Bitlocker verwenden, um die Laufwerke im PC zu verschlüsseln, ist es die beste Praxis, die Laufwerke vor dem Upgrade oder Zurücksetzen der Firmware zu entschlüsseln.
Ihre Firmware sagt Ihnen, ob Sie über einen physischen TPM oder eine Firmware-TPM verfügen (siehe Abbildung 15-23). Für meinen eigenen Desktop -PC, für den ich die Komponenten ausgewählt und selbst erstellt habe, hatte das Motherboard mit einem FTPM, hatte aber auch einen vollständigen TPM -Steckplatz, in den ich ein Modul angeschlossen habe. Ich entscheide mich natürlich für das letztere, damit ich die Laufwerke nicht jedes Mal entschlüsseln muss, wenn ich die Firmware aktualisiere.
Abbildung 15-23. Möglicherweise müssen Sie die TPM oder FTPM wiederverhalten
Virtualisierung
Die Virtualisierung funktioniert in der Firmware für Intel- und AMD -Chips unterschiedlich. Dies liegt daran, dass die verschiedenen Chiphersteller ihre eigenen proprietären Wege haben, um die Virtualisierung zum Laufen zu bringen. Mit Intel ist dies viel reibungsloser und Sie werden feststellen, dass ein PC, der auf einem Kern- oder Xeon -Prozessor ausgeführt wird, nur die Virtualisierung automatisch funktioniert. Bei einem AMD-Prozessor müssen Sie jedoch die Funktion SVM (Secure Virtual Machine) in der UEFI-Firmware aktivieren (siehe Abbildung 15-24).
Abbildung 15-24. Sie müssen häufig den SVM -Modus in AMD -Boards aktivieren, um die Virtualisierung zu unterstützen
Schneller Stiefel
Fast Boot ist ein Firmware-System, mit dem Windows 11 schneller einen PC auf den Desktop startet (siehe Abbildung 15-25). Was Fast Start macht, ist, einen Winterschlafspnapshot für den Status des PCs zu speichern, wenn er heruntergefahren wird, und nimmt dies beim Start wieder auf. Im Allgemeinen ist dies großartig, aber wenn Sie eine Operation ausführen, die einen vollständigen Startbetrieb benötigt, wie z. B. eine Treiberinstallation, kann schneller Start des Betriebs verhindern, dass der Betrieb ausgeführt wird.
Abbildung 15-25. Fast Boot kann einige Startvorgänge beeinträchtigen
Ich neige dazu, den schnellen Start auf meinem Desktop -PC auszuschalten, da Sie beim Start auf die UEFI -Firmware zugreifen können, falls Sie dies benötigen. Wenn Sie in einer Startschleife stecken bleiben, in der der PC nicht startet, weil Sie etwas in der Firmware ändern müssen, aber Sie können nicht in die Firmware einsteigen ist oft der einzige Ausweg, und das ist keine ideale Lösung, nur um ein paar Sekunden einer kalten Kartonzeit zu rasieren.
Windows Geräte -Manager
Okay, Sie haben sich gefragt, wann ich dazu kommen wollte, und ich habe Sie auf den größten Teil des Kapitels warten lassen. Geräte -Manager wird derzeit über das Bedienfeld zugegriffen. Wir können jedoch erwarten, dass dies während der Lebensdauer von Windows 11 in Windows -Tools verschoben wird. Die Standardansicht in Geräte -Manager zeigt installierte Hardware anhand von Gruppen wie menschlichen Schnittstellengeräten, Anzeigenadaptern und Anzeigeadapter und Anzeigeadapter an. Netzwerkadapter (siehe Abbildung 15-26). Sie klicken auf den Pfeil links von einer Kategorie, um die darin enthaltenen spezifischen Geräte anzuzeigen.
Abbildung 15-26. Geräte -Manager -Gruppen installierten Geräte nach Typ
Es gibt jedoch andere Möglichkeiten, die Geräte anzuzeigen, und Windows 11 enthält Optionen, die mit Windows 10 nicht verfügbar waren. Dazu gehört auch die Möglichkeit, Geräte mit ihrem Treibernamen anzusehen (siehe Abbildung 15-27). Dies kann Ihnen helfen, einen Fahrer schnell zu finden und zu beheben, wenn Sie gesehen haben, dass sein Name in einem Ereignisprotokoll oder einem blauen Bildschirm des Todes angezeigt wird.
Abbildung 15-27. Sie können Geräte mit dem Treibernamen in Windows 11 anzeigen
Zusätzliche Ansichten enthalten Ressourcen nach Verbindung, mit denen Sie Geräte anzeigen können, die nach den Speicherkanälen, Eingabe-/Ausgangsanschlüssen (E/A) sortiert sind, oder die von ihnen verwendeten Prozessor-IRQs (Interrupt-Anforderungen) (siehe Abbildung 15-28). Dies kann nützlich sein, wenn Sie ältere Geräte suchen, die Konflikte mit anderen Geräten verursachen.
Abbildung 15-28. Sie können Geräte per IRQ, E/A -Port oder Speicherallokation anzeigen
Ich sage hier ältere Geräte, weil es lange her ist, dass IRQ -Konflikte Probleme in Fenstern verursacht haben, aber einige ältere Treiber haben möglicherweise nicht vollständig die Art und Weise, wie Windows 11 IRQ -Kanäle zuweist.
Notiz: IRQs sind ein Signal, das an den Prozessor gesendet wird, der den aktuellen Vorgang unterbricht und einen anderen Betrieb ermöglicht. Sie waren nützlich für ältere Singlecore -Prozessoren, auf denen mehrere Programme gleichzeitig ausgeführt werden mussten. IRQs werden immer noch von Windows verwendet, aber bei modernen Prozessoren sind ein viel weniger Problem als in der Vergangenheit.
Sie verwalten Treiber im Geräte-Manager, indem Sie mit der rechten Maustaste klicken. Aus dem angezeigten Menü können Sie entweder [den] Treiber aktualisieren, [das] Gerät deaktivieren, [das] Gerät deinstallieren, nach Hardware-Änderungen scannen oder das Eigenschaftenbereich öffnen Für das Gerät (siehe Abbildung 15-29). Diese Optionen sind auch im Aktionsmenü oben im Geräte -Manager -Panel verfügbar.
Abbildung 15-29. Sie verwalten Treiber aus einem Rechtsklick
Verwalten von Geräte -Treibereigenschaften
Es gibt einige Aspekte des Panels der Gerätefahrereigenschaften, die wir bereits in diesem Buch behandelt haben, z. Fehler werden im Feld Gerätestatus angezeigt.
Unter der Registerkarte Treiber sehen Sie den Namen des Treiberverlags, das Datum, an dem der Treiber geschrieben/veröffentlicht/veröffentlicht wurde, die Treiberversionsnummer (dies ist besonders nützlich, wenn Sie wissen ) und ob der Fahrer digital signiert wurde und von wem.
Es gibt auch Schaltflächen, mit denen Sie weitere Details über den Treiber erhalten, mehr dazu in Kürze, den Treiber von Windows Update oder manuell aktualisieren oder das Gerät deaktivieren und deinstallieren können.
Eine besonders nützliche Funktion ist es, [den Treiber] zurückzurollen (siehe Abbildung 15-30). Wenn Sie einen Treiber über Windows -Update aktualisiert haben und jetzt feststellen, dass der neue Treiber instabil ist, können Sie zur vorherigen Version des Treibers zurückkehren und dann Updates pausieren, bis Sie einen besseren, stabileren Treiber für die Installation finden. Beachten Sie, dass diese Funktion erforderlich ist, dass die Systemwiederherstellung auf dem PC aktiviert wird.
Abbildung 15-30. Sie können einen Gerätetreiber aktualisieren, zurückführen und deaktivieren
Treiber manuell deinstallieren/installieren
Eines der Probleme mit Treibern, insbesondere mit etwas spezialisierteren Hardware, ist, dass Sie manchmal eine ältere Version eines Treibers benötigen. Windows kann dies verhindern, indem Sie Ihnen eine „neuere Version des Treibers sind bereits installiert“ mitgeteilt. Sollte dies geschehen, müssen Sie die richtige Treiberversion manuell entfernen und neu installieren. In den Geräteeigenschaften können Sie auf die Schaltfläche Treiberdetails klicken. Dadurch wird eine Liste aller Dateien angezeigt, die den Treiber ausmachen und in welchem Ordner sie gefunden werden können (siehe Abbildung 15-31).
Abbildung 15-31. Sie können eine Liste aller Dateien anzeigen, die einen Treiber ausmachen
Um den Treiber manuell zu entfernen, sollten Sie diese Treiberdateien zu diesem Zeitpunkt nicht vom PC löschen. Es wäre zwar wahrscheinlich vollkommen in Ordnung, dies zu tun, aber Sie führen das Risiko ein, zwei größere Probleme zu erzeugen. Das erste davon sind jedes Mal, wenn Sie dann mit dem Desktop beginnen, ein Floß- oder Popup-Fehlermeldungen, der Ihnen sagt, dass der Treiber nicht geladen werden kann und auch andere Geräte möglicherweise fällen, da die Treiber manchmal ihre Dateien teilen können.
Hier benötigen Sie die Syssinternals Suite von Microsoft und das Autoruns -Tool. Klicken Sie in Autoruns auf die Registerkarte Treiber und Sie sehen eine lange Liste aller Treiber, die mit Windows beginnen (siehe Abbildung 15-32). Sie können jeden mit der installierten Hardware zugeordneten zu deaktivieren. Wenn Sie etwas deaktivieren, das den PC instabil macht, können Sie Autoruns erneut ausführen und erneut überprüft.
Abbildung 15-32. Mit Autoruns können Sie die Treiber beim Start deaktivieren
Wenn Sie besorgt sind, dass ein Gerätetreiber von mehr als einem Gerät auf dem PC verwendet wird, können Sie eine der seit Windows 10 hinzugefügten nützlichen Funktionen erhalten. Wählen Sie die Geräte nach der Treiberansicht aus. . Hier können Sie den Treiber auswählen, über den Sie besorgt sind, und feststellen, ob nur ein einzelner oder mehrere Geräte angehängt sind (siehe Abbildung 15-33).
Abbildung 15-33. Der Geräte -Manager kann Ihnen feststellen, ob ein Treiber von mehreren Geräten verwendet wird
Bevor Sie den PC neu starten, sollten Sie zu den Treibereigenschaften zurückkehren, und von der Registerkarte Treiber sollten Sie [das Gerät] oder zumindest das Gerät (siehe Abbildung 15-34) deinstallieren oder zumindest deaktivieren.
Abbildung 15-34. Sie sollten einen Treiber deinstallieren, bevor Sie eine andere Version installieren
Wenn Sie einen Gerätetreiber vom PC deinstallieren, sehen Sie manchmal, aber nicht immer, eine Option, um den Treiber für dieses Gerät zu entfernen (siehe Abbildung 15-35). Dies wird die Treiberdateien so löschen, dass sie nicht automatisch neu installiert werden können. Nicht alle Fahrer unterstützen diese Option, aber sie ist sehr nützlich zu den Zeiten, in denen Sie sie benötigen.
Abbildung 15-35. Einige Fahrer bieten an, Fahrerdateien zu löschen
Tipp: Zu Beginn dieses Kapitels habe ich detailliert dargelegt, wie Sie die Windows -Versionsprüfung für einige Installateure der Gerätefahrer umgehen können. Dies kann nützlich sein, wenn Sie eine ältere Version eines Treibers installieren müssen, um die Stabilität und Kompatibilität aufrechtzuerhalten.
Identifizierung unbekannter Geräte
Manchmal sehen Sie ein Gerät, das im Geräte -Manager als unbekannt aufgeführt ist. Dies ist nicht hilfreich, da Sie eine Vorstellung davon haben müssen, was die Sache ist, damit Sie den richtigen Treiber für die Installation auswählen können (siehe Abbildung 15-36).
Abbildung 15-36. Unbekannte Geräte können ärgerlich sein, aber dennoch identifiziert werden
Dies ist jedoch kein Problem, da es noch möglich ist, das Gerät zu identifizieren. Öffnen Sie in seinem Eigenschaftenbereich die Registerkarte Details und überprüfen Sie in der Option Hardware-IDs im Dropdown-Menü die verfügbaren Codes. In Abbildung 15-37 sind sie VID_0A12 & PID_0001 & Rev_2520. Möglicherweise sehen Sie auch Codes von Ven_ (Anbieter) und Dev_ (Gerät) für viele Geräte, und eine Online -Suche hilft Ihnen dabei, das Gerät schnell zu identifizieren und bei Bedarf die richtigen Treiber dafür herunterzuladen.
Abbildung 15-37. Sie können ein unbekanntes Gerät aus seinen Hardware -IDs identifizieren
Zusätzliche Treiberoptionen
Einige Treiber werden zusätzliche Konfigurationsoptionen geliefert. Dies ist insbesondere für Netzwerk- und Speichergeräte üblich und kann Optionen für das Leistungsmanagement, das Caching und die erweiterte Sicherheit und Konfiguration umfassen (siehe Abbildung 15-38). Diese zusätzlichen Optionen werden immer als zusätzliche Registerkarten innerhalb des Treibereigenschaften -Feldes angezeigt, falls Sie sie für bestimmte Konfigurationszwecke benötigen, z.
Abbildung 15-38. Einige Treiber sind mit zusätzlichen Konfigurationsoptionen ausgestattet
Anzeigen versteckter Geräte
Nicht alle Geräte auf einem PC sind für Sie im Geräte -Manager sofort sichtbar, da Windows 11 einige Geräte verbirgt, von denen Sie glauben, dass Sie nicht sehen oder interagieren müssen. Dazu gehören Geräte, die vom Anbieter versteckt sind, Geräte, die keine Gesamtklasse haben, und Geräte, die entfernt wurden, aber die Registrierungseinträge verbleiben, wie z. B. Unplugged USB -Geräte.
Es ist jedoch möglich, alle diese Geräte anzusehen. Wählen Sie im Geräte -Manager im Menü View -Menü versteckte Geräte anzeigen. Diese Geräte werden nun im Geräte-Manager leicht grau erscheinen, um sie zu identifizieren (siehe Abbildung 15-39). Dies kann nützlich sein, wenn ein USB -Gerät, um ein Beispiel zu geben, zu veranlasst, dass Windows nicht mehr reagiert oder instabil ist, wenn es angeschlossen ist.
Abbildung 15-39. Einige Geräte sind in Windows versteckt
Legacy -Geräte installieren
Zu Beginn dieses Kapitels sprach ich über die Installation von Legacy -Druckern wie seriellen und parallelen Ports und darüber, wie Sie die Ports selbst in Windows installieren können. Diese Ports und Geräte verfügen nicht über die Firmware -Identifizierung, die mit USB -Geräten geliefert wird, und daher benötigen alle eine manuelle Konfiguration.
Es gibt viele andere Legacy-Geräte, die Sie möglicherweise in Windows 11 installieren müssen, von speziellen medizinischen und technischen Geräten bis hin zu analogen Sensoren, Firewire-Geräten und Dial-up-Modems. Sie können Legacy -Geräte aus dem Geräte -Manager installieren, indem Sie das Aktionsmenü öffnen und auf Legacy -Hardware hinzufügen.
Es ist ziemlich sinnlos, die Option zu überprüfen, damit Windows die Hardware automatisch erstellt, da die erstmals Legacy-Hardware nicht erkennbar ist, und wenn sie erkannt werden könnten, hätte Windows dies wahrscheinlich bereits getan.
Windows unterteilt die Geräte in Kategorien und hilft Ihnen dabei, die Hardware hinzuzufügen und zu konfigurieren (siehe Abbildung 15-40). Dies liegt daran, dass für verschiedene Hardware -Arten unterschiedliche Einrichtungen und Konfigurationen erforderlich sind.
Abbildung 15-40. Sie können ältere Hardware hinzufügen, indem Sie die Kategorie der Geräte auswählen
Wenn Sie einen Gerätetyp auswählen, erhalten Sie eine Liste von Treibern, die bereits in Windows 11 verfügbar sind. Diese Liste ist nicht annähern Diese Windows-Telemetrie hat Microsoft mitgeteilt (siehe Abbildung 15-41). Wenn Sie keinen kompatiblen Treiber angezeigt haben und den richtigen Treiber zur Hand haben, klicken Sie auf die Schaltfläche Datenträger, um ihn auf dem PC zu installieren.
Abbildung 15-41. Windows wird mit Treibern für einige Legacy -Hardware -Typen geliefert
Blockieren von Treiber -Installationen von Windows Update
Wenn Sie einen PC verwenden, der spezifische Hardware enthält, die für eine kritische Rolle erforderlich sind, möchten Sie möglicherweise nicht, dass Windows -Update neue Versionen von Treibern finden und automatisch installiert wird, wenn diese neuen Treiber möglicherweise dazu führen, dass das Gerät instabil oder nicht mehr reagiert.
Sie können die automatische Installation neuer Treiber deaktivieren, indem Sie Einstellungen öffnen, auf System klicken und dann auf den Link Advanced Systems Einstellungen klicken.
Dadurch wird ein Panel geöffnet, in dem Sie auf der Registerkarte Hardware auf Einstellungen für die Installationseinstellungen auf Geräte klicken können (es ist dann ziemlich gut versteckt; ed) und dann entscheiden, dass neue Treiberversionen nicht automatisch auf dem PC installiert werden (siehe Abbildung 15-42).
Abbildung 15-42. Sie können wählen, ob Sie keine neuen Treiber über Windows Update installieren können
Sichern Sie den Fahrergeschäft
Wie Sie sich vorstellen können, werden alle installierten Treiber in Fenstern in einem Ordner auf dem Laufwerk C: Laufwerk platziert. Es gibt zwei Ordner, die damit verbunden sind, und beide können kopiert und gesichert werden, falls Sie sie benötigen. Der Vorteil, dies zu tun, besteht darin, dass Sie, wenn Sie später Windows auf dem PC neu installieren müssen, entweder alles von Ihrem Backup oder in Ihrem Sicherungsordner hinweisen und ihm mittreiben, dass Sie Ihre Geräte neu installieren sollen.
Diese Ordner finden Sie unter C: \ Windows \ System32 \ dreiverStore und C: \ Windows \ System32 \ Treiber. Es ist jedoch nicht immer eine gute Idee, die Treiber in einer neuen Installation von der Sicherung zurück in diese beiden Ordner zu kopieren, da Sie möglicherweise versehentlich neuere Versionen von Treibern überschreiben, die Windows heruntergeladen hat oder die in einer neueren Windows -Installationsprogrammdatei vorhanden sind. Um eine allgemeine Möglichkeit zu haben, kritische Treiberdateien zu sichern, können diese Ordner sehr hilfreich sein.
Zusammenfassung
Eine gute Gerätetreiberverwaltung auf einem PC ist von entscheidender Bedeutung, um den reibungslosen Betrieb des PCs und insbesondere die Spezialistin und Legacy -Hardware zu gewährleisten. Jeder, der einen PC in einer missionkritischen Rolle wie Fertigung, Medizin oder für wissenschaftliche oder technische Arbeiten verwendet, wird Ihnen sagen, wie wichtig es ist, dass alles die ganze Zeit nur funktioniert.
Wir leben jedoch nicht immer in dieser Art von Welt, und die Vernetzung unserer IT -Systeme, das Internet, die Cloud -Dienste sowie die Kommunikation sowie die elektrische Infrastruktur können eigene Probleme verursachen, insbesondere wenn Sie versuchen, PCs zu diagnostizieren und zu reparieren.
Im nächsten Kapitel werden wir uns diese Vernetzung betrachten, wenn wir auf fortgeschrittenere Themen fortfahren. Wir werden uns befassen, wo die Knicke in der Kette Probleme verursachen können, wie sie identifiziert werden können und wie sich der Klimawandel auf unseren PC -Einsatz in der Zukunft auswirken kann.







