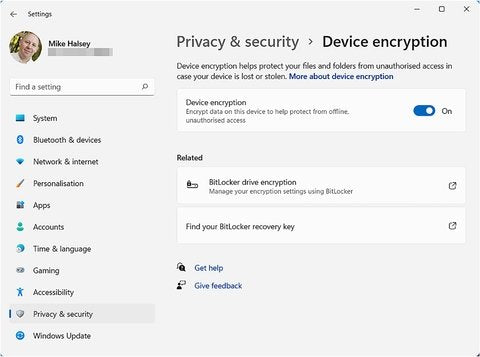
Fehlerbehebung für Sicherheit und Verschlüsselung für Windows 10 und Windows 11
Sicherheitsbehebung und Verschlüsselung
Sicherheit und Privatsphäre sind heutzutage eine seltsame Sache. Einerseits sind sie für den Verbraucher absolut von größter Bedeutung, da soziale Medien, Werbung und andere Unternehmen mehr und mehr über uns wissen möchten, um uns angemessene Werbung zu verkaufen. Auf der anderen Seite ist ein Großteil dieser Werbung ziemlich gut gezielt, und einige würden argumentieren, dass es so unerträglich schwierig ist, etwas mehr privat zu halten, insbesondere so, wie viele von uns es in den sozialen Medien bereitstellen, dass wir uns versteckt haben Nichts.
Für das Geschäft ist es wohl noch wichtiger, nicht nur wegen großer Bußgelder, die Regierungen über Datenverletzungen ausstellen können, sondern auch aufgrund von Unternehmensspionage, ganze Regierungen, die sensible Dokumente und geheime Patente stehlen möchten, und so weiter.
Warum, als Microsoft Windows 11 mit einem erneuten Fokus auf Privatsphäre und Sicherheit auf den Markt brachte, hat es einen absoluten Aufruhr verursacht? Microsoft hatte beschlossen, dass ein PC mit Windows 11 kompatibel ist, es einen TPM 2.0 -Chip oder einen äquivalenten FTPM enthalten muss (ich komme zu dem, was diese sind). Viele Windows 10 -PCs sowohl in der Heimat als auch in der geschäftlichen Nutzung haben keine, entweder weil das Motherboard nie mit einem geliefert wurde oder wo es eine Steckdose gibt, war einer nicht angepasst worden.
Das Ergebnis davon war, dass Millionen von vollkommen guten Windows 10 -PCs, von denen viele möglicherweise nur zwei oder drei Jahre alt sind, wenn Windows 11 gestartet wurde zum Schrott. Jetzt denken Sie vielleicht, dass ich als Autor des Green IT -Leitfadens (Apress, 2022) starke Gedanken dazu habe. In der Tat habe ich Microsoft persönlich beantragt, Windows 10 zu unterstützen, um zu vermeiden, dass der wachsende Ewaste -Stapel der Welt größer ist, als es sein musste. Weitere Informationen finden Sie unter https://pcs.tv/3oo7kzd. Zum Zeitpunkt des Schreibens ist noch nichts passiert, und ich kann wirklich nur hoffen, dass sie Sinn sehen.
Als persönliche Präferenz habe ich seit Jahren immer dafür gesorgt, dass jeder neue PC, den ich kaufe, ein Desktop (was definitiv meine bevorzugte Art zu arbeiten) oder ein Laptop mit einem angepassten TPM -Chip ausgestattet ist. Ich benutze dies immer, um den PC mithilfe der BitLocker -Verschlüsselung von Microsoft vollständig zu verschlüsseln. Dies ist jedoch etwas komplexer als früher. Lassen Sie mich erklären.
Tpm vs. ftpm
Beginnen wir mit dem, was ein TPM (Trusted Platform Modul) wirklich ist. TPMs sind Chips, bei denen es sich um eine Hardware verschlüsselt, die kryptografische Schlüssel sicher speichert, die zum Entschlüsseln zuvor verschlüsselter Daten verwendet werden. Es wird für alles verwendet, von Windows 'Bitlocker Full Disk Encryption bis zur Speicherung persönlicher biometrischer Daten für Windows Hello und sogar für die Speicherung von Softwarelizenzen und zur Verhinderung des Betrugs in einigen Spielen.
Notiz: TPMS muss in der UEFI -Firmware aktiviert werden, damit Bitlocker und Windows Hello auf dem PC arbeiten können. In Kapitel 15 habe ich beschrieben, wie Sie diese finden und aktivieren können.
TPM wurde 2009 als internationaler Standard übernommen, und der sicherere 2,0 -Standard wurde 2014 angekündigt. Es gibt also schon seit einigen Jahren, obwohl nicht jeder ihn übernommen hat.
Sie werden feststellen, dass die meisten PCs nicht standardmäßig mit einem TPM -Chip geliefert werden. Einige geschäftsorientierte PCs werden mit einem mit einem TPM-Chip ausgestattet sein, und viele weitere Motherboards, insbesondere höhere Boards für Enthusiasten und Gamer, werden mit einem Slot geliefert, in den Sie ein TPM-Modul einfügen können, welches welche Ist es, wie ich es immer auf meinen Desktop -PCs gemacht habe.
FTPM ist jetzt der viel häufigere Standard, aber Sie möchten ihn vielleicht nicht verwenden. Erlaube mir zu erklären. Firmware TPM ist ein TPM -Chip, der von der UEFI -Firmware auf dem Motherboard eines PCs emuliert wird. Da die UEFI-Firmware bereits mit einer eigenen Verschlüsselung und Sicherheit verfügt, ist es für PC-Bauherren eine kostengünstigere Möglichkeit, PCs zu erstellen, die mit Windows 11 sicher und kompatibel sind.
Es gibt jedoch Probleme mit einem FTPM; Der Haupt unter ihnen ist, dass Sie, wenn Sie die UEFI -Firmware jederzeit aktualisieren oder zurücksetzen müssen, alle in der FTPM gespeicherten Daten vollständig gelöscht werden. Dies ist anders als ein separater TPM -Chip oder -Modul, bei dem die Daten unabhängig von der Firmware des Motherboards vollständig gespeichert werden.
Malware -Angriffe auf PCs sind in den letzten Jahren böse geworden, was wir in Kapitel 18 ausführlich betrachten werden. Daher ist es wichtig, dass die UEFI -Firmware nach Möglichkeit und angemessen auf dem Laufenden bleibt, damit sie sicher bleibt. Die Auswahl eines vollständigen TPM -Chips oder -moduls, dann gegenüber einem FTPM kann schwierig sein.
Die Verschlüsselung wird in Windows 11 nicht durchgesetzt
Sie könnten dann denken, da TPMs und FTPMs als Teil der Mindestspezifikation von Windows 11 erzwungen werden, dass die Verschlüsselung eines PCs ebenfalls erzwungen wird und dass alle PCs vollständig verschlüsselt und vor Datendiebstahl geschützt werden. Leider würden Sie sich irren. Während einige PCs standardmäßig mit den Festplatten verknüpft sind, müssen die meisten nicht etwas sind, das Sie selbst tun müssen, aber keine Sorge, wir werden all das abdecken.
Die Anforderung für ein TPM (das ich jetzt als Dachbegriff verwenden werde) ist so, dass PCs vollständig verschlüsselt werden können, wenn der Eigentümer dies tut, und so dass die biometrische Anmeldung von Microsoft, Windows Hallo, auf dem verwendet werden kann Maschine und nur dann nur, wenn es mit einem infrarot -Webcam, einem Fingerabdruckleser oder einer Smart -Card -Leser mit einem infrarot -Webcam ausgestattet ist oder optional verfügt Spezifikation.
Sie können dann sehen, dass die Verschlüsselung, TPM und andere Sicherheitsanforderungen für Windows 11 verwirrend sein können und nicht oft gleichermaßen oder gar nicht angewendet werden.
Windows 11 Home
Mit Windows 11 Home wird es komplizierter. In diesem Buch habe ich detailliert dargestellt, wie Sie Probleme für die neue Generation von Haus- und Hybridarbeitern unterstützen und beheben können, die ihre eigenen Computer verwenden, von denen einige mit ihrer Familie und Mitbewohnern geteilt werden. Das ist okay, sagen Sie, wir können ihre PCs mit BitLocker verschlüsseln und alles wird sicher sein. Wenn sie die Home Edition von Windows 11 oder Windows 10 verwenden, wird BitLocker leider nicht unterstützt.
Einige, und ich muss dies betonen, unterstützt einige PCs eine Funktion namens Device Encryption, die im Wesentlichen Bitlocker ist, aber durch einen einfachen Schalter in Einstellungen und dann durch Privatsphäre und Sicherheit verwaltet wird (siehe Abbildung 17-1), aber es gibt keine Garantie dafür, dass ein PC wird Unterstützen Sie die Funktion als nicht alle von ihnen.
Abbildung 17-1. Viele, aber nicht alle Windows 11 Home PCs unterstützen die Verschlüsselung der Geräteverschlüsselung
Die Komplexität sicherer PCs
Wir enden in einer Situation, in der die Einfachheit des Kaufs und Unterstützung von PCs nicht so einfach ist wie vor ein paar Jahren. Bereits im Jahr 2015, als Windows 10 startete oder sogar früher, als Bitlocker zum ersten Mal in Windows Vista erschien, wussten Sie, dass ein PC einen TPM -Chip in Hardware sein würde und dass keine Windows -Home -PCs die Verschlüsselung unterstützen würde, wie die Die Geräteverschlüsselungsfunktion gab es damals noch nicht. Jetzt ist es nicht eine sichere Annahme, dass ein neuer PC, der Windows 11 ausführt, oder ein Windows 10, das auf Windows 11 aufgerüstet werden kann, über die benötigte TPM- und Verschlüsselungssicherheit verfügt.
Das Ergebnis ist, dass Sie ein paar weitere Fragen als zuvor stellen und versuchen müssen, zu prüfen, welche PCs und Hardware Ihr Zuhause und Hybridarbeiter verwenden, um die beste und am besten geeignete Sicherheit für Ihr Unternehmen zu erhalten.
Anstatt PCs zu unterstützen, zu pflegen und zu beheben, werden im Laufe der Zeit die Verschlüsselung ein Bereich, in dem es gelungen ist, komplexer zu werden.
Verwenden von Bitlocker auf einem PC
Ich habe bereits detailliert beschrieben, wie BitLocker unter Windows 11 Home aktiviert werden kann. Öffnen Sie die Einstellungen und navigieren Sie dann zu Datenschutz und Sicherheit und suchen Sie nach einer Geräteverschlüsselungsoption (siehe Abbildung 17-2). Wenn Sie es nicht sehen, wird es auf dem PC nicht unterstützt. Dies ist ein einfacher Ein/Aus -Schalter, und es gibt keine andere Verwaltung als die in der Einstellungsschnittstelle.
Abbildung 17-2. Die Verschlüsselung in Windows 11 Home findet sich in Einstellungen
Bitlocker wird zum Zeitpunkt des Schreibens aus dem Kontrollpanel noch im Zeitpunkt des Schreibens des Schreibens von Profi, Enterprise und Education von Windows 11 noch verwaltet. Wir können erwarten, dass es in Zukunft zu Windows -Tools übergeht, aber es besteht auch die Möglichkeit, dass es auch in Einstellungen angezeigt wird, da Microsoft die Sicherheit immer ernster nimmt.
Notiz: Nur Datenträger, die mit dem NTFS -Partitionsformat von Microsoft formatiert sind, oder deren relationale Dateisystem -Refs können mit BitLocker verschlüsselt werden.
Öffnen Sie die BitLocker-Antriebsverschlüsselung aus dem Bedienfeld, und Sie werden alle Laufwerke Ihres PCs mit ihrem Verschlüsselungsstatus angezeigt (siehe Abbildung 17-3). Das Verschlingen eines Laufwerks ist einfach, auf den BitLocker -Link zu klicken und dem Assistenten zu folgen, wenn das Laufwerk zu sehen ist, ob das Laufwerk kompatibel ist (wenn Sie ein TPM haben, sind es fast keine).
Abbildung 17-3. Klicken Sie auf BitLocker auf einen Drehen, um ein Laufwerk zu verschlüsseln
Notiz: Sie können keine zusätzlichen Festplatten oder Partitionen im PC verschlüsseln, bis die Windows -Festplatte (c :) zum ersten Mal verschlüsselt wurde. Externe (USB-) Scheiben können jederzeit verschlüsselt werden.
Sie werden gefragt, wo Ihr Bitlocker -Wiederherstellungsschlüssel gespeichert werden soll. Dies ist ein Decryption-Schlüssel mit 50 Zeichen, von dem Sie auf jeden Fall eine Kopie behalten möchten. Der Grund dafür ist, dass Sie vergessen können, jemals wieder Zugriff auf Ihre Dateien und Daten zu erhalten, wenn Sie es später eingeben müssen, möglicherweise aufgrund eines Problems mit dem PC oder dem FTPM, der zurückgesetzt wird. Sie können Ihren Verschlüsselungsschlüssel an einem von verschiedenen Orten speichern:
- Ihr Microsoft -Konto (in Kürze mehr)
- Auf einem Ausdruck (ich empfehle diesen nicht aus ziemlich offensichtlichen Verlusten und anderen Personen, die darauf zugreifen können)
- Auf einem USB -Flash -Laufwerk (ich empfehle dies erneut nicht, da die Datei allzu leicht gelöscht werden kann)
- In einem Azure Active Directory -Konto, wenn Sie einen verwalteten PC in einer Domänenumgebung verwenden
Zugriff auf Ihre Verschlüsselungsschlüssel online
Wenn Sie Ihren Verschlüsselungsschlüssel in Ihrem Microsoft -Konto oder auf ein Azure -Anzeigenkonto sichern möchten, müssen Sie später auf sie zugreifen können. Glücklicherweise ist dies unkompliziert. Speichern Sie für ein Microsoft-Konto den Weblink https://account.microsoft.com/devices/RecoveryKey in Ihren Browser (siehe Abbildung 17-4). Beachten Sie, dass Sie, wenn Sie mit zwei Faktor-Authentifizierungen in Ihrem Microsoft-Konto eine Authentifizierung eingerichtet haben, die Sie auf jeden Fall haben sollten, dies auch durchstehen müssen, bevor Sie auf den Code zugreifen können.
Abbildung 17-4. Sie können über einen Webbrowser von einem Microsoft -Konto über einen Microsoft -Konto zugreifen
Wenn Sie sich in einer verwalteten Umgebung befinden, werden die BitLocker -Verschlüsselungsschlüssel für PCs, in denen Menschen bei der Verwendung eines Microsoft 365- oder Azure -AD -Kontos unterschrieben sind, im Endpoint -Manager gespeichert. Open Endpoint Security und gespeicherte Schlüssel sind im Abschnitt mit der Festplattenverschlüsselung verfügbar (siehe Abbildung 17-5).
Abbildung 17-5. Sie finden Azure Ad Bitlocker -Schlüssel in Endpoint Manager
TPM -Verwaltung
Manchmal, insbesondere wenn Bitlocker zuvor auf dem PC verwendet wurde, müssen Sie Verwaltungsaufgaben auf der TPM ausführen. In der unteren linken Ecke des BitLocker-Panels befindet sich ein TPM-Verwaltungsverbindungslink. Klicken Sie auf diese Weise und ein Management-Konsolenfenster wird geöffnet (siehe Abbildung 17-6). Es hat nicht wirklich viel mit einem anderen TPM zu tun, als es klar zu machen. Wenn das TPM noch nie zuvor verwendet wurde, müssen Sie möglicherweise auf den Link TPM vorbereiten, um ihn für die erste Verwendung vorzubereiten.
Abbildung 17-6. Sie können das TPM vom Windows -Desktop verwalten
Vorsicht: Das Löschen eines TPM löscht alle gespeicherten Bitlocker -Tasten und auch gespeicherte biometrische Daten für Windows Hello.
Verwaltung verschlüsselter Scheiben
Ich habe bereits erwähnt, dass, wenn Sie mehr als eine Festplatte oder Partition in Ihrem PC haben, wie z. Sobald die Festplatten jedoch verschlüsselt sind, stehen Ihnen weitere Optionen zur Verfügung, die im BitLocker-Panel angezeigt werden (siehe Abbildung 17-7).
Abbildung 17-7. Für verschlüsselte Scheiben stehen verschiedene Optionen zur Verfügung
Die Optionen für verschlüsselte Laufwerke sind wie folgt:
- Der Schutz des Aussetzens, der vorübergehend verhindern wird, dass neue Dateien, die an die Festplatte geschrieben wurden, verschlüsselt werden. Sie werden später verschlüsselt, wenn der Schutz wieder hergestellt wird. Dies ist am nützlichsten bei Maschinen mit niedrigerer Leistung mit langsameren Festplatten. Wenn Sie intensive Arbeiten haben, muss dies nicht unterbrochen werden.
- Durch die Sicherung Ihres Wiederherstellungsschlüssels können Sie eine Kopie Ihres Wiederherstellungsschlüssels für einen der zuvor beschriebenen Standorte erstellen.
- Schalten Sie BitLocker aus, deaktiviert die Verschlüsselung und entschlüsselt das Laufwerk. Sie müssen dies für eine FTPM tun, bevor Sie die UEFI -Firmware aktualisieren oder zurücksetzen.
- Durch das Passwort hinzufügen können Sie ein separates Kennwort hinzufügen, das eingegeben werden muss, um auf die Festplatte zuzugreifen.
- Wenn Sie die Smart Card hinzufügen, können Sie nur den Zugriff auf das Laufwerk ermöglichen, wenn eine geeignete Smartcard mit dem PC verwendet wird.
- Ein-/Aus-Auto-OneLlock entsperren automatisch andere Laufwerke als die Windows-Festplatte, wenn sich ein authentifizierter Benutzer auf dem PC anmeldet.
Verwenden Sie Bitlocker, um zu gehen
BitLocker to Go ist eine vollständige Festplattenverschlüsselung für abnehmbare Speicherung wie USB -Festplatten und Flash -Laufwerke. Aus dem Hauptbitlocker-Panel wird ein abnehmbares Laufwerk als Antrieb angezeigt, das verschlüsselt werden kann (siehe Abbildung 17-8).
Abbildung 17-8. Der Entfernenspeicher kann mit Bitlocker verschlüsselt werden, um zu gehen
Notiz: Nur abnehmbare Speicherformatierung mit dem NTFS -Partitionsformat von Microsoft kann mit BitLocker und Bitlocker verschlüsselt werden.
Der Unterschied zu Laufwerken innerhalb des PCs kommt, wenn Sie das Laufwerk verschlüsseln, und Sie werden gefragt, wie Sie es entsperren möchten (siehe Abbildung 17-9). Es stehen zwei Möglichkeiten zur Verfügung, verwenden eine Smart Card oder verwenden ein Passwort.
Abbildung 17-9. Sie können Bitlocker auf zwei Arten freischalten
Darüber hinaus gibt es nicht viel zu sagen, um Bitlocker zu verwenden und zu verwalten, und in diesen Tagen des voll sicheren und verschlüsselten Cloud -Speichers und allgegenwärtigen Internetzugang Black-Ops-Agenten über Grenzen in USB-Flash-Laufwerken, die als Kugelschreiber getarnt sind (Sie sehen zu viele Mission Impossible Filme; ed).
Dateisystem verschlüsseln
Apropos Dinge, die vollständig veraltet sind, aber immer noch in Windows in der Nähe sind, ist das Verschlüsselungsdateisystem (EFS) in der Liste ganz oben. Zuerst mit Windows NT 3.0 eingeführt, handelt es sich um ein System zum Verschlingen einzelner Dateien und Ordner auf einem PC, aber es kommt nicht ohne Probleme, und ich kann es wirklich nicht empfehlen, dass jemand es verwendet, wenn Bitlocker eine so bessere Lösung ist.
EFS unterscheidet sich darin von Bitlocker, da es nicht die Verschlüsselung ist, alle Dateien und Ordner, die Sie verschlüsseln, werden verschlüsselt, wenn sie von der Festplatte kopiert werden. Dies ist in Ordnung für die allgemeine Verwendung, aber Sie können Probleme treffen, wenn diese Dateien in ein Dateisystem kopiert werden, das EFS nicht unterstützt. Wenn dies geschieht, wie einmal bei einigen meiner eigenen Dateien, die ich in ein NAS -Laufwerk (Network Angehängte Speicher) kopiert habe, werden Sie möglicherweise feststellen, dass die Dateien unbrauchbar werden. Dies ist nur ein weiterer Grund, in meiner eigenen Ansicht keine EFS zu verwenden.
Dies ist jedoch eine Fehlerbehebung, und es ist möglich, dass Sie auf eine Situation stoßen, in der EFS verwendet wird. Es wird gefunden, indem Sie mit der rechten Maustaste auf eine Datei oder einen Ordner klicken und die Eigenschaften für das Element auswählen. Klicken Sie unter der Registerkarte Allgemeiner im Eigenschaften des Dialogfelds zur Schaltfläche Erweiterte Attribute und sehen Sie eine Option zum Verschlüsseln des [den] Inhalts, um Daten zu sichern (siehe Abbildung 17-10).
Abbildung 17-10. Sie verschlüsseln Dateien und Ordner aus dem Datei -Explorer
Mit der Verschlüsselung werden Sie aufgefordert, Ihren Verschlüsselungsschlüssel zu sichern (siehe Abbildung 17-11). Dies ist unerlässlich, da Sie sonst für immer den Zugriff auf diese Dateien verlieren könnten. In der Datei oder des Ordners wird dann ein Vorhängeschlossymbol in der oberen rechten Ecke angezeigt.
Abbildung 17-11. Sie sollten immer Ihren Verschlüsselungsschlüssel sichern
Sie können Ihre Verschlüsselungszertifikate jederzeit sichern, indem Sie im Startmenü nach Verschlüsseln und Starten von Dateiverschlüsselungszertifikaten durchsuchen, wenn sie in den Suchergebnissen angezeigt werden. Dadurch wird ein Assistenten gestartet, der vorschlägt, dass das Zertifikat sichtbart, und Sie können seine Details anzeigen, um sicherzustellen, dass es das richtige ist (siehe Abbildung 17-12).
Abbildung 17-12. Sie können Ihre Zertifikate jederzeit sichern
Sie werden nach einem Speicherort für die Zertifikatsicherung und für ein Kennwort gefragt, das zum Entsperren erforderlich ist (siehe Abbildung 17-13). Unter keinen Umständen sollten Sie dieses Zertifikat in einem Ordner speichern, der bereits mit EFS verschlüsselt ist.
Abbildung 17-13. Sie können ein Passwort festlegen, um das Zertifikat zu öffnen
Wenn Sie später das Zertifikat neu importieren müssen, möglicherweise weil Sie einer anderen Person eine Kopie der verschlüsselten Datei gegeben haben, können Sie dies tun, indem Sie die Zertifikatdatei doppelklicken, um es zu öffnen (siehe Abbildung 17-14).
Abbildung 17-14. Sie können Zertifikate neu importieren, indem Sie sie doppelklicken
Cipher.exe
EFS kann auch mit der Befehlszeilen -Tool -Cipher.exe verwaltet werden.
Vorsicht: Wenn Sie eine Datei mit EFS verschlüsseln, führt Windows zuerst eine Sicherungskopie der Datei durch, die gelöscht wird, wenn die Datei verschlüsselt ist. Diese Datei ist möglicherweise noch später wiederhergestellt, sodass der /W -Switch nützlich ist, um den freien Speicherplatz auf dem PC sicher abzulenken. Beachten Sie jedoch, dass es nicht für Dateien mit einer Größe von weniger als 1 KB funktioniert.
Efsdump
Es gibt auch ein Tool mit der Sysinternals Suite von Microsoft, mit der Sie bei der Verwaltung von EFS -Verschlüsselungsdateien helfen können. EFSDUMP kann verwendet werden, um zu prüfen, welche Benutzer auf einem PC Zugriff auf verschlüsselte Dateien haben. Es handelt sich um ein einfaches Befehlszeilen -Tool, das im Format EFSDUMP [-S] [-q] 
Abbildung 17-15. EFSDUMP kann melden, welche Benutzer Zugriff auf verschlüsselte Dateien haben
Windows Advanced Firewall
Wenn Sie wie ich alt genug sind, um sich an die Veröffentlichung von Windows XP Service Pack 2 zu erinnern, werden Sie wissen, wie groß es war, dass Microsoft endlich eine Firewall mit Windows enthält. Vorher und für einige Zeit danach mussten Menschen, einschließlich mir, eine Firewall von Drittanbietern verwenden (Zonealarm war meine persönliche Wahl).
Wenn Sie heutzutage eines der großen Antiviren- und Sicherheitssuiten kaufen, werden sie normalerweise überhaupt nicht mit einer Firewall versendet. Der Grund dafür ist, dass seit vielen Jahren die Firewall, die mit Fenstern versendet, in der Tat wirklich sehr gut ist.
Die Windows Firewall verfügt über zwei Persönlichkeiten, die grundlegenden und fortgeschrittenen Versionen. Sie können die grundlegende Firewall in Windows Security finden, und ich habe detailliert beschrieben, wie Sie sie in Kapitel 3 verwenden, damit dies hier nichts davon wiederholt.
In Windows -Tools finden Sie jedoch Windows Defender Firewall mit erweiterter Sicherheit, von denen wir wahrscheinlich in der Zukunft erwarten können. Hier erhalten Sie eine erweiterte Kontrolle über die Firewall, z. B. das Erstellen und Ändern von Regeln, das Öffnen und Schließen bestimmter Ports sowie das Importieren und Exportieren neuer und vorhandener Firewall-Richtlinien (siehe Abbildung 17-16).
Abbildung 17-16. Die erweiterte Firewall in Windows 11 ist sehr konfigurierbar
Sie erstellen eingehende und ausgehende Regeln getrennt, und ein Assistent führt Sie durch den Prozess der Erstellung einer Regel für ein bestimmt und Serverfunktionen wie Hyper-V, Dateifreigabe, BranchCache und Remote-Desktop oder eine vollständig benutzerdefinierte Regel erstellen, mit der Sie zusätzlich Regeln für bestimmte installierte Dienste erstellen können.
Abbildung 17-17. Ein Assistent führt Sie durch den Prozess der Erstellung von Firewall -Regeln
Wo Sie höchstwahrscheinlich die erweiterte Firewall nutzen möchten, dient zur Verwaltung der Sicherheit Ihrer Arbeitsplatzverbindungen, insbesondere für Arbeitnehmer, die aus der ganzen Welt in Ihr Netzwerk wählen. Klicken Sie im linken Bereich auf Verbindungssicherheitsregeln und eine neue Regel… Link wird dann im rechten Seitenfeld angezeigt.
Sie können Regeln erstellen, die alle Arten von verschiedenen Sicherheitsanforderungen und -protokollen abdecken (siehe Abbildung 17-18), Authentifizierung, Tunneling und IP gestohlen, eh?;
Abbildung 17-18. Alle Arten von Verbindungssicherheitsregeln können erstellt werden
Wenn Sie den Verdacht haben, dass es Probleme mit der Firewall -Konfiguration oder -Operation gibt, werden aktuelle Details zur Firewall angezeigt, einschließlich der der drei Profile (Domain, private oder öffentlich) aktuelle Details zur Verwendung und ob Regeln, und ob Regeln, und ob Regeln werden implementiert (siehe Abbildung 17-19).
Abbildung 17-19. Sie können den aktuellen Status der Firewall überprüfen
Tipp: Wenn Sie vermuten, dass Firewall -Richtlinien auf dem PC beschädigt sind, klicken Sie mit erweiterter Firewall im linken Feld auf Windows Defender und klicken Sie im Menü Aktion auf die Standardrichtlinie wiederherstellen. Dies wird alle Firewall -Richtlinien in den Staat zurücksetzen, in dem sie sich befanden, als Windows 11 installiert wurde.
Lokale Sicherheitsrichtlinien
Ich habe in Kapitel 3 darüber gesprochen, wie Sie Gruppenrichtlinien verwenden können, um ein sicheres und robustes PC -System zu erstellen, obwohl viele Personen heutzutage mobile Geräteverwaltung (MDM) bevorzugen. In Windows -Tools gibt es eine Teilmenge von Richtlinien unter den lokalen Sicherheitsrichtlinien zur Überschrift. Hier finden Sie nicht nur Gruppenrichtlinieneinstellungen, die direkt mit der Sicherheit zusammenhängen, wie z. B. Kennwortrichtlinien, sondern auch schnelle Links zu anderen Sicherheitsfunktionen in Windows 11 (siehe Abbildung 17-20).
Abbildung 17-20. Sicherheitsrichtlinien sind innerhalb von Windows -Tools aus zugänglich
Zusammenfassung
Die Sicherheit ist für unsere PCs, für Datenschutz, Compliance (sowohl von Unternehmen als auch von Regierung) und für Ihre eigene Sicherheit, insbesondere wenn es darum geht, robuste und zuverlässige Systeme aufrechtzuerhalten, eindeutig wichtig.
Wir sind dabei, einen Crashkurs zu erhalten, aber wie schlimm die Dinge im nächsten Kapitel kommen können, wenn wir darüber sprechen, was mit Malware- und Virusinfektionen passieren kann und wie Sie einen PC beide schützen können, und sogar manuell alles von Trojanern bis zu entfernen Ransomware.







