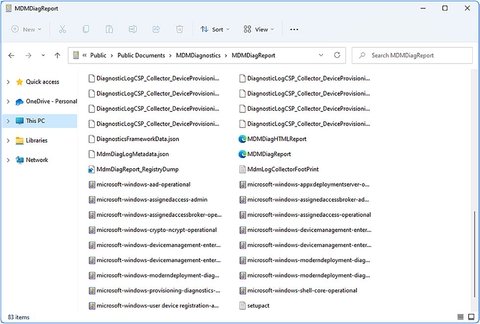
Benutzerkonto und Datei Fehlerbehebung in Windows 11 und Windows 10
Benutzerkonto und Datei Fehlerbehebung
Es gibt zwei Dinge, die mit PCs immer eine Gewissheit haben. Das erste ist, dass sie von einer Person (oder Personen) verwendet werden, und das zweite wird, dass diese Personen an Dateien und Dokumenten arbeiten, um Dinge zu erledigen. Sie können sich vorstellen, dass sich das Chaos, das dem Land entspricht, wenn einer dieser wichtigen Dienstleistungen nicht verfügbar ist.
Windows 11 enthält jedoch leistungsstarke Funktionen für die Verwaltung von Benutzerkonten und Kontoproblemen, insbesondere jedoch für die Verwaltung von Festplatten, Ordnern sowie Dateizugriff und Berechtigungen.
Notiz: Ich habe beschrieben, wie Sie Gruppenrichtlinien verwenden können, um Sicherheits- und Zugriffsberechtigungen für Benutzerkonten zu verwalten. Viele IT -Profis bevorzugen jetzt lieber die Mobilgeräteverwaltung (MDM) anstelle von Gruppenrichtlinien für diese Aufgabe. Weitere Informationen zu MDM finden Sie auf der Microsoft Docs -Website.
Benutzerkonten konfigurieren
Die Konfiguration und Verwaltung von Benutzerkonten in Windows 11 erfolgt jetzt vollständig in Einstellungen. Es gibt jedoch einige wichtige Aspekte davon, die sich direkt auf Unternehmens- und Unternehmensnutzung beziehen. Diese bieten Optionen für jemanden an, der sich auf einem PC unter Verwendung ihrer Arbeitsplatz -Anmeldeinformationen anmeldet oder wenn er sich bei der Verwendung eines eigenen Microsoft -Kontos anmeldet und ihr Arbeitsplatzkonto als zweite Anmeldeinformationen zum PC hinzufügen möchte.
Öffnen Sie für die letzteren Einstellungen und klicken Sie dann auf Konten und klicken Sie im rechten Bereich auf E-Mail und Konten. Hier sehen Sie eine Option, um einen Arbeitsplatz oder ein Schulkonto hinzuzufügen (siehe Abbildung 10-1).
Abbildung 10-1. Sie können ein Arbeitsplatzkonto als ergänzendes Konto hinzufügen
Dadurch gibt es dem Endbenutzer drei verschiedene Optionen für die Anmeldung bei seinem Arbeitsplatzkonto: entweder durch die Verwendung seines Benutzernamens und des Kennworts, durch Verwendung eines von Unternehmens bereitgestellten Sicherheitsschlüssel Azure (siehe Abbildung 10-2).
Abbildung 10-2. Microsoft erleichtert es den Personen, sich bei der Verwendung eines Arbeitsplatzkontos anzumelden
Die andere Methode ist für Personen, die für ihr Arbeitsplatz eine ganz separate Anmeldung auf dem PC erstellen möchten. Gehen Sie erneut zu Einstellungen und Konten und klicken Sie dann in der rechten Seite auf Zugang zu Arbeit oder in der Schule. Hier können Sie den PC problemlos an ein Azure -AD -Konto am Arbeitsplatz anschließen (oder eine Domäne, wenn der Benutzer mit seinem eigenen Laptop im Büro eine Verbindung herstellt). Siehe Abbildung 10-3.
Abbildung 10-3. Sie können einen PC problemlos an ein Azure -Anzeigenkonto anschließen
Fehlerbehebung bei einer Azure -Anzeigenverbindung
Wenn Sie eine Verbindung zu einem Azure -Anzeigenkonto beheben müssen, können Sie auf die Schaltfläche Exporte neben dem Exportieren Ihrer Verwaltungsprotokolldateien klicken. Dies exportiert wie in der Beschreibung in Einstellungen eine Reihe von Dateien in den Ordner c: \ user \ public \ documents \ mdmdiagnostics (siehe Abbildung 10-4). Der Benutzer kann an diese Dateien gerichtet werden, damit der Ordner an einer Support -Person geendelt und per E -Mail gesendet werden kann, oder Sie können ein Remote -Zugriffssystem verwenden, um sich beim PC anzumelden und diese direkt zu erhalten.
Abbildung 10-4. Sie können Verbindungs -Telemetriedaten zu einer Azure -Anzeigenverbindung exportieren
Verwaltung von Bereitstellungen und Geräteverwaltung
Im MDM -System (Mobile Device Management) von Microsoft bietet das Unternehmen Gerätemanagement- und Bereitstellungssysteme an. Dadurch ermöglicht ein PC, der sich mit Unternehmensservern verbindet, um bestimmte Sicherheit aus Unternehmensebene zu verwalten. Nichts davon betrifft den Endbenutzer, ermöglicht dem Systemadministrator jedoch einige wichtige Dinge.
- Geben Sie ein minimales Sicherheitsniveau für den PC an, um sich zu treffen, damit eine Verbindung zu den Unternehmenssystemen hergestellt wird. Beispielsweise müssen Antivirenschutz und Windows -Updates auf dem neuesten Stand sein.
- Geben Sie an, dass das Benutzerkonto auf dem PC über ein Kennwort verfügen oder von Windows Hello Biometric Anmeldung geschützt werden muss, um Unternehmensdaten sicher zu halten.
- Erlauben Sie dem Systemadministrator, Unternehmensdaten aus dem PC aus der Ferne zu löschen, nachdem der Mitarbeiter das Unternehmen verlassen hat oder aus anderen Gründen wie deren Umstellung auf eine andere Rolle innerhalb der Organisation.
Darüber hinaus können Unternehmen Bereitstellungspakete für Remote -PCs erstellen. Dadurch kann der PC durch das Herunterladen und Konfigurieren der erforderlichen Geschäftssoftware- und Richtlinieneinstellungen schnell und einfach konfiguriert werden, ohne dass das PC neu gestaltet werden musste. Weitere Informationen zum Erstellen eines Bereitstellungspakets finden Sie auf der Microsoft Docs -Website.
Beide Systeme können in Einstellungen konfiguriert werden. Gehen Sie zu Konten und Zugriffsarbeit oder Schule. In der Nähe des unteren Randes befinden sich Links zum Hinzufügen oder Entfernen eines Bereitstellungspakets und melden Sie sich nur in die Geräteverwaltung an (siehe Abbildung 10-5).
Abbildung 10-5. Sie können Bereitstellungspakete und Geräteeinschreibungen in Einstellungen verwalten
Das erste wird verwendet, wenn Sie ein Bereitstellungspaket entweder auf einem USB -Flash -Laufwerk oder nach einer anderen Methode bereitgestellt haben, z. Microsoft -Konto auf dem PC, aber Sie benötigen weiterhin die Kontrolle über Unternehmensdaten, auf die sie auf dem PC zugreifen und speichern.
Verwaltung lokaler Konten
Dann kommen wir auf dem PC zu lokalen Konten. Diese werden sowohl in Einstellungen unter Konten als auch in der Familie und anderen Benutzern erstellt und verwaltet. Im Abschnitt "Andere Benutzer hinzufügen" können Sie auf die Schaltfläche Konto hinzufügen, um dem PC ein Konto hinzuzufügen. Hier können Sie dann auf dieses Konto klicken, um den Kontotyp (zwischen Administrator und Standardbenutzer) zu ändern oder das Konto zu entfernen und seine Dokumente und Dateien vom Computer (siehe Abbildung 10-6) zu entfernen.
Abbildung 10-6. Sie können lokale Konten in Einstellungen hinzufügen
Abgesehen davon können Sie in Windows nicht viel tun, um Benutzerkonten "Fehler zu beheben und zu reparieren". Wenn Sie das Bedienfeld jedoch öffnen (und wir können wieder erwarten, dass alle zu einem bestimmten Zeitpunkt in Windows -Tools oder Einstellungen gefaltet werden), haben Sie Optionen zum Verwalten von Dateiverschlüsselungszertifikaten für den Benutzer. Kapitel 17; Umgebungsvariablen zu verwalten, die wir in Kapitel 11 diskutieren werden; und um erweiterte Benutzerprofileigenschaften zu konfigurieren (siehe Abbildung 10-7).
Abbildung 10-7. Sie können weiterhin einige Kontoeigenschaften im Bedienfeld verwalten
Dies ist nicht ganz so aufregend wie es klingt, und wirklich alles, was Sie hier tun können, ist ein Domänenprofil zwischen einem lokalen Konto und einem Roaming-Konto zu wechseln (siehe Abbildung 10-8), aber zumindest eine Option, die Sie möglicherweise benötigen in einer verwalteten Umgebung verwenden.
Abbildung 10-8. Wenn Sie eine Domain verwenden, haben Optionen, um den Kontoprofiltyp zu ändern
Verwaltung von Benutzergruppen und Konten
Es gibt viele Umstände, unter denen sich ein Benutzer aus Dateien, Ordnern und sogar ganzen Scheiben in einem PC aussperrt hat. Dazu gehören eine Datei- oder Festplattenbeschäftigung, die mit oder aus einem Laufwerk oder Gerät arbeiten, auf dem NTFS -Berechtigungen nicht unterstützt werden, was manchmal bei den NAS -Laufwerken (Network Attached Storage) der Fall sein kann, die Fenster auf dem PC neu installieren, Dateien und Dokumente übertragen werden An einen anderen Benutzer, einen Benutzerwechsel von einer Benutzergruppe zu einem anderen (wir werden uns diese ansehen) und die Verwendung wiederhergestellter Dateien nach einem Malware- oder Ransomware -Angriff verwenden.
Das Ergebnis kann bestenfalls frustrierend und im schlimmsten Fall ziemlich katastrophal sein. Es ist ein Problem und ein großes Hindernis für die Produktivität. Wie funktionieren die Berechtigungen in Windows 11, was ist Vererbung und wie wirken sich Benutzergruppen darauf aus, wie wir mit Dateien zugreifen und mit Dateien arbeiten können?
Verwaltung von Benutzergruppen
Sie sind bereits mit den beiden Arten von Benutzerkonto in Windows vertraut. Administrator ermöglicht es, dass alle Aktionen durchgeführt werden, z. B. das Ändern der Konfigurationseinstellungen, das Installieren und Entfernen von Software sowie das Hinzufügen und Entfernen von Benutzern. Standard -Benutzer sind unterschiedlich, da diese Benutzer nur Änderungen vornehmen können, die sich auf ihr eigenes Konto auswirken, und nicht auf den PC als Ganzes. Dies bedeutet, dass sie die Personalisierungsoptionen ändern können, aber keine Software mit Ausnahme von Speicher -Apps als Beispiel installieren können.
In Windows 11 sind andere Benutzergruppen verfügbar, und Sie können auch Ihre eigenen erstellen. Viele davon sind Kater aus früheren Windows -Versionen, aber andere Gruppen können nützlich sein, über die man wissen kann.
Wenn Sie Windows -Tools öffnen und dann die Computerverwaltung öffnen, werden ein lokaler Benutzer und Gruppenverbindungen im linken Feld angezeigt. Durch Erweiterung Dies können Sie alle derzeit zugewiesenen Konten der Benutzer auf dem PC und auch in den Gruppen anzeigen (siehe Abbildung 10-9).
Abbildung 10-9. Sie können Benutzer und Benutzergruppen im Computermanagement verwalten
Einige dieser Gruppen möchten für PCs in Ihrem Netzwerk arbeiten, z. B. Hyper-V-Administratoren und Remote-Desktop-Benutzer. Wenn Sie auf eine Gruppe doppelklicken, öffnet ein Dialog mit der Anzeige von Details derjenigen Benutzer, die dieser Gruppe zugewiesen sind, mit Hinzufügen und Entfernen von Schaltflächen. Klicken Sie auf Hinzufügen und Sie können auf dem PC nach Benutzern suchen. Klicken Sie auf die Schaltfläche Überprüfen Sie die Namen, um das System den Benutzer zu identifizieren, damit diese hinzugefügt werden können (siehe Abbildung 10-10).
Abbildung 10-10. Sie können Benutzer zu Benutzergruppen hinzufügen, die mit dem Dialogfeld Benutzer ausgewählt werden
Ich möchte einen Hinweis über den besten Weg zur Verwendung des Dialogfelds Benutzer in Windows einstellen, da Sie nach einem Benutzer nicht immer immer finden, wenn Sie auf die Schaltfläche Überprüfen Sie die Namen.
Standardmäßig sucht im Dialogfeld auf dem aktuellen PC nach Benutzern. In diesem Beispiel heißt der PC Charente. Klicken Sie auf die Schaltfläche Standorte, um andere netzwerkverbundene PCs in Ihrem Netzwerk anzuzeigen, auf die Sie zugreifen können, da ein Serveradministrator möglicherweise zu einer Gruppe auf einem PC hinzugefügt werden muss, ohne dass ein Konto auf diesem PC selbst verfügt.
Wenn Sie dann auf die Schaltfläche Erweitert klicken, wird ein detaillierteres Suchdialog angezeigt. Durch Klicken auf die Schaltfläche NOW-Suchen zeigt eine Liste jedes Benutzerkontos an, das dem aktuell ausgewählten PC zugewiesen ist (siehe Abbildung 10-11). Dies kann es viel einfacher machen, Benutzer zu Gruppen hinzuzufügen.
Abbildung 10-11. Das Dialogfeld "Benutzer auswählen" kann hergestellt werden, um alle Benutzer auf dem PC anzuzeigen
Verwalten von Benutzerkonten auf dem PC
Wenn es um Benutzerkonten auf dem PC geht, wieder in der Computerverwaltung, verfügbar bei Windows Tools, und durch Klicken auf lokale Benutzer und Gruppen im linken Bereich sehen Sie eine vollständige Liste aller Benutzerkonten auf dem PC (siehe Abbildung 10 -12). Diese sind mit dem vollständigen Namen des Benutzers aufgeführt, falls verfügbar und zutreffend, und eine Beschreibung des Kontos, die für die Standardkonten für das Windows -System gilt.
Abbildung 10-12. Benutzerkonten werden von der Computerverwaltungskonsole verwaltet
Doppelklicken Sie auf ein Konto werden ein Dialog mit zusätzlichen Details dieses Kontos (siehe Abbildung 10-13) geöffnet, einschließlich der Frage Bei der nächsten Anmeldung oder wenn der Benutzer das Kennwort nicht ändern kann.
Abbildung 10-13. Sie können die Kennworteinstellungen für Konten verwalten
Wenn Sie oben in diesem Dialog auf das Registerkartenmitglied klicken, sehen Sie, welche Gruppen, denen der Benutzer zugewiesen ist, zugewiesen (siehe Abbildung 10-14). Sie sehen, dass Administrator oder Benutzer für die meisten Benutzer, obwohl einige, wie z. B. Standard Account, eine eigene Gruppe haben. Dies liegt daran, dass Standard Account das Konto ist, das als Vorlage verwendet wird, wenn neue Benutzerkonten auf dem PC erstellt werden.
Abbildung 10-14. Sie können sehen, welche Gruppe (en) ein Benutzer zugewiesen ist
Wenn der Benutzer ein Roaming -Profil auf dem PC hat, z. B. eine Verbindung über eine Domäne oder eine Azure -Anzeige, können Sie auf der Registerkarte "Profil ausgeführt werden, wenn sich der Benutzer anmeldet (siehe Abbildung 10-15).
Abbildung 10-15. Sie können Umgebungsvariablen für Roaming -Kontotypen ändern
Sie können die Berechtigungen für ein Objekt anzeigen und ändern, indem Sie mit der rechten Maustaste darauf klicken und Eigenschaften aus dem angezeigten Menü auswählen. Wenn Sie im Dialogfeld "Eigenschaften auf die Registerkarte Sicherheit" auf die Registerkarte "Sicherheit" sind, werden die verschiedenen Benutzergruppen angezeigt, die Berechtigungen für das Objekt haben, und Sie können auf eine Benutzergruppe klicken, um zu überprüfen, welche Berechtigungen vorhanden sind (siehe Abbildung 10-16).
Abbildung 10-16. Sie können die Berechtigungen für jedes Objekt überprüfen
Um die Berechtigungen für ein Objekt zu ändern, stellen Sie zunächst sicher, dass Sie als Administrator angemeldet sind. Klicken Sie mit der Benutzergruppe, die die Berechtigungen für die Auswahl ändern möchten, auf die Schaltfläche Bearbeiten.
Dadurch werden ein Dialogfeld angezeigt, in dem Sie eine Benutzergruppe auswählen können, um die Berechtigungen für die Berechtigungen zu ändern (siehe Abbildung 10-17). Sie können auf die Schaltflächen hinzufügen oder entfernen, um Gruppenberechtigungen hinzuzufügen. Wenn Sie fertig sind, klicken Sie, um die neuen Berechtigungen zu bewerben. Beachten Sie, dass dies einige Minuten dauern kann, wenn Berechtigungen auf mehreren Elementen festgelegt werden müssen.
Abbildung 10-17. Sie können Berechtigungen für Objekte bearbeiten, hinzufügen und entfernen
Wenn Sie eine weiteren Steuerung als das Dialogfeld "Berechtigungen" wünschen, können Sie im Dialogfeld "Eigenschaften" auf die Schaltfläche Erweitert klicken. Dadurch wird ein anderer Dialog mit mehr verfügbaren Optionen angezeigt (siehe Abbildung 10-18).
Abbildung 10-18. Das Dialogfeld Advanced Properties bietet Administratoren mehr Kontrolle
Wenn Sie eine Benutzergruppe auswählen, erhalten Sie eine Liste der aktuellen Berechtigungen, die festgelegt sind (siehe Abbildung 10-19). Dies ist dem Dialogfeld "Standardberechtigungen" sehr ähnlich, obwohl Ihnen zusätzliche Optionen zur Verfügung stehen. Zum Beispiel befindet sich oben im Dialog eine Option, um die Berechtigungen zuzulassen oder zu verweigern, die Sie auf den Objekten (n) festgelegt haben.
Abbildung 10-19. Sie können Berechtigungen für Objekte verwalten
Im Folgenden finden Sie ein Dropdown-Menü, in dem Sie eine viel feinere Kontrolle darüber haben können, wofür die Berechtigungen festgelegt werden, und hier kommt die Erbschaft in Kürze ins Spiel. Sie können die neuen Berechtigungen nur für den aktuellen Ordner, für den Ordner und alles darunter oder auf detailliertere Weise festlegen, z. B. nur für Dateien (siehe Abbildung 10-20) festlegen.
Abbildung 10-20. Mit dem Dialogfeld können Sie angeben, welche Berechtigungen für die Berechtigungen festgelegt sind
Schließlich befindet sich rechts vom Dialog ein Link für erweiterte Berechtigungen. Wenn Sie darauf klicken, werden zusätzliche Berechtigungsoptionen angezeigt, die im Dialogfeld Standardberechtigungen nicht verfügbar sind (siehe Abbildung 10-21). Fairerweise sollten Sie diese erweiterten Berechtigungen niemals benötigen.
Abbildung 10-21. Sie können erweiterte Berechtigungen anzeigen und festlegen
Vererbung verstehen
Die Erbschaft ist nicht, wenn eine Version von Windows stirbt und Ihnen eine Menge Geld in ihrem Willen lässt, obwohl sie sagen: "Wo es einen Willen gibt, es gibt einen Wa'hay!". Es ist vielmehr eine einfache Möglichkeit, Berechtigungen auf einem PC zu verwalten. Kurz gesagt, dies bedeutet, dass jedes Objekt, das auf einer Festplatte oder in einem Ordner erstellt wird, die gleichen Berechtigungen wie das von ihm erstellte Objekt erhält.
Nehmen wir an, Sie haben eine Festplatte, die bestimmte Berechtigungen festgelegt hat. Dies ist das Hauptobjekt, und alles, was darunter geschaffen wurde, wird dieselben Berechtigungen wie der Auftraggeber „erben“. In Abbildung 10-22 können wir ein Beispiel dafür mit einer Festplatte sehen, auf der eine Reihe von Ordnern, Unterordnern und Dateien erstellt wurde. Alle diese Ordner und Dateien haben die gleichen Berechtigungen wie die Hauptscheibe.
Abbildung 10-22. Die Vererbung ist, wenn Objekte ihre Berechtigungen von den Objekten über ihnen im Baum erheben
Wenn dies zu einem Problem wird, wird die Dateien oder Ordner von einer Quelle zur anderen kopiert und die Berechtigungen für diese Objekte mit ihnen kopiert und werden von Windows nicht automatisch aktualisiert, um den derzeit auf dem Ziellauf oder im Ziel festgelegten Berechtigungen zu entsprechen Ordner. Dies kann gelegentlich beim Kopieren von Objekten in oder von einem NAS-Laufwerk auftreten, das über ein eigenes proprietäres Dateisystem verfügt, Dateien von einem Nicht-Windows-Computer über das Netzwerk kopiert oder Dateien kopieren, die verschlüsselt werden.
Unter diesen Umständen möchten Sie die Berechtigungen für die kopierten Elemente so ändern, dass sie mit den Berechtigungen für den Auftraggeber übereinstimmen, oder so haben sie unterschiedliche Berechtigungen, die Sie definieren.
Notiz: Wenn ein Ordner unter dem Auftraggeber unterschiedliche Berechtigungen hat, wird er zu einem eigenen Auftraggeber für alles, was darin geschaffen wurde.
Nehmen wir an, Sie ändern die Berechtigungen in einem Ordner. Sie möchten auch sicherstellen, dass alle Unterordner und Dateien darunter oder in diesem Ordner enthalten sind, haben auch ihre Berechtigungen geändert. Andernfalls bleiben die Berechtigungen für diese Gegenstände so wie sie sind.
Wenn Sie im Dialogfeld Advanced Berechtigungen in einem Objekt ändern, sollten Sie daher unter diesen Umständen sicherstellen, dass das Kontrollkästchen alle Einträge für untergeordnete Objekte durch vererbbare Berechtigungseinträge aus diesem Objekt ersetzen (siehe Abbildung 10-23).
Dadurch wird sichergestellt, dass die Berechtigungen nicht nur für das aktuell ausgewählte Objekt, sondern auch für alle darunter liegenden Objekte im Ordnerbaum festgelegt werden.
Abbildung 10-23. Sie müssen vorsichtig sein, um Windows zu sagen, dass sie Berechtigungen für alle Kinderartikel festlegen sollen
Notiz: Für einige Ordner auf einem PC sehen Sie im Dialogfeld Advanced Berechtigungen eine deaktivierte Erbschaltfläche. Sie können darauf klicken, um das automatische Vererbung für neue Objekte zu deaktivieren, die im Ordner erstellt wurden. Sie müssen jedoch später ihre eigenen Berechtigungen prüfen und angemessen festlegen.
Eigentum verstehen
Etwas, das gelegentlich passieren kann, wenn Dateien und Ordner aus einem Netzwerkspeicher oder aus einem anderen PC kopiert werden. Das ist jedoch sehr häufig, nachdem ein Betriebssystem auf einem PC neu installiert ist oder wenn ein fehlerhaftes Benutzerkonto gelöscht und ein neuer erstellt wird, ist, ist es Dass Sie sich vollständig von allen Zugriffs für Dateien, Ordner oder sogar eine vollständige Festplatte aussparen können.
Dies ist eine Funktion von Windows, die als Eigentümer bezeichnet wird, und hier verweigert das Benutzerkonto, das vom Betriebssystem als Eigentümer dieser Objekte definiert wurde, den Zugriff auf einen anderen Benutzer ab. Dies geschieht aus Gründen der Benutzersicherheit und zu verhindern, dass ein Benutzer auf einem PC auf die von einem anderen Benutzer erstellten und gespeicherten privaten Dokumente zugreift oder angezeigt wird.
In diesem Fall müssen Sie den Eigentümer für die Objekte (en) ändern. In Abbildung 10-24 können wir die erweiterten Eigenschaften sowohl für eine Festplatte als auch für einen Ordner sehen. Sie haben verschiedene Eigentümer, wobei der Eigentümer des Systems ist, das System ist und der Eigentümer des Ordners Mike Halsey ist.
Abbildung 10-24. Verschiedene Objekte auf einem PC können unterschiedliche Besitzer haben
Vorsicht: Es ist wichtig, dass die Wurzel eines Scheibens als Eigentümer ein System festgelegt hat. Andernfalls verfügt das Betriebssystem nicht über die Berechtigungen, die es benötigt, um wichtige Operationen wie Virus- und Malware -Scans und Dateisicherungen auszuführen.
Oben im Dialogfeld Advanced Berechtigungen können Sie auf den Link ändern, der neben den Eigentümerdetails ändern. Im angezeigten Dialogfeld können Sie einen neuen Eigentümer aus den auf dem PC festgelegten Konten auswählen (siehe Abbildung 10-25). Stellen Sie sicher, dass Sie alle Einträge für untergeordnete Objekt -Berechtigungseinträge durch ersetzen Sie die Ersatzeinträge mit vererbbaren Berechtigungseinträgen aus diesem Kontrollkästchen dieses Objekts, damit alle Objekte unter dem von Ihnen ausgewählten Ordner auch deren Besitz geändert haben.
Abbildung 10-25. Sie können den Eigentümer einer Festplatte, eines Ordners oder einer Datei ändern
Wenn Sie es vorziehen, um Ihre PCs zu verwalten, können Sie die ICACLs des Befehlszeilen -Tools verwenden, die angezeigt wird, und Sie können die Parameter auf den sogenannten Zugriffskontrolllisten für einen PC ändern. Die Vorgänge werden auf diskretionären Zugriffskontrolllisten (DACLs) in den angegebenen Dateien, Ordnern oder Festplatten ausgeführt.
Es gibt viele Switches, mit denen Sie Berechtigungen und Eigentümer mit ICACLs anzeigen, erstellen und ändern können, die im Format iCACls
Sicherheit ist offensichtlich sehr wichtig, wenn es um unsere PCs und insbesondere unsere Dateien und Dokumente geht, sodass Sie detaillierte Informationen zu Sicherheitskennungen (SIDs) finden SETACL -Befehle. Diese sind unkompliziert in der Art und Weise, wie iCacls sind, haben aber viele Optionen.
Überprüfen Sie den effektiven Zugriff auf eine Festplatte, einen Ordner oder eine Datei
Manchmal möchten Sie überprüfen, ob eine bestimmte Benutzer- oder Benutzergruppe über die richtigen Berechtigungen für eine Festplatte oder einen Ordner verfügt, sodass Sie feststellen können, ob diese Berechtigungen geändert werden müssen. Dies kann aus dem Dialogfeld Advanced Berechtigungen erfolgen, indem Sie auf die Registerkarte "effektiver Zugriff" klicken.
Klicken Sie auf den Benutzerlink auswählen und suchen Sie nach der Benutzer- oder Benutzergruppe, für die Sie die Zugriffsberechtigungen überprüfen möchten. Wenn Sie auf die Schaltfläche Effektiver Zugriff anzeigen klicken, werden die Berechtigungen für diesen Benutzer oder diese Benutzergruppe im aktuell ausgewählten Objekt angezeigt (siehe Abbildung 10-26).
Abbildung 10-26. Sie können überprüfen, welche Berechtigungen andere Benutzer und Benutzergruppen für ein Objekt haben
Verwalten von Objektfreigabe auf einem PC
Manchmal haben Sie eine Festplatte, einen Ordner oder möglicherweise einen externen Laufwerk wie eine USB -Festplatte oder ein optisches Laufwerk, das Sie von einem PC teilen möchten. Dies kann aus den Eigenschaften des Objekts verwaltet werden, indem Sie mit der rechten Maustaste darauf klicken und Eigenschaften aus dem angezeigten Menü auswählen.
Tipp: Teilen eines optischen Laufwerks wie einem DVD- oder Blu-ray-Laufwerk ist eine gute Möglichkeit für einen Laptop oder ein Tablet, Zugang zu Daten oder Software zu erhalten, die nur auf einer optischen Festplatte vorliegt, aber wenn das optische Festplattenlaufwerk physisch installiert ist In einem anderen Desktop -Computer.
Wenn Sie auf die Registerkarte "Freigabebereich" klicken, werden Optionen zum Teilen des Objekts angezeigt. Es gibt jedoch auch eine erweiterte Freigabeschaltfläche, mit der Sie das Element freigeben, einen Namen dafür angeben können Anzahl der gleichzeitigen Benutzer, die darauf zugreifen können (nur aus Leistungsgründen).
Wenn Sie auf die Schaltfläche Berechtigungen klicken, können Sie die Berechtigungen für alle festlegen oder bestimmte Benutzer und Benutzergruppen hinzufügen (siehe Abbildung 10-27). Dies bedeutet, dass Sie Personen gelesen können, die Berechtigungen gelesen haben, jedoch nicht zulassen, dass sie an das Laufwerk schreiben oder alle darüber enthaltenen Dateien ändern.
Abbildung 10-27. Sie können Berechtigungen für gemeinsam genutzte Laufwerke konfigurieren
Zusammenfassung
Festplatten-, Ordner- und Dateizugriff und Berechtigungen können Kopfschmerzen für Systemadministratoren, Power -Benutzer und Heimnutzer gleichermaßen sein, insbesondere wenn etwas schief gelaufen ist, das entweder eine Neuinstallation erfordert, während Dateien und Dokumente intakt oder löschen und ein neues lokales Profil erstellen und das Erstellen eines neuen lokalen Profils erstellen Für einen Benutzer. Glücklicherweise beinhaltet Windows seit Jahren einige hervorragende und vollständig vorgestellte Tools zum Verwalten dieser Berechtigungen.
Wir werden im nächsten Kapitel noch einen Schritt weiter gehen und in der Datei- und Ordnerstruktur von Windows selbst ausführlich schauen. Wir werden untersuchen, was alles ist, warum es wichtig ist und warum das installierte Betriebssystem auf Ihrer Festplatte immer erheblich größer ist als das 4 -GB -Installateur, mit dem Windows 11 in erster Instanz auf den PC gesetzt wurde.







