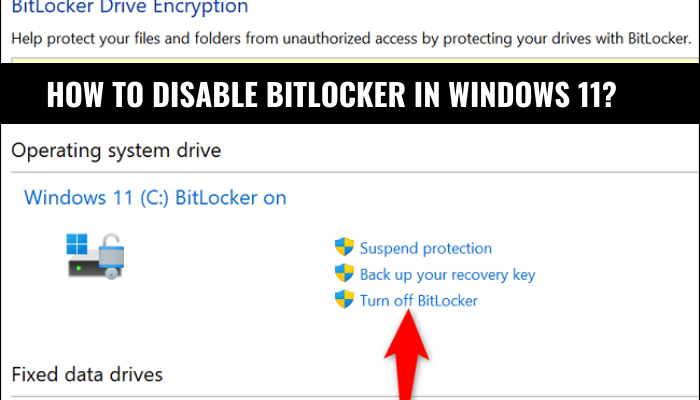
Wie deaktiviere ich Bitlocker in Windows 11?
Wenn Sie ein Windows 11 -Benutzer sind, der BitLocker in Ihrem System deaktivieren möchte, sind Sie genau richtig. In diesem Leitfaden führen wir Sie durch die Schritte, um Bitlocker schnell und einfach auf Ihrem Windows 11 -Computer zu deaktivieren.
Wir werden auch überprüft, ob BitLocker aktiviert ist, wie man automatische Einlagen deaktiviert und vieles mehr. Am Ende dieses Leitfadens werden Sie ein Experte für die Deaktivierung von Bitlocker unter Windows 11 sein. Also fangen wir an!
So deaktivieren Sie Bitlocker in Windows 11
- Öffnen Sie das Bedienfeld.
- Gehen Sie zu System und Sicherheit.
- Klicken Sie auf BitLocker Drive -Verschlüsselung.
- Wählen Sie das Laufwerk aus, das Sie deaktivieren möchten.
- Klicken Sie auf BitLocker ausschalten.
- Bestätigen Sie die Aktion, um Bitlocker zu deaktivieren.
- Warten Sie, bis Bitlocker das Laufwerk entschlüsselt.
So schalten Sie die Bitlocker -Verschlüsselung in Windows 11 aus
BitLocker ist eine Windows -Funktion, die Verschlüsselung für physische Laufwerke, externe Laufwerke und sogar USB -Flash -Laufwerke bietet. Es ist eine großartige Möglichkeit, Ihre Daten zu schützen, aber manchmal müssen Sie sie möglicherweise ausschalten.

In dieser Anleitung zeigen wir Ihnen, wie Sie Bitlocker in Windows 11 leicht deaktivieren können.
Verwenden des Bedienfelds
Der einfachste Weg, die Bitlocker -Verschlüsselung zu deaktivieren, ist die Verwendung des Bedienfelds. Öffnen Sie, um das Bedienfeld zu öffnen, und klicken Sie dann auf "System und Sicherheit". Wählen Sie als nächstes "BitLocker Drive -Verschlüsselung", dann klicken Sie auf "Bitlocker deaktivieren". Sie werden aufgefordert, Ihren Wiederherstellungsschlüssel einzugeben, den Sie beim Einrichten von BitLocker gespeichert haben sollten.
Sobald Sie Ihren Wiederherstellungsschlüssel eingegeben haben, beginnt der Prozess der Deaktivierung von BitLocker.
Verwenden der Eingabeaufforderung
Wenn Sie es vorziehen möchten, BitLocker zu deaktivieren, ohne das Bedienfeld zu verwenden, können Sie dies auch über die Eingabeaufforderung tun. Öffnen Sie zunächst die Eingabeaufforderung als Administrator.
Geben Sie dann den folgenden Befehl ein: verwalten bde -off c:. Dadurch wird die Bitlocker -Verschlüsselung auf Ihrem C -Laufwerk ausgeschaltet.
Verwenden des BitLocker -Management -Tools
Wenn Sie mehr Kontrolle über den BitLocker -Verschlüsselungsprozess benötigen, können Sie das BitLocker -Management -Tool verwenden. Öffnen Sie, um das Bedienfeld zu öffnen, und klicken Sie dann auf "System und Sicherheit".
Wählen Sie anschließend "BitLocker Drive -Verschlüsselung", klicken Sie dann auf "BitLocker verwalten". Sie werden aufgefordert, Ihren Wiederherstellungsschlüssel einzugeben, und dann können Sie die BitLocker -Verschlüsselung ausschalten.
Verwenden des BitLocker Recovery -Tools
Wenn Sie Ihren BitLocker -Wiederherstellungsschlüssel vergessen haben, können Sie das BitLocker Recovery -Tool zum Zurücksetzen verwenden. Öffnen Sie zunächst die Eingabeaufforderung als Administrator.
Geben Sie dann den folgenden Befehl ein: verwalten BDE -Protektoren --get C:. Dadurch werden alle Bitlocker -Beschützer aufgeführt, die mit Ihrem C -Laufwerk verbunden sind.
Verwendung von Gruppenrichtlinien
Wenn Sie BitLocker auf mehreren Computern deaktivieren müssen, können Sie den Gruppenrichtlinieneditor dazu verwenden. Öffnen Sie, um den Gruppenrichtlinieneditor zu öffnen, und navigieren Sie dann zu "Computerkonfiguration"> "Verwaltungsvorlagen"> "Windows -Komponenten"> "BitLocker Drive -Verschlüsselung".
Aktivieren Sie dann die Einstellung "zusätzliche Authentifizierung beim Start" und setzen Sie die Verschlüsselungsmethode auf "Keine". Dadurch wird die Bitlocker -Verschlüsselung auf allen Computern in der Gruppenrichtlinie deaktiviert.
Verwenden von PowerShell
Sie können auch PowerShell verwenden, um die Bitlocker -Verschlüsselung zu deaktivieren. Open PowerShell als Administrator.
Geben Sie dann den folgenden Befehl ein: Deaktivieren Sie Bitlocker -Mountpoint C: -Konfirm. Dadurch wird die Bitlocker -Verschlüsselung auf Ihrem C -Laufwerk ausgeschaltet.
Verwenden der lokalen Sicherheitsrichtlinie
Wenn Sie BitLocker auf einem einzigen Computer deaktivieren müssen, können Sie die lokale Sicherheitsrichtlinie dafür verwenden. Öffnen Sie, um die lokalen Sicherheitsrichtlinien zu öffnen, und navigieren Sie dann zu "Computerkonfiguration"> "Verwaltungsvorlagen"> "Windows -Komponenten"> "BitLocker Drive -Verschlüsselung".
Aktivieren Sie dann die Einstellung "zusätzliche Authentifizierung beim Start" und setzen Sie die Verschlüsselungsmethode auf "Keine". Dadurch wird die Bitlocker -Verschlüsselung auf dem lokalen Computer deaktiviert.
Top 6 häufig gestellte Fragen
Q1. Was ist Bitlocker?
A1. BitLocker ist eine Windows -Funktion, mit der Benutzer ihre Festplatten verschlüsseln und die auf ihnen gespeicherten Daten schützen können. Es handelt sich um ein Verschlüsselungssystem in voller Scheibe, das in allen Versionen von Windows 10, Windows 8, Windows 7 und Windows Vista verfügbar ist.
Bitlocker verwendet eine 128-Bit- oder 256-Bit-AES-Verschlüsselung, um die Daten zu sichern und von nicht autorisierten Personen zugegriffen zu werden.
Q2. Was ist der Zweck von Bitlocker?
A2. BitLocker wurde entwickelt, um die Daten der Benutzer vor unbefugtem Zugriff zu schützen. Es verschlüsselt die auf der Festplatte gespeicherten Daten und verhindert, dass sie ohne den richtigen Entschlüsselungsschlüssel zugegriffen werden.
Durch die Verschlüsselung der Daten erschwert BitLocker es nicht autorisierten Personen, auf die Daten zuzugreifen, selbst wenn sie physischen Zugriff auf die Festplatte erhalten.
Q3. Wie deaktiviere ich Bitlocker in Windows 11?
A3. Das Deaktivieren von Bitlocker in Windows 11 ist relativ einfach. Öffnen Sie zunächst das Bedienfeld. Wählen Sie dann "System und Sicherheit" aus und wählen Sie dann "Bitlocker Drive -Verschlüsselung".
Hier sehen Sie die Liste der Laufwerke, die mit Bitlocker verschlüsselt sind. Wählen Sie das Laufwerk aus, das Sie für BitLocker deaktivieren möchten, und wählen Sie "BitLocker deaktivieren". Geben Sie bei der Aufforderung Ihren Wiederherstellungsschlüssel ein, um mit dem Prozess fortzufahren.
Q4. Welche Risiken sind mit der Deaktivierung von Bitlocker verbunden?
A4. Durch Deaktivieren von BitLocker kann Ihre Daten für unbefugten Zugriff anfällig sein. Wenn ein Angreifer einen physischen Zugriff auf Ihre Festplatte erhält, kann er möglicherweise auf Ihre Daten zugreifen, ohne einen Entschlüsselungsschlüssel einzugeben.
Es ist auch wichtig zu beachten, dass das Deaktivieren von BitLocker die Verschlüsselung nicht aus dem Laufwerk entfernt. Die Verschlüsselung bleibt vorhanden, daher ist es immer noch wichtig, gute Sicherheitspraktiken beim Speichern von Daten auf das Laufwerk zu verwenden.
Q5. Gibt es eine Möglichkeit, eine Bitlocker -Deaktivierung rückgängig zu machen?
A5. Ja, Sie können eine Bitlocker -Deaktivierung rückgängig machen. Öffnen Sie dazu das Bedienfeld, wählen Sie "System und Sicherheit" und wählen Sie dann "BitLocker Drive -Verschlüsselung". Hier sehen Sie die Liste der Laufwerke, die mit Bitlocker verschlüsselt sind.
Wählen Sie das Laufwerk aus, das Sie für BitLocker aktivieren möchten, und wählen Sie "BitLocker einschalten". Geben Sie bei der Aufforderung Ihren Wiederherstellungsschlüssel ein, um mit dem Prozess fortzufahren.
Q6. Kann ich nach dem Deaktivieren noch Bitlocker verwenden?
A6. Ja, Sie können Bitlocker nach dem Deaktivieren immer noch verwenden. Um BitLocker wieder zu erlangen, öffnen Sie einfach das Bedienfeld, wählen Sie „System und Sicherheit“ und wählen Sie dann „BitLocker-Laufwerksverschlüsselung“.
Hier sehen Sie die Liste der Laufwerke, die mit Bitlocker verschlüsselt sind. Wählen Sie das Laufwerk aus, das Sie für BitLocker aktivieren möchten, und wählen Sie "BitLocker einschalten". Geben Sie bei der Aufforderung Ihren Wiederherstellungsschlüssel ein, um mit dem Prozess fortzufahren.
So entfernen/deaktivieren Sie die Bitlocker -Verschlüsselung in Windows 11
Das Deaktivieren von BitLocker in Windows 11 ist ein einfacher Prozess, der schnell und effizient abgeschlossen werden kann. Mit Hilfe dieses Leitfadens können Sie Bitlocker in Windows 11 zuversichtlich deaktivieren und die Bequemlichkeit eines sicheren und verschlüsselten Systems genießen.
Also mach weiter - deaktivierst Bitlocker in Windows 11 und holen Sie sich die Sicherheit, die mit dem Wissen, dass Ihr System sicher ist, sicher.








