
Wie drucke ich Umschläge in Windows 10?
Das Drucken von Umschlägen ist eine großartige Möglichkeit, um Korrespondenz professionell und organisiert zu machen. Wenn Sie Windows 10 haben, können Sie Umschläge in nur wenigen einfachen Schritten problemlos drucken.
In diesem Handbuch zeigen wir Ihnen, wie Sie Umschläge unter Windows 10 mit detaillierten Anweisungen und hilfreichen Tipps drucken. Folgen Sie mit, um zu erfahren, wie Sie in kürzester Zeit Umschläge gedruckt haben können.
Um Umschläge unter Windows 10 zu drucken, öffnen Sie Ihre Textverarbeitungssoftware und legen Sie die Seitengröße auf die Größe des Umschlags ein. Erstellen Sie dann die Adresse und andere Details, die Sie im Umschlag erscheinen möchten.
Wählen Sie die Registerkarte "Datei" und drucken Sie dann. Wählen Sie die Drucker- und Papiergröße und klicken Sie dann auf die Schaltfläche Eigenschaften, um auf die Umschlagoptionen zuzugreifen, wo Sie die Umschlaggröße festlegen können.
Klicken Sie auf OK und dann klicken Sie auf Druck. Um verschiedene Arten von Umschlägen zu vergleichen, erstellen Sie eine Vergleichstabelle mit Spalten für Größe, Gewicht, Material und Kosten.
Druckumschläge unter Windows 10 drucken
Das Drucken von Umschlägen unter Windows 10 ist eine großartige Möglichkeit, der physischen Post eine persönliche Note zu verleihen. Windows 10 bietet die Möglichkeit, Umschläge mit Ihrem eigenen Drucker zu drucken, sodass Sie Geld und Zeit sparen können.
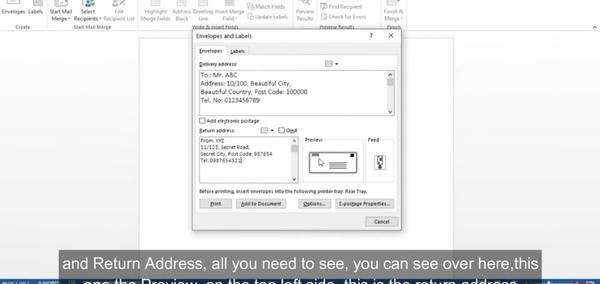
Dieser Artikel enthält schrittweise Anweisungen zum Drucken von Umschlägen unter Windows 10.
Schritt 1: Öffnen Sie den Textverarbeitungsprogramm
Der erste Schritt zum Drucken eines Umschlags unter Windows 10 besteht darin, den Textverarbeitungsprozessor zu öffnen. Dies kann durch Öffnen des Startmenüs und auf "Wort" oder "Microsoft Word" erfolgen.
Sobald der Textverarbeitungsprogramm geöffnet ist, kann der Benutzer das Dokument für den Umschlag erstellen.
Schritt 2: Richten Sie das Umschlagdokument ein
Der nächste Schritt besteht darin, das Dokument für den Umschlag einzurichten. Dies kann durch Klicken auf die Registerkarte "Umschläge" in der Symbolleiste erfolgen.
Von hier aus kann der Benutzer die Adresse und andere Informationen des Empfängers eingeben, z. B. die Absenderadresse. Sobald die Informationen eingegeben wurden, kann der Benutzer auf "OK" klicken, um das Fenster zu schließen.
Schritt 3: Drucken Sie den Umschlag
Der nächste Schritt zum Drucken des Umschlags besteht darin, in der Symbolleiste auf die Schaltfläche "Druck" zu klicken. Dadurch wird ein Fenster mit einer Vielzahl von Druckoptionen aufgebaut.
Der Benutzer sollte den entsprechenden Drucker aus dem Dropdown-Menü auswählen. Sobald der Drucker ausgewählt ist, kann der Benutzer auf "Drucken" klicken, um das Dokument an den Drucker zu senden.
Drucken von Umschlägen mit einer Vorlage
Das Drucken von Umschlägen mithilfe einer Vorlage ist eine weitere Option für Windows 10 -Benutzer. Dies kann durch Öffnen des Startmenüs und auf "Wort" oder "Microsoft Word" erfolgen.
Sobald der Textverarbeitungsprogramm geöffnet ist, kann der Benutzer in der Symbolleiste „Vorlagen“ auswählen. Von hier aus kann der Benutzer die Option „Umschlag“ auswählen, die ein Fenster mit einer Vielzahl von Vorlagen öffnet.
Der Benutzer sollte die entsprechende Vorlage auswählen und auf "OK" klicken, um sie zu öffnen.
Schritt 1: Geben Sie die Adresse des Empfängers ein
Der erste Schritt bei der Verwendung einer Vorlage zum Drucken eines Umschlags besteht darin, die Adresse des Empfängers einzugeben.
Dies kann durch Eingeben der Adresse in das entsprechende Feld erfolgen. Sobald die Adresse eingegeben wurde, kann der Benutzer auf "OK" klicken, um das Fenster zu schließen.
Schritt 2: Drucken Sie den Umschlag
Der nächste Schritt zum Drucken des Umschlags besteht darin, in der Symbolleiste auf die Schaltfläche "Druck" zu klicken.
Dadurch wird ein Fenster mit einer Vielzahl von Druckoptionen aufgebaut. Der Benutzer sollte den entsprechenden Drucker aus dem Dropdown-Menü auswählen. Sobald der Drucker ausgewählt ist, kann der Benutzer auf "Drucken" klicken, um das Dokument an den Drucker zu senden.
Druckumschläge mit Windows 10 -Einstellungen drucken
Das Drucken von Umschlägen mit Windows 10 -Einstellungen ist eine weitere Option für Benutzer. Dies kann durch das Öffnen des Startmenüs und durch Klicken auf "Einstellungen" oder "Bedienfeld" erfolgen.
Sobald das Einstellungsfenster geöffnet ist, kann der Benutzer die Option „Geräte“ auswählen. Von hier aus kann der Benutzer die Option „Drucker und Scanner“ auswählen.
Schritt 1: Wählen Sie den Drucker aus
Der erste Schritt beim Drucken eines Umschlags mit Windows 10 -Einstellungen besteht darin, den Drucker auszuwählen.
Dies kann durch Klicken auf den Drucker in der Liste der Drucker erfolgen. Sobald der Drucker ausgewählt ist, kann der Benutzer auf "Drucken" klicken, um das Druckfenster zu öffnen.
Schritt 2: Richten Sie das Umschlagdokument ein
Der nächste Schritt besteht darin, das Dokument für den Umschlag einzurichten. Dies kann durch die Auswahl der Option „Umschlag“ im Druckfenster erfolgen.
Von hier aus kann der Benutzer die Adresse und andere Informationen des Empfängers eingeben, z. B. die Absenderadresse. Sobald die Informationen eingegeben wurden, kann der Benutzer auf "OK" klicken, um das Fenster zu schließen.
Top 6 häufig gestellte Fragen
Q1. Wie drucke ich einen Umschlag in Windows 10 aus?
Antwort: Drucken eines Umschlags in Windows 10 ist ein einfacher Prozess. Öffnen Sie zunächst das Dokument, das Sie auf dem Umschlag drucken möchten. Wählen Sie dann die Option "Drucken" aus dem Menü Datei aus.
Wählen Sie im Abschnitt "Drucker" den Drucker aus, auf den Sie den Umschlag drucken möchten. Wählen Sie schließlich die Option "Umschlag" aus der Dropdown-Liste "Papiergröße" aus. Sobald Sie dies getan haben, können Sie auf "Drucken" klicken, um den Umschlag zu drucken.
Q2. Welche Art von Umschlägen kann ich in Windows 10 drucken?
Antwort: Windows 10 unterstützt eine Vielzahl von Umschlaggrößen und -typen, einschließlich Standard Nr. 10, großer 11x14, kleiner 4x7 und mehr. Sie können auch Umschläge verschiedener Größen drucken, z. B. quadratische, rechteckige und benutzerdefinierte Größen.
Q3. Wie drucke ich eine Adresse auf einem Umschlag in Windows 10 aus?
Antwort: Um eine Adresse in einem Umschlag in Windows 10 zu drucken, öffnen Sie das Dokument, das Sie auf dem Umschlag drucken möchten. Wählen Sie dann die Option "Drucken" aus dem Menü Datei aus. Wählen Sie im Abschnitt "Drucker" den Drucker aus, auf den Sie den Umschlag drucken möchten.
Wählen Sie schließlich die Option "Umschlag" aus der Dropdown-Liste "Papiergröße" aus. Klicken Sie dann auf die Schaltfläche "Optionen" und wählen Sie die Option "Adresse drucken". Auf diese Weise können Sie die Adresse eingeben, die Sie auf dem Umschlag drucken möchten. Sobald Sie dies getan haben, können Sie auf "Drucken" klicken, um den Umschlag zu drucken.
Q4. Wie passe ich die Umschlagmargen in Windows 10 ein?
Antwort: Um die Umschlagmargen in Windows 10 anzupassen, öffnen Sie das Dokument, das Sie auf dem Umschlag drucken möchten. Wählen Sie dann die Option "Drucken" aus dem Menü Datei aus. Wählen Sie im Abschnitt "Drucker" den Drucker aus, auf den Sie den Umschlag drucken möchten.
Wählen Sie schließlich die Option "Umschlag" aus der Dropdown-Liste "Papiergröße" aus. Klicken Sie dann auf die Schaltfläche "Optionen" und wählen Sie die Option "Ränder". Auf diese Weise können Sie die Randgröße sowie die Positionierung des Textes auf dem Umschlag anpassen. Sobald Sie dies getan haben, können Sie auf "Drucken" klicken, um den Umschlag zu drucken.
Q5. Wie ändere ich die Ausrichtung eines Umschlags in Windows 10?
Antwort: Um die Ausrichtung eines Umschlags in Windows 10 zu ändern, öffnen Sie das Dokument, das Sie auf dem Umschlag drucken möchten. Wählen Sie dann die Option "Drucken" aus dem Menü Datei aus. Wählen Sie im Abschnitt "Drucker" den Drucker aus, auf den Sie den Umschlag drucken möchten.
Wählen Sie schließlich die Option "Umschlag" aus der Dropdown-Liste "Papiergröße" aus. Klicken Sie dann auf die Schaltfläche "Optionen" und wählen Sie die Option "Orientierung". Auf diese Weise können Sie die Ausrichtung des Umschlags entweder Porträt oder Landschaft auswählen. Sobald Sie dies getan haben, können Sie auf "Drucken" klicken, um den Umschlag zu drucken.
Q6. Wie drucke ich mehrere Umschläge in Windows 10 aus?
Antwort: Öffnen Sie zum Drucken mehrerer Umschläge in Windows 10 das Dokument, das Sie auf dem Umschlag drucken möchten. Wählen Sie dann die Option "Drucken" aus dem Menü Datei aus. Wählen Sie im Abschnitt "Drucker" den Drucker aus, auf den Sie den Umschlag drucken möchten.
Wählen Sie schließlich die Option "Umschlag" aus der Dropdown-Liste "Papiergröße" aus. Klicken Sie dann auf die Schaltfläche "Optionen" und wählen Sie die Option "Anzahl der Kopien". Auf diese Weise können Sie die Anzahl der Umschläge auswählen, die Sie drucken möchten. Sobald Sie dies getan haben, können Sie auf "Drucken" klicken, um die Umschläge zu drucken.
So drucken Sie Umschläge in Microsoft Word: Microsoft Word Tutorial
Die Verwendung von Windows 10 zum Drucken von Umschlägen ist ein einfacher und effektiver Weg, um die Aufgabe zu erledigen. Mit den richtigen Einstellungen und einigen Klicks der Maus können Sie in kürzester Zeit Umschläge problemlos drucken.
Unabhängig davon, ob Sie Umschläge für geschäftliche oder persönliche Verwendung drucken, sparen Sie mit diesem schnellen und einfachen Prozess Zeit und Geld und stellen Sie sicher, dass Sie professionelle Ergebnisse erzielen.
Abschluss
Das Drucken von Umschlägen unter Windows 10 kann eine großartige Möglichkeit sein, der physischen Post eine persönliche Note zu verleihen. Windows 10 bietet verschiedene Möglichkeiten zum Drucken von Umschlägen, sodass Benutzer Geld und Zeit sparen können.
In diesem Artikel wurden Schritt-für-Schritt-Anweisungen zum Drucken von Umschlägen unter Windows 10 mithilfe des Wortprozessors, einer Vorlage und der Windows 10-Einstellungen vorgesehen.







