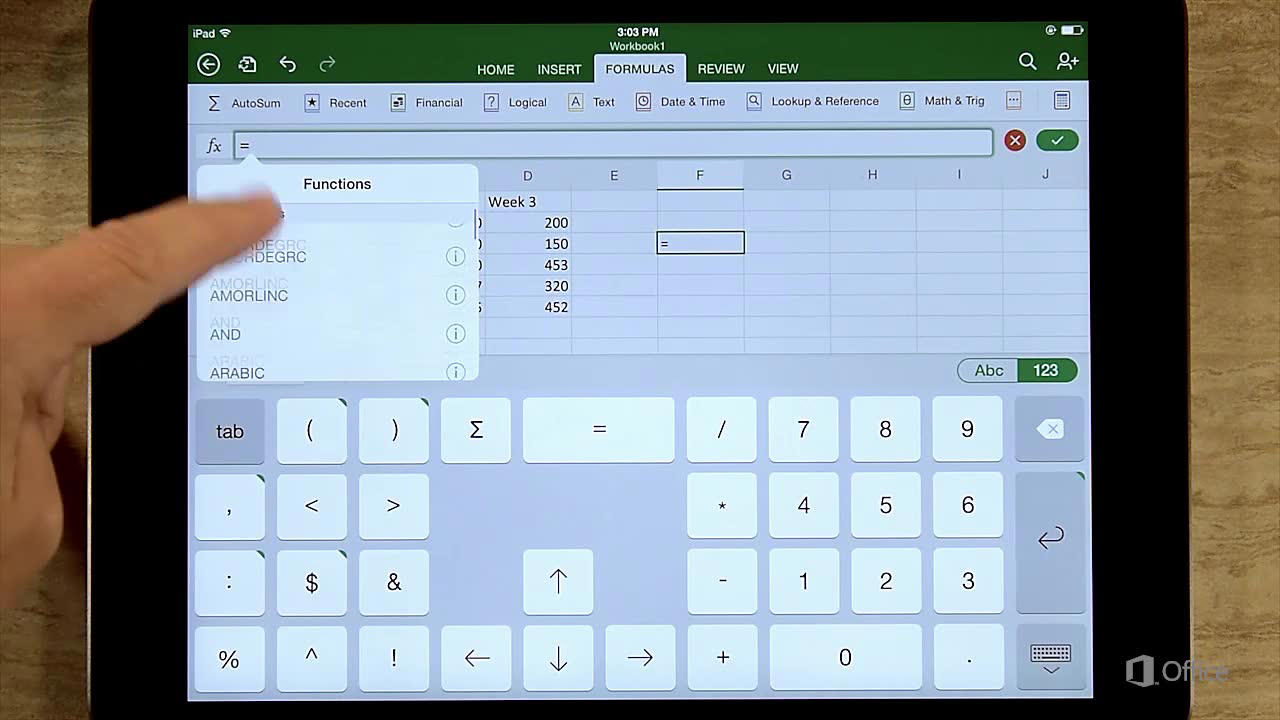Wie benutze ich Excel auf dem iPad?
Möchten Sie lernen, wie Sie Excel auf Ihrem iPad verwenden? Wenn ja, sind Sie am richtigen Ort gekommen! In diesem Artikel werden wir die Grundlagen von Excel, wie Sie es auf Ihrem iPad einrichten, und wie Sie es voll ausschöpfen können. Egal, ob Sie ein Anfänger oder ein Experte sind, Sie finden die Informationen, die Sie benötigen, um das Beste aus Ihrem iPad und Excel herauszuholen. Also lass uns anfangen!
- Öffnen Sie den App Store und suchen Sie nach „Microsoft Office“.
- Tippen Sie auf "GET" und tippen Sie dann auf "Installieren", um die App zu installieren.
- Öffnen Sie die Microsoft Office -App und melden Sie sich mit Ihrem Microsoft -Konto an.
- Tippen Sie auf "Excel", um die Excel -App zu öffnen.
- Tippen Sie auf "Erstellen", um eine neue Tabelle zu erstellen, oder "Öffnen", um eine vorhandene Tabelle zu öffnen.
- Geben Sie Daten mit den Funktionen der App ein und bearbeiten Sie sie.
- Erstellen Sie Formeln und formatieren Sie Ihre Daten.
- Teilen Sie Ihre Tabelle mit anderen und arbeiten Sie an Projekten zusammen.
Wie fange ich mit Excel auf dem iPad an?
Excel ist eine der beliebtesten Branchenanwendungen, die heute der Welt verwendet werden. Es ist leistungsfähig, vielseitig und verfügt über eine breite Palette von Funktionen, die es perfekt für die Datenanalyse und -manipulation machen. Wenn Sie ein iPad -Benutzer sind, können Sie die Microsoft Excel -App verwenden, um Excel -Tabellenkalkulationen auf Ihrem Gerät anzuzeigen, zu erstellen und zu bearbeiten. Hier erfahren Sie, wie man anfängt.
Zunächst müssen Sie die Microsoft Excel -App aus dem App Store herunterladen. Sobald es installiert ist, können Sie vorhandene Excel -Tabellenkalkulationen öffnen und verwalten sowie neue erstellen. Sie können auch die App verwenden, um auf OneDrive zuzugreifen, wo Sie Ihre Dateien und Daten sicher speichern können.
Die Excel -App wurde so konzipiert, dass sie mit der Touch -Oberfläche von Apple zusammenarbeitet, sodass Sie ihre Funktionen nur mit Ihren Fingerspitzen verwenden können. Um eine neue Tabelle zu erstellen, tippen Sie einfach in der oberen rechten Ecke der App auf das Symbol "+". Von dort aus können Sie eine Vorlage auswählen oder von vorne beginnen.
Daten in Excel auf dem iPad eingeben
Sobald Sie eine Tabelle erstellt haben, können Sie mit dem Eingeben von Daten beginnen. Sie können direkt in die Zellen eingeben oder auf das Pfeilsymbol rechts von der Zelle tippen, um ein Menü aufzurufen, mit dem Sie Daten auf verschiedene Weise eingeben können. Sie können Ihren Finger auch über mehrere Zellen ziehen, um sie auszuwählen, und dann Daten gleichzeitig in sie eingeben.
Sie können auch die Option „Formeln“ verwenden, um die Summe, den Durchschnitt oder andere Operationen auf einem Zellbereich schnell zu berechnen. Wählen Sie dazu die Zellen aus, die Sie in Ihrer Formel verwenden möchten, und tippen Sie dann auf das Symbol „Formeln“ in der oberen rechten Ecke der App. Von dort aus können Sie die Operation auswählen, die Sie ausführen möchten.
Organisieren von Daten mit Excel auf dem iPad
Sobald Sie Ihre Daten in die Tabelle eingegeben haben, können Sie diese auf verschiedene Weise organisieren. Sie können Ihre Daten sortieren, filtern und gruppieren, um schnell die von Ihnen benötigten Informationen zu finden. Tippen Sie dazu in der oberen rechten Ecke der App auf das Symbol „Sortier & Filter“. Von dort aus können Sie auswählen, wie Sie Ihre Daten organisieren möchten.
Sie können auch die Funktion „Freeze Pane“ verwenden, um bestimmte Zeilen oder Spalten sichtbar zu halten, während Sie durch Ihre Tabelle scrollen. Um diese Funktion zu verwenden, tippen Sie in der oberen rechten Ecke der App auf das Symbol „Freeze Pane“ und wählen Sie die Zeilen oder Spalten aus, die Sie sichtbar halten möchten.
Visualisieren von Daten mit Excel auf dem iPad
Sie können auch die Excel -App verwenden, um Ihre Daten mit Diagrammen und Diagrammen zu visualisieren. Wählen Sie dazu die Daten aus, die Sie in Ihrem Diagramm verwenden möchten, und tippen Sie dann in der oberen rechten Ecke der App auf das Symbol „Einfügen von Diagramm“. Von dort aus können Sie auswählen, welche Art von Diagramm Sie verwenden möchten, und es dann so anpassen, dass Sie Ihren Anforderungen entsprechen.
Sie können auch die Merkmal „Wunderwerke“ verwenden, um eine Reihe von Zellen schnell zu visualisieren. Wählen Sie dazu die Zellen aus, die Sie verwenden möchten, und tippen Sie dann auf das Symbol „Sparklines“ in der oberen rechten Ecke der App. Von dort aus können Sie auswählen, welche Art von Funklinie Sie verwenden möchten, und sie entsprechend anpassen.
Teilen und Drucken von Excel -Dateien auf dem iPad
Sobald Sie Ihre Tabelle erstellt und bearbeitet haben, können Sie es mit anderen teilen oder ausdrucken. Um Ihre Tabelle zu teilen, tippen Sie einfach auf das Symbol „Freigabe“ in der oberen rechten Ecke der App und wählen Sie, wie Sie es senden möchten. Sie können Ihre Tabelle auch als PDF oder eine Excel -Datei exportieren.
Um Ihre Tabelle zu drucken, tippen Sie in der oberen rechten Ecke der App auf das Symbol „Drucken“ und wählen Sie Ihren Drucker aus. Sie können auch AirPrint verwenden, um drahtlos von Ihrem iPad auszudrucken. Sobald Sie Ihren Drucker ausgewählt haben, können Sie die Seiten auswählen, die Sie drucken möchten, und dann auf "Drucken" tippen, um Ihre Tabelle an den Drucker zu senden.
Top 6 häufig gestellte Fragen
Excel auf dem iPad ist ein großartiges Werkzeug für alle, die ihre Arbeit einfacher und schneller machen möchten. Mit seiner benutzerfreundlichen Oberfläche, intuitiven Drag & Drop-Funktionen und leistungsstarken Formeln bietet es jedem, der das Beste aus dem iPad herausholen möchte. Egal, ob Sie ein erfahrener Excel -Benutzer sind oder gerade erst anfangen, die iPad -App bietet eine großartige Möglichkeit, mehr aus Ihrem Gerät herauszuholen. Mit ein wenig Übung und Experimenten erstellen Sie in kürzester Zeit Tabellenkalkulationen und manipulierende Daten. Warten Sie also nicht, beginnen Sie noch heute und nutzen Sie die leistungsstarken Tools von Excel auf Ihrem iPad.