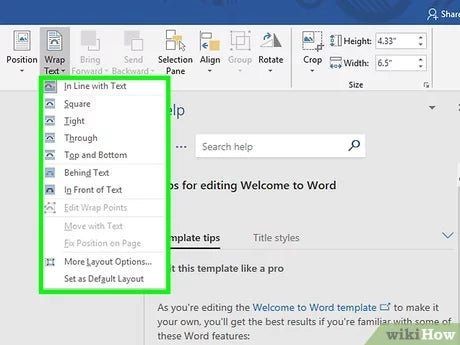
Wie wickle ich Text in Microsoft Word ein?
Suchen Sie nach Möglichkeiten, dass Ihre Microsoft -Word -Dokumente ästhetischer aussehen? Eine der beliebtesten Möglichkeiten, um Ihrem Inhalt ein bisschen Flair hinzuzufügen, besteht darin, Text in Microsoft Word zu wickeln. Das Wickeln von Text ist eine einfache Möglichkeit, Ihre Dokumente organisierter und professioneller aussehen zu lassen. In diesem Artikel geben wir Ihnen Schritt-für-Schritt-Anweisungen zum Wickeln von Text in Microsoft Word. Am Ende dieses Artikels können Sie Ihre Dokumente schnell und einfach formatieren, damit sie attraktiver und auffälliger aussehen.
1. Öffnen Sie Microsoft Word und geben Sie Ihren Text ein.
2. Wählen Sie den Text aus, den Sie wickeln möchten, und klicken Sie mit der rechten Maustaste.
3. Wählen Sie im Menü die Option "Absatz".
V.
5. Wählen Sie die Option "Quadrat", um den Text um die Kanten der Seite zu wickeln.
6. Wählen Sie die Option "Hinter Text" aus, um den Text um die Kanten der Seite zu wickeln, jedoch hinter dem Text.
7. Klicken Sie auf "OK", um die Änderungen zu speichern.

Text in Microsoft Word einwickeln
Wrap -Text ist eine Funktion in Microsoft Word, mit der Sie steuern können, wie Ihr Text auf der Seite angezeigt wird. Wenn Wrap -Text aktiviert ist, wird der Text automatisch an die Parameter des für ihn erstellten Speicherplatzs angepasst, z. B. eine Spalte oder eine Tabellenzelle. Dies kann ein großartiges Werkzeug sein, um Ihre Dokumente zu formatieren und sicherzustellen, dass der Text so aussieht, wie Sie es möchten. Hier werden wir diskutieren, wie man Text in Microsoft Word einpackt.
So aktivieren Sie Textverpackung
Um den Text in Microsoft Word zu aktivieren, wählen Sie zunächst den Text aus, den Sie einwickeln möchten. Klicken Sie dann mit der rechten Maustaste auf den Text und wählen Sie im Dropdown-Menü "Format". Wählen Sie im Formatfenster „Textverpackung“ und dann die Art der Wrap, die Sie aktivieren möchten. Sie können von "Quadrat", "eng", "durch" oder "oben und unten" wählen. Sobald Sie den gewünschten Wickeltyp ausgewählt haben, klicken Sie auf "OK", um die Änderungen anzuwenden.
So ändern Sie die Wrap -Texteinstellungen
Um die Einstellungen für Wrap -Text in Microsoft Word zu ändern, wählen Sie zunächst den Text aus, den Sie einwickeln möchten. Klicken Sie dann mit der rechten Maustaste auf den Text und wählen Sie im Dropdown-Menü "Format". Wählen Sie im Formatfenster "Textverpackung" und dann die Art der Verpackung, die Sie ändern möchten. Sie können von "Quadrat", "eng", "durch" oder "oben und unten" wählen. Sobald Sie die Art der Verpackung ausgewählt haben, die Sie ändern möchten, können Sie die Einstellungen für das Verpacken anpassen, indem Sie auf die Schaltfläche „Optionen“ klicken. Dadurch wird ein neues Fenster geöffnet, in dem Sie die Einstellungen einstellen können.
So entfernen Sie Textverpackung
Wenn Sie nicht mehr Text verpackt haben möchten, können Sie den Textwrap aus dem Text entfernen. Wählen Sie dazu zuerst den Text aus, aus dem Sie den Wrap entfernen möchten. Klicken Sie dann mit der rechten Maustaste auf den Text und wählen Sie im Dropdown-Menü "Format". Wählen Sie im Formatfenster "Textverpackung" aus und wählen Sie dann "keine". Wenn Sie "None" ausgewählt haben, klicken Sie auf "OK", um die Änderungen anzuwenden.
So wickeln Sie Text um ein Bild um
Wenn Sie Text in Microsoft Word um ein Bild umwickeln möchten, fügen Sie zuerst das Bild in Ihr Dokument ein. Klicken Sie dann mit der rechten Maustaste auf das Bild und wählen Sie im Dropdown-Menü "Format". Wählen Sie im Formatfenster „Textverpackung“ und dann die Art der Wrap, die Sie aktivieren möchten. Sie können von "Quadrat", "eng", "durch" oder "oben und unten" wählen. Sobald Sie den gewünschten Wickeltyp ausgewählt haben, klicken Sie auf "OK", um die Änderungen anzuwenden.
So wickeln Sie Text um eine Tabelle um
Das Wickeln des Textes um eine Tabelle in Microsoft Word ist etwas anders als das Wickeln von Text um ein Bild. Um den Text um eine Tabelle zu wickeln, wählen Sie zuerst die Tabelle aus. Klicken Sie dann mit der rechten Maustaste auf die Tabelle und wählen Sie im Dropdown-Menü "Format". Wählen Sie im Formatfenster „Textverpackung“ und dann die Art der Wrap, die Sie aktivieren möchten. Sie können von "Quadrat", "eng", "durch" oder "oben und unten" wählen. Sobald Sie den gewünschten Wickeltyp ausgewählt haben, klicken Sie auf "OK", um die Änderungen anzuwenden.
Top 6 häufig gestellte Fragen
Frage 1: Wie wickle ich Text in Microsoft Word ein?
Antwort: Um Text in Microsoft Word einzuwickeln, können Sie die Option „Text einwickeln“ verwenden, mit der Sie Text um ein Objekt oder ein Bild umwickeln können. Um auf diese Option zuzugreifen, wählen Sie das Objekt oder das Bild aus, das Sie um einen Text einwickeln möchten, mit der rechten Maustaste auf die Option "Format". Wählen Sie im Menü "Format" die Option "Texte Wrap Text" aus und wählen Sie dann den Wrap -Typ, den Sie verwenden möchten, z. B. "Vor dem Text" oder "hinter Text". Sobald Sie den Wrap -Typ ausgewählt haben, den Sie verwenden möchten, wickelt der Text sofort um das Objekt oder das Bild.
Frage 2: Wie passe ich den Abstand zwischen einem Objekt und dem Text an?
Antwort: Um den Abstand zwischen einem Objekt und dem Text anzupassen, wählen Sie das Objekt oder das Bild aus, für das Sie die Entfernung anpassen möchten, mit der rechten Maustaste die Option „Format“. Wählen Sie im Menü "Format" die Option "Text ein umwickeln" und wählen Sie dann den verwendeten Wrap -Typ, z. B. "Vor dem Text" oder "hinter Text". Sobald der Wrap -Typ ausgewählt ist, können Sie den Abstand zwischen dem Objekt und dem Text mit der Option „Abstand vom Text“ einstellen. Sie können den Abstand einstellen, indem Sie einen numerischen Wert in das Feld „Abstand vom Text“ oder mithilfe der Auf- und Ab -Pfeile eingeben.
Frage 3: Wie wickle ich den Text um die gesamte Seite ein?
Antwort: Um den Text um die gesamte Seite in Microsoft Word zu wickeln, können Sie die Option "Seitenlayout" verwenden. Wählen Sie auf der Registerkarte "Seitenlayout" "Seite einrichten" und wählen Sie dann die Registerkarte "Textverpackung". Wählen Sie in der Registerkarte "Textverpackung" die Option "Durch" durch "und dann" OK ". Dadurch kann der Text die gesamte Seite umwickeln.
Frage 4: Wie wickle ich Text um die Ränder der Seite ein?
Antwort: Um Text um die Ränder der Seite in Microsoft Word zu wickeln, können Sie die Option „Seitenlayout“ verwenden. Wählen Sie auf der Registerkarte "Seitenlayout" "Seite einrichten" und wählen Sie dann die Registerkarte "Textverpackung". Wählen Sie in der Registerkarte "Textverpackung" die Option "Umgreifend" aus und wählen Sie dann "OK". Dadurch kann der Text die Ränder der Seite umwickeln.
Frage 5: Wie schalte ich Textverpackung aus?
ANTWORT: Um das Wickeln von Text in Microsoft Word auszuschalten, können Sie die Option „Seitenlayout“ verwenden. Wählen Sie auf der Registerkarte "Seitenlayout" "Seite einrichten" und wählen Sie dann die Registerkarte "Textverpackung". Wählen Sie in der Registerkarte "Textverpackung" die Option "Keine" und dann "OK". Dadurch wird die Textverpackungsfunktion deaktiviert und ausgeschaltet.
Frage 6: Wie wickle ich Text um eine Tabelle ein?
Antwort: Um Text um eine Tabelle in Microsoft Word zu wickeln, können Sie die Option "Tabelle" verwenden. Wählen Sie auf der Registerkarte "Tabelle" "Tabelleneigenschaften" und wählen Sie dann die Registerkarte "Textverpackung". Wählen Sie auf der Registerkarte "Textverpackung" den Wrap -Typ aus, den Sie verwenden möchten, z. B. "Vor dem Text" oder "hinter Text". Sobald Sie die Art des Wraps ausgewählt haben, die Sie gerne verwenden möchten, wickelt der Text sofort um die Tabelle.
Word 2016: Bilder und Textverpackung
Das Wickeln von Text in Microsoft Word ist eine wesentliche Fähigkeit für jeden professionellen Schriftsteller. Mit dem richtigen Wissen können Sie die Einstellungen problemlos anpassen, um ein professionell aussehendes Dokument zu erstellen. Unabhängig davon, ob Sie einen Geschäftsbrief oder einen Lebenslauf erstellen, hilft Ihnen das Verständnis des Wickelns von Text zu einem großen Eindruck. Nachdem Sie die Grundlagen kennen, können Sie zuversichtlich Dokumente erstellen, die ordentlich und organisiert aussehen.




