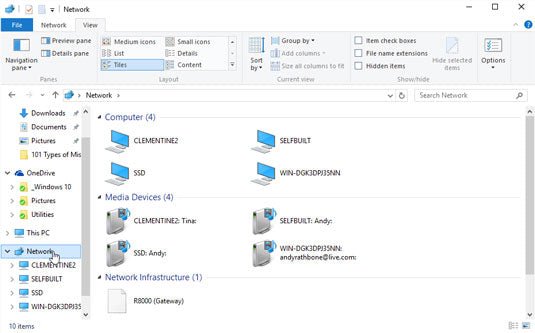
Wie vernetzte ich Computer Windows 10?
Networking Computers ist eine großartige Möglichkeit, mehrere Geräte und Ressourcen wie Dateien, Anwendungen und Internetzugang zu verbinden. Unabhängig davon, ob Sie ein kleines Heimnetz oder ein großes Unternehmensnetzwerk einrichten, können Sie Windows 10 leicht beginnen. In diesem Artikel werden wir uns ansehen, wie Computer, die Windows 10 ausführen, Netzwerk nutzen, damit Sie alle Vorteile nutzen können, die mit einem vernetzten Netzwerk geliefert werden.
Netzwerkcomputer Windows 10 - Das Verbinden von Computern mit Windows 10 ist mit Hilfe der Windows 10 -Homebroup -Funktion einfach. Öffnen Sie zu Beginn das Bedienfeld und wählen Sie die Homebroup -Gruppen. Klicken Sie auf eine Homebroup erstellen und befolgen Sie dann die Schritte. Sobald die Homebroup erstellt wurde, können Sie sich problemlos mit anderen Computern zusammenschließen. Öffnen Sie auf jedem Computer die Homegroup -Einstellungen und schließen Sie sich der Homebroup mit dem angegebenen Kennwort an. Sobald Sie sich angeschlossen haben, können Sie einfach Dateien, Drucker und mehr freigeben.

Einführung in Netzwerkcomputer Windows 10
Netzwerkcomputer Windows 10 ist ein System, mit dem Computer Ressourcen wie Dateien, Drucker und Internetzugang herstellen und freigeben können. Dies ist eine großartige Möglichkeit, die Produktivität und Zusammenarbeit zwischen mehreren Benutzern und Geräten zu steigern. Mit der richtigen Einrichtung und der richtigen Konfiguration können Sie leicht auf Windows 10 ausgeführte Computer vernetzen. In diesem Artikel werden wir darüber diskutieren, wie Sie Computer Windows 10 vernetzen und Tipps zur Maximierung der Leistung geben.
Einrichten der Netzwerkverbindung
Der erste Schritt in den Netzwerkcomputern Windows 10 besteht darin, die Netzwerkverbindung einzurichten. Dies beinhaltet die Verbindung der Computer mit einem Router oder Modem und Konfigurieren der entsprechenden Einstellungen. Sie müssen sicherstellen, dass der Router und die Computer alle mit demselben Netzwerk verbunden sind und der Router so konfiguriert ist, dass die Art der Netzwerkverbindung verwendet wird, die Sie verwenden möchten.
Sobald die Netzwerkverbindung hergestellt wurde, können Sie die Netzwerkeinstellungen auf jedem Computer konfigurieren. Dies umfasst das Einrichten der IP -Adresse, der Subnetzmaske und des Standardgateways. Sie müssen auch die DNS -Server und andere Netzwerkeinstellungen konfigurieren.
Konfigurieren von DNS und anderen Netzwerkeinstellungen
Sobald die Netzwerkverbindung hergestellt wurde, können Sie die DNS und andere Netzwerkeinstellungen konfigurieren. Dies beinhaltet das Einrichten der DNS -Server, Proxy -Einstellungen und anderer Netzwerkoptionen. Sie müssen auch sicherstellen, dass die entsprechenden Sicherheitsprotokolle aktiviert sind. Sie möchten beispielsweise sicherstellen, dass die Computer ein sicheres Verschlüsselungsprotokoll wie WPA2 verwenden.
Installieren von Netzwerksoftware und Treibern
Der nächste Schritt bei der Einrichtung des Netzwerks besteht darin, die Netzwerksoftware und die Treiber zu installieren. Dies beinhaltet die Installation der entsprechenden Treiber für die Netzwerkadapter wie drahtlose und kabelgebundene Adapter. Sie müssen auch die entsprechende Software für das Netzwerk installieren, z. B. das Windows -Networking -Dienstprogramm.
Optimierung der Netzwerkleistung
Sobald das Netzwerk eingerichtet und konfiguriert ist, können Sie die Netzwerkleistung optimieren. Dies beinhaltet die Konfiguration der Netzwerkeinstellungen, um die Bandbreite zu maximieren und die Latenz zu verringern. Sie können das Netzwerk auch optimieren, indem Sie den Computer so einstellen, dass die höchste verfügbare Geschwindigkeit verwendet wird.
Optimierung der Netzwerkeinstellungen
Der erste Schritt zur Optimierung des Netzwerks besteht darin, die Netzwerkeinstellungen zu konfigurieren. Dies umfasst das Einrichten der IP -Adresse, der Subnetzmaske und des Standardgateways. Sie müssen auch die DNS -Server und andere Netzwerkeinstellungen konfigurieren.
Computereinstellungen optimieren
Der nächste Schritt zur Optimierung des Netzwerks besteht darin, die Computereinstellungen zu konfigurieren. Dies beinhaltet das Einrichten der Leistungseinstellungen, die Deaktivierung unnötiger Dienste und das Konfigurieren der entsprechenden Sicherheitsprotokolle. Sie möchten auch sicherstellen, dass der Computer die höchste verfügbare Geschwindigkeit verwendet.
Fehlerbehebung mit Netzwerkproblemen
Sobald das Netzwerk eingerichtet und optimiert ist, haben Sie möglicherweise immer noch Netzwerkprobleme. Wenn Sie Probleme haben, sollten Sie zunächst versuchen, das Problem zu beheben. Dies beinhaltet die Überprüfung der Netzwerkverbindung, sicherzustellen, dass die Netzwerkeinstellungen korrekt sind und die Computereinstellungen überprüft werden.
Überprüfen der Netzwerkverbindung
Der erste Schritt bei der Fehlerbehebung mit Netzwerkproblemen besteht darin, die Netzwerkverbindung zu überprüfen. Dies beinhaltet sicher, dass die Computer mit demselben Netzwerk verbunden sind und der Router so konfiguriert ist, dass der von Ihnen verwendete Netzwerkverbindungstyp unterstützt wird.
Überprüfen der Netzwerkeinstellungen
Der nächste Schritt zur Fehlerbehebung mit Netzwerkproblemen besteht darin, die Netzwerkeinstellungen zu überprüfen. Dazu gehört, dass die IP -Adresse, die Subnetzmaske und das Standard -Gateway korrekt konfiguriert sind. Sie müssen auch die DNS -Server und andere Netzwerkeinstellungen überprüfen, um sicherzustellen, dass sie korrekt sind.
Abschluss
Netzwerkcomputer Windows 10 ist eine großartige Möglichkeit, die Produktivität und Zusammenarbeit zwischen mehreren Benutzern und Geräten zu steigern. Mit der richtigen Einrichtung und der richtigen Konfiguration können Sie leicht auf Windows 10 ausgeführte Computer vernetzen. In diesem Artikel haben wir besprochen, wie Sie Computer Windows 10 vernetzen und Tipps zur Optimierung ihrer Leistung gegeben haben. Wir haben auch diskutiert, wie Probleme mit Netzwerkproblemen beheben können, wenn sie auftreten.
Top 6 häufig gestellte Fragen
Q1. Wie richte ich ein Netzwerk unter Windows 10 ein?
A1. Das Einrichten eines Netzwerks unter Windows 10 ist relativ einfach. Zunächst müssen Sie alle Computer und anderen Geräte mit demselben Router oder Modem anschließen. Danach können Sie das Netzwerk- und Freiheiligen -Center im Bedienfeld verwenden, um ein Netzwerk einzurichten. Sie können eine Homebroup einrichten, mit der Sie Dateien und Drucker zwischen Geräten teilen können, oder Sie können eine Arbeitsgruppe erstellen, wenn Sie eine Verbindung zu einem Geschäftsnetzwerk herstellen. Schließlich können Sie die Einstellungen Ihres Netzwerks anpassen, z. B. das Festlegen eines Netzwerknamens, den Zugriff auf Geräte von außerhalb des Netzwerks und das Einrichten eines Kennworts.
Q2. Wie verbinde ich zwei Computer unter Windows 10?
A2. Um zwei Computer unter Windows 10 anzuschließen, können Sie entweder ein Ethernet -Kabel oder eine drahtlose Verbindung verwenden. Um mithilfe eines Ethernet -Kabels eine Verbindung herzustellen, müssen Sie lediglich ein Ende in den Ethernet -Anschluss eines jeden Computers anschließen und dann zum Netzwerk- und Freiheiligkeitszentrum gehen. Dort können Sie eine Homebroup oder eine Arbeitsgruppe erstellen und Dateien und Drucker zwischen den beiden Computern freigeben. Um drahtlos eine Verbindung herzustellen, müssen Sie sicherstellen, dass beide Computer mit demselben Router oder Modem verbunden sind. Anschließend können Sie das Netzwerk und das Sharing Center verwenden, um eine Homebroup oder eine Arbeitsgruppe zu erstellen.
Q3. Wie verbinde ich mich unter Windows 10 zu einem Netzwerk?
A3. Um eine Verbindung zu einem Netzwerk unter Windows 10 herzustellen, stellen Sie zunächst sicher, dass Ihr Computer mit demselben Router oder Modem angeschlossen ist wie das Netzwerk, mit dem Sie eine Verbindung herstellen möchten. Öffnen Sie dann das Netzwerk- und Freiheichenzentrum im Bedienfeld und wählen Sie die Option „Verbindung zu einem Netzwerk herstellen“. Von dort aus können Sie das Netzwerk auswählen, mit dem Sie eine Verbindung herstellen und das Netzwerkkennwort bei Bedarf eingeben möchten. Klicken Sie schließlich auf "Verbindung", und Sie sollten mit dem Netzwerk verbunden sein.
Q4. Wie richte ich ein lokales Netzwerk unter Windows 10 ein?
A4. Um ein lokales Netzwerk unter Windows 10 einzurichten, stellen Sie zunächst sicher, dass alle Computer und andere Geräte mit demselben Router oder Modem verbunden sind. Öffnen Sie dann das Netzwerk- und Freiheichenzentrum im Bedienfeld und wählen Sie die Option "Ein neues Netzwerk einrichten". Von dort aus können Sie eine Homegroup oder eine Arbeitsgruppe einrichten und die Einstellungen Ihres Netzwerks anpassen, z. Klicken Sie schließlich auf "Erstellen", und Ihr lokales Netzwerk sollte eingerichtet werden.
Q5. Wie teile ich Dateien über ein Netzwerk unter Windows 10 aus?
A5. Um Dateien über ein Netzwerk unter Windows 10 zu teilen, stellen Sie zunächst sicher, dass alle Computer und andere Geräte mit demselben Router oder Modem verbunden sind. Öffnen Sie dann das Netzwerk- und Freiheichenzentrum im Bedienfeld und wählen Sie die Option "Ein neues Netzwerk einrichten". Von dort aus können Sie eine Homebroup oder eine Arbeitsgruppe einrichten. Sobald Ihr Netzwerk eingerichtet ist, können Sie Dateien freigeben, indem Sie zu dem Ordner navigieren, den Sie teilen möchten, mit der rechten Maustaste darauf klicken und aus dem Kontextmenü „Freigeben“ auswählen.
Q6. Wie finde ich meine Netzwerk -IP -Adresse unter Windows 10?
A6. Um Ihre Netzwerk -IP -Adresse unter Windows 10 zu finden, öffnen Sie zunächst das Netzwerk und das Freigabecenter im Bedienfeld. Wählen Sie dann die Option "Adaptereinstellungen ändern" und klicken Sie mit der rechten Maustaste auf den Netzwerkadapter, für den Sie die IP-Adresse anzeigen möchten. Wählen Sie schließlich die Option "Details" aus, und Ihre IP -Adresse sollte unter dem Feld "IPv4 -Adresse" aufgeführt sein.
So setzen Sie die Netzwerkfreigabe in Windows 10 und teilen Dateien, Ordner zwischen Computern.
Networking Computers ist eine großartige Möglichkeit, Dateien zu teilen, auf das Internet zuzugreifen und an Projekten zusammenzuarbeiten. Windows 10 erleichtert einfach, ein Netzwerk für Ihr Zuhause oder Ihr Geschäft einzurichten. Mit der richtigen Hardware können Sie in kürzester Zeit ein Netzwerk in Betrieb nehmen. Wenn Sie die in diesem Handbuch beschriebenen Schritte befolgen, können Sie ein sicheres, zuverlässiges Netzwerk mit Windows 10 erstellen.




