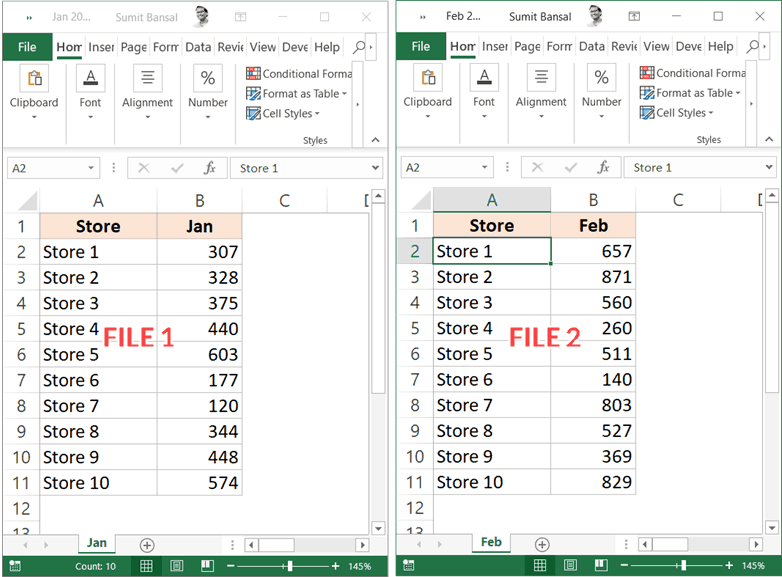
Wie vergleiche ich zwei Dateien in Excel?
Suchen Sie nach einer Möglichkeit, zwei Dateien in Excel zu vergleichen? Der Vergleich von zwei Dateien in Excel kann eine mühsame und zeitaufwändige Aufgabe sein. Wenn Sie sich nicht sicher sind, wie Sie es tun sollen, oder wenn Sie Zeit drängen, ist dieser Leitfaden hier, um zu helfen. In diesem Artikel zeigen wir Ihnen, wie Sie zwei Dateien in Excel schnell und einfach vergleichen können. Wir geben Ihnen auch einige Tipps und Tricks, um den Prozess effizienter zu gestalten und Ihnen dabei zu helfen, Zeit zu sparen. Wenn Sie also bereit sind zu lernen, wie Sie zwei Dateien in Excel vergleichen, beginnen wir!
Vergleichen Sie zwei Dateien in Excel: Um zwei Dateien in Excel zu vergleichen, öffnen Sie beide Dateien und wechseln Sie zum Ansichtsmodus. Wählen Sie dann die zum Vergleichen von Zellen aus und klicken Sie auf der Registerkarte Überprüfung auf die Option „Änderungen des Highlight“. Wählen Sie die Parameter zum Vergleich (z. B. Werte, Formeln, Formate) und klicken Sie auf OK. Die Unterschiede zwischen den beiden Dateien werden hervorgehoben.
Vergleichen Sie zwei Werte: Wenn Sie zwei Werte vergleichen möchten, verwenden Sie die IF -Funktion in Excel. Diese Funktion erfordert drei Argumente. Das erste Argument ist ein logischer Test, das zweite Argument ist die Ausgabe, wenn der logische Test wahr ist, und das dritte Argument ist die Ausgabe, wenn der logische Test falsch ist. Zum Beispiel: =IF(A2=B2, "Match", "No Match")
Vergleichen Sie zwei Werte (VS):
| Wert 1 | Wert 2 |
|---|---|
| A2 | B2 |
| Übereinstimmen | Kein Match |

Vergleich des Inhalts von zwei Dateien in Excel
Bei der Arbeit mit großen Datenmengen in Microsoft Excel kann es hilfreich sein, zwei separate Dateien zu vergleichen, um Unterschiede zwischen ihnen zu identifizieren. Durch den Vergleichen von zwei Dateien in Excel können Benutzer schnell und einfach Diskrepanzen, Fehler und Änderungen zwischen den beiden Dateien identifizieren. Dieser Artikel gibt einen Überblick über das Vergleich von zwei Dateien in Excel und den verschiedenen Methoden, die verwendet werden können.
Vergleichen Sie zwei Dateien mithilfe der Vlookup -Funktion
Die Vlookup -Funktion ist die am häufigsten verwendete Methode zum Vergleich von zwei Dateien in Excel. Diese Funktion schaut in der ersten Spalte einer Tabelle einen Wert aus und gibt einen Wert aus einer anderen Spalte in derselben Zeile zurück. Um zwei Dateien mithilfe der Vlookup -Funktion zu vergleichen, öffnen Sie zuerst beide Dateien in Excel. Wählen Sie dann die Zelle in der ersten Datei aus, in der Sie den Vergleich beginnen und die Vlookup -Funktion eingeben möchten. Die Syntax für die vlookup -Funktion lautet wie folgt: VLOOKUP (Lookup_Value, Table_array, col_index_num,
Angabe des Bereichs
Der nächste Schritt besteht darin, den Bereich anzugeben, in dem die Vlookup -Funktion aussieht. Wählen Sie dazu den Zellbereich in der zweiten Datei aus, die die verglichenen Werte enthält. Dieser Bereich sollte die erste Spalte enthalten, die den Lookup -Wert und die Spalte enthält, die den zurückgegebenen Wert enthält.
Eingabe der Parameter
Sobald der Bereich angegeben wurde, geben Sie die Parameter der Vlookup -Funktion in die Formelleiste ein. Der Lookup_Value sollte die Zelle in der ersten Datei sein, die verglichen wird. Das TABLE_Array sollte der Bereich der Zellen in der zweiten Datei sein. Das col_index_num sollte die Spaltennummer der Zelle in der zweiten Datei sein, die den zurückgegebenen Wert enthält.
Vergleich von zwei Dateien mit der IF -Funktion
Die IF -Funktion kann auch verwendet werden, um zwei Dateien in Excel zu vergleichen. Die IF -Funktion prüft, ob eine Bedingung wahr oder falsch ist, und gibt einen Wert zurück, der auf dem Ergebnis basiert. Um zwei Dateien mithilfe der IF -Funktion zu vergleichen, öffnen Sie zuerst beide Dateien in Excel. Wählen Sie dann die Zelle in der ersten Datei aus, in der Sie den Vergleich beginnen und die IF -Funktion eingeben möchten. Die Syntax für die IF -Funktion lautet wie folgt: if (logical_test, value_if_true, value_if_false). Der logical_test ist der Zustand, der getestet wird. Der Wert von Value_if_true ist der Wert, der zurückgegeben wird, wenn die Bedingung wahr ist. Der Wert value_if_false ist der Wert, der zurückgegeben wird, wenn die Bedingung falsch ist.
Eingabe der Parameter
Sobald der Bereich angegeben wurde, geben Sie die Parameter der IF -Funktion in die Formelleiste ein. Der logical_test sollte ein Vergleich zwischen der Zelle in der ersten Datei und der Zelle in der zweiten Datei sein. Der Value_if_true sollte der Wert sein, der zurückgegeben wird, wenn die Bedingung wahr ist. Der Wert value_if_false sollte der Wert sein, der zurückgegeben wird, wenn die Bedingung falsch ist.
Vergleich von zwei Dateien mithilfe der Übereinstimmung Funktion
Die Übereinstimmungsfunktion kann auch verwendet werden, um zwei Dateien in Excel zu vergleichen. Die Match -Funktion sucht einen Wert in einem Bereich von Zellen aus und gibt die relative Position des Wertes im Bereich zurück. Um zwei Dateien mithilfe der Spielfunktion zu vergleichen, öffnen Sie zuerst beide Dateien in Excel. Wählen Sie dann die Zelle in der ersten Datei aus, in der Sie den Vergleich beginnen und die Übereinstimmungsfunktion eingeben möchten. Die Syntax für die Spielfunktion lautet wie folgt: Übereinstimmung (Lookup_Value, Lookup_array,
Angabe des Bereichs
Der nächste Schritt besteht darin, den Bereich anzugeben, in dem die Spielfunktion aussieht. Wählen Sie dazu den Zellbereich in der zweiten Datei aus, die die verglichenen Werte enthält. Dieser Bereich sollte die erste Spalte enthalten, die den Lookup -Wert enthält.
Eingabe der Parameter
Sobald der Bereich angegeben wurde, geben Sie die Parameter der Spielfunktion in die Formelleiste ein. Der Lookup_Value sollte die Zelle in der ersten Datei sein, die verglichen wird. Das Lookup_Array sollte der Bereich der Zellen in der zweiten Datei sein. Der Match_Type sollte die Art von Match sein, die durchgeführt wird.
Verwandte FAQ
Q1. Was ist der einfachste Weg, um zwei Dateien in Excel zu vergleichen?
Der einfachste Weg, zwei Dateien in Excel zu vergleichen, besteht darin, die integrierte Vergleichenfunktion zu verwenden. Mit dieser Funktion können Sie zwei Excel -Dateien schnell vergleichen, um Unterschiede zwischen ihnen zu identifizieren. Um die Funktion zu verwenden, müssen Sie zunächst beide Excel -Dateien öffnen, die Sie vergleichen möchten. Sobald beide Dateien geöffnet sind, gehen Sie zur Registerkarte Überprüfung und wählen Sie die Option "Vergleichen". Dadurch wird das Fenster "Dateien" geöffnet, in dem Sie die Dateien aus auswählen können, die Sie vergleichen möchten, und dann auf die Schaltfläche "Vergleichen" klicken, um den Vergleich zu starten. Nach Abschluss des Vergleichs werden Unterschiede zwischen den beiden Dateien hervorgehoben, sodass Sie schnell alle Diskrepanzen identifizieren können.
Q2. Was sind die Einschränkungen beim Vergleich von Dateien in Excel?
Es gibt einige Einschränkungen beim Vergleich von Dateien in Excel. Zunächst kann die Compare -Funktion nur Dateien vergleichen, die in derselben Version von Excel gespeichert werden. Wenn die beiden Dateien in verschiedenen Versionen von Excel gespeichert wurden, funktioniert der Vergleich nicht. Darüber hinaus funktioniert die Compare -Funktion nicht mit allen Arten von Dateien. Wenn sich die beiden Dateien beispielsweise in verschiedenen Formaten befinden, z. B. eine in .xlsx und eine in .csv, kann die Vergleichenfunktion sie nicht vergleichen.
Q3. Kann ich zwei verschiedene Blätter in derselben Excel -Datei vergleichen?
Ja, Sie können zwei verschiedene Blätter in derselben Excel -Datei vergleichen. Dazu können Sie die oben beschriebene Vergleichsfunktion verwenden. Anstatt jedoch zwei verschiedene Dateien auszuwählen, die zu vergleichen sind, wählen Sie dieselbe Datei und dann die beiden Blätter aus, die Sie vergleichen möchten. Sobald der Vergleich abgeschlossen ist, werden Unterschiede zwischen den beiden Blättern hervorgehoben.
Q4. Kann ich zwei verschiedene Spalten im selben Blatt vergleichen?
Ja, Sie können zwei verschiedene Spalten im selben Blatt vergleichen. Zu diesem Zweck können Sie die beiden Spalten auswählen, die Sie vergleichen möchten, und dann die integrierte Bedingungsformatierungsfunktion verwenden, um alle Unterschiede zwischen den beiden Spalten hervorzuheben. Gehen Sie dazu auf die Registerkarte Start, wählen Sie bedingte Formatierung und wählen Sie dann die Option Highlight Cell Rules. Wählen Sie von dort die gleiche Option aus und geben Sie dann die Werte ein, die Sie vergleichen möchten. Alle Unterschiede zwischen den beiden Spalten werden dann hervorgehoben.
Q5. Kann ich zwei Dateien automatisch in Excel vergleichen?
Ja, Sie können automatisch zwei Dateien in Excel vergleichen. Dazu können Sie die integrierte Vergleichsfunktion wie oben beschrieben verwenden. Zusätzlich können Sie ein Drittanbieter-Add-On verwenden, z. B. Vergleichen oder Vergleichen! Um automatisch zwei Dateien in Excel zu vergleichen. Mit diesen Add-Ons können Sie zwei Dateien schnell vergleichen und automatisch alle Unterschiede zwischen ihnen hervorheben.
Q6. Gibt es andere Möglichkeiten, zwei Dateien in Excel zu vergleichen?
Ja, es gibt andere Möglichkeiten, zwei Dateien in Excel zu vergleichen. Beispielsweise können Sie die beiden Dateien manuell vergleichen, indem Sie nach Unterschieden zwischen ihnen suchen. Darüber hinaus können Sie ein Tool von Drittanbietern verwenden, z. Mit diesen Tools können Sie schnell zwei Dateien vergleichen und alle Unterschiede zwischen ihnen hervorheben.
So vergleichen Sie zwei Excel -Dateien für Unterschiede
Der Vergleich von zwei Excel -Dateien ist eine großartige Möglichkeit, um schnell Unterschiede zwischen beiden zu identifizieren. Mit der Verwendung von Formeln, Diagrammen und Filtern können Sie schnell und einfach erkennen, welche Zellen unterschiedlich sind. Mit der Praxis können Sie schnell ein Experte werden, um zwei Excel -Dateien zu vergleichen und Ihnen in Zukunft viel Zeit und Energie zu sparen.




