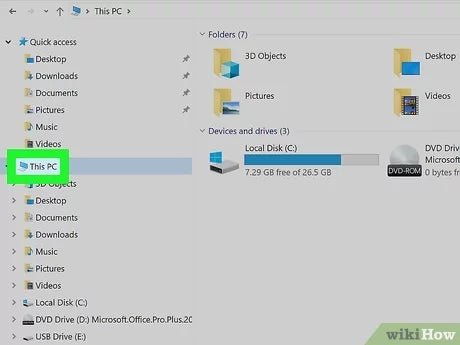
Wie überprüfen Sie den USB -Speicher Windows 10?
Suchen Sie eine Möglichkeit, Ihre USB -Speichergeräte unter Windows 10 zu überprüfen? Mit den richtigen Tools und Kenntnissen können Sie den verfügbaren Speicherplatz auf Ihren USB -Geräten problemlos überprüfen und sicherstellen, dass Sie über genügend Kapazitäten für Ihre Dateien und Anwendungen verfügen. In dieser Anleitung werden wir uns ansehen, wie Sie den USB -Speicher Windows 10 überprüfen, damit Sie die Kapazität Ihrer USB -Geräte schnell und einfach bestimmen können.
Überprüfen Sie den USB -Speicher in Windows 10:
- Schließen Sie das USB -Speichergerät an Ihren Windows 10 -Computer an.
- Öffnen Sie den Datei -Explorer, indem Sie die Windows -Logo -Taste + E drücken.
- Klicken Sie auf diesen PC aus dem linken Bereich.
- Suchen Sie das USB -Gerät aus dem Abschnitt Geräte und Laufwerke.
- Klicken Sie mit der rechten Maustaste darauf und wählen Sie Eigenschaften.
- Das Eigenschaftenfenster zeigt die Gesamtgröße und den verfügbaren freien Speicherplatz des USB -Speichers an.

Überprüfen Sie den USB -Speicher unter Windows 10
Mit der ständig wachsenden Verwendung von USB-Speichergeräten ist es wichtig zu wissen, wie Sie die Speicherkapazität Ihres USB-Geräts unter Windows 10 überprüfen. Dieser Artikel enthält eine Schritt-für-Schritt-Anleitung zum Überprüfen Ihres USB-Speichers unter Windows 10 .
Der erste Schritt besteht darin, Ihr USB -Gerät an Ihren Computer zu verbinden. Sobald das Gerät angeschlossen ist, können Sie den Windows -Datei -Explorer durch Drücken der Windows -Taste und „E“ starten. Im Fenster "Datei Explorer" können Sie die Kapazität Ihres USB-Geräts anzeigen, indem Sie auf das Symbol „dieses PC“ auf der linken Seite des Fensters klicken.
Anzeigen der USB -Speicherkapazität
Sobald Sie auf das Symbol „Dieses PC“ geklickt haben, können Sie die Kapazität Ihres USB -Geräts erkennen. Auf der rechten Seite des Fensters sehen Sie den Namen des USB-Geräts und die verfügbare Speicherkapazität. Auf diese Weise erhalten Sie einen klaren Hinweis darauf, wie viel freier Speicherplatz auf Ihrem USB -Gerät verfügbar ist.
Darüber hinaus können Sie auch die Art der Dateien anzeigen, die auf Ihrem USB -Gerät gespeichert sind. Dazu müssen Sie im Fenster Datei Explorer auf das USB -Gerätesymbol klicken. Dadurch wird ein neues Fenster geöffnet, in dem Sie alle Dateien anzeigen können, die auf Ihrem USB -Gerät gespeichert sind.
Überprüfen Sie die USB -Geräteeigenschaften
Neben der Ansicht der Speicherkapazität Ihres USB -Geräts können Sie auch detaillierte Informationen zu Ihrem USB -Gerät anzeigen. Klicken Sie dazu mit der rechten Maustaste auf das USB -Gerätesymbol im Fenster Datei Explorer und wählen Sie "Eigenschaften" aus. Dadurch wird ein neues Fenster geöffnet, in dem Sie die Art des USB -Geräts, die Speicherkapazität und andere wichtige Informationen anzeigen können.
Verwalten von USB -Gerätespeicher
Neben der Ansicht der Speicherkapazität Ihres USB -Geräts können Sie auch den Speicherplatz Ihres USB -Geräts verwalten. Klicken Sie dazu mit der rechten Maustaste auf das USB -Gerätesymbol im Fenster Datei Explorer und wählen Sie "Verwalten". Dadurch wird ein neues Fenster geöffnet, in dem Sie die Gesamtkapazität des USB -Geräts, die auf dem USB -Gerät gespeicherten Dateien und die Verwendung des Speicherplatzes ansehen können.
Überprüfen Sie den USB -Speicher mit Festplattenverwaltung
Wenn Sie detailliertere Informationen zu Ihrem USB -Gerät anzeigen möchten, können Sie das Disk -Management -Tool verwenden. Um auf dieses Tool zuzugreifen, drücken Sie die Windows -Taste und "R", um das Auslauffenster zu öffnen. Geben Sie im Fenster Ausführen "diskmgmt.msc" ein und drücken Sie die Eingabetaste. Dadurch wird das Fenster des Festplattenverwaltungsfensters geöffnet, in dem Sie Informationen zu allen Speichergeräten anzeigen können, die mit Ihrem Computer verbunden sind, einschließlich Ihres USB -Geräts.
Überprüfen Sie den USB -Speicher mit Festplattenreinigung
Wenn Sie einen Speicherplatz auf Ihrem USB -Gerät freilegen möchten, können Sie das Festplattenreinigungswerkzeug verwenden. Um auf dieses Tool zuzugreifen, drücken Sie die Windows -Taste und "R", um das Auslauffenster zu öffnen. Geben Sie im Fenster Ausführen "CleanMgr.exe" ein und drücken Sie die Eingabetaste. Dadurch wird das Fenster der Festplattenreinigung geöffnet, in dem Sie die Dateien anzeigen können, die Speicherplatz auf Ihrem USB -Gerät einnehmen. Sie können dann die Dateien auswählen, die Sie löschen möchten, um den Speicherplatz freizugeben.
Verwandte FAQ
F1: Was ist USB -Speicher?
A1: USB -Speicher ist eine Art Speichergerät, das eine USB -Verbindung zum Speichern, Zugriff und Übertragung von Daten verwendet. Es kann für eine Vielzahl von Zwecken verwendet werden, einschließlich der Übertragung von Daten zwischen verschiedenen Geräten, Sicherungsdateien und Speichern großer Datenmengen. USB -Speichergeräte sind in der Regel klein und tragbar, wodurch sie einfach zu transportieren und zu verwenden sind.
F2: Wie überprüfe ich meinen USB -Speicher unter Windows 10?
A2: Die Überprüfung Ihres USB -Speichers unter Windows 10 ist ein einfacher Vorgang. Stecken Sie zuerst das USB -Laufwerk an Ihren Computer. Öffnen Sie dann den Datei -Explorer, auf den durch Klicken auf das Ordnersymbol in der Taskleiste zugegriffen werden kann. Sobald der Datei-Explorer geöffnet ist, sollten Sie das USB-Laufwerk auf der linken Seite des Fensters sehen. Klicken Sie auf das USB -Laufwerk und Sie können Daten anzeigen, verwalten und übertragen, die auf dem Gerät gespeichert sind.
F3: Wie format ich ein USB -Laufwerk unter Windows 10?
A3: Um ein USB -Laufwerk unter Windows 10 zu formatieren, stecken Sie das USB -Laufwerk zuerst in Ihren Computer. Öffnen Sie dann den Datei -Explorer, auf den durch Klicken auf das Ordnersymbol in der Taskleiste zugegriffen werden kann. Sobald der Datei-Explorer geöffnet hat, klicken Sie mit der rechten Maustaste auf das USB-Laufwerk und wählen Sie "Format". Befolgen Sie die Anweisungen auf dem Bildschirm, um das USB-Laufwerk zu formatieren.
F4: Wie überprüfe ich die Geschwindigkeit meines USB -Laufwerks?
A4: Um die Geschwindigkeit Ihres USB -Laufwerks zu überprüfen, stecken Sie das USB -Laufwerk an Ihren Computer. Öffnen Sie dann den Geräte -Manager, auf den durch Drücken der Windows -Taste + X zugegriffen werden kann. Sobald der Geräte -Manager geöffnet ist, wählen Sie das USB -Laufwerk aus der Liste aus. Klicken Sie mit der rechten Maustaste auf das USB-Laufwerk und wählen Sie "Eigenschaften". Wählen Sie dann die Registerkarte "Performance" aus und sehen Sie sich die Lese-/Schreibgeschwindigkeit des USB -Laufwerks an.
F5: Wie überprüfe ich die Kapazität meines USB -Laufwerks?
A5: Um die Kapazität Ihres USB -Laufwerks zu überprüfen, stecken Sie das USB -Laufwerk an Ihren Computer. Öffnen Sie dann den Datei -Explorer, auf den durch Klicken auf das Ordnersymbol in der Taskleiste zugegriffen werden kann. Sobald der Datei-Explorer geöffnet hat, klicken Sie mit der rechten Maustaste auf das USB-Laufwerk und wählen Sie "Eigenschaften". Sie können die Kapazität des USB -Laufwerks im Eigenschaftenfenster anzeigen.
F6: Wie kann ich bei meinem USB -Laufwerk beheben?
A6: Wenn Ihr USB -Laufwerk nicht ordnungsgemäß funktioniert, können Sie einige Schritte unternehmen, um zu versuchen, das Problem zu beheben. Stellen Sie zunächst sicher, dass das USB -Laufwerk ordnungsgemäß mit Ihrem Computer verbunden ist. Wenn dies der Fall ist, ziehen Sie das USB -Laufwerk aus und schließen Sie es wieder ein. Wenn dies nicht funktioniert, starten Sie Ihren Computer neu und stecken Sie das USB -Laufwerk wieder ein. Wenn das Problem bestehen bleibt, können Sie den USB -Treiber deinstallieren und neu installieren. Öffnen Sie dazu den Geräte -Manager und wählen Sie das USB -Laufwerk aus der Liste aus. Klicken Sie dann mit der rechten Maustaste auf das USB-Laufwerk und wählen Sie "Deinstallieren". Schließlich stecken Sie das USB -Laufwerk wieder ein und Windows sollte den Treiber automatisch neu installieren.
So finden/Öffnen/Öffnen und Anzeigen von Dateien auf einem USB -Flash -Laufwerk unter Windows 10 PC
Zusammenfassend ist das Überprüfen Ihres USB -Speichers unter Windows 10 einfach und unkompliziert. Dies ist eine großartige Möglichkeit, um sicherzustellen, dass Ihr Computer reibungslos ausgeführt wird und Ihre Daten sicher sind. Wenn Sie die in diesem Artikel beschriebenen Schritte befolgen, können Sie Ihren USB -Speicher schnell und einfach überprüfen und sicherstellen, dass alles ordnungsgemäß ausgeführt wird.




