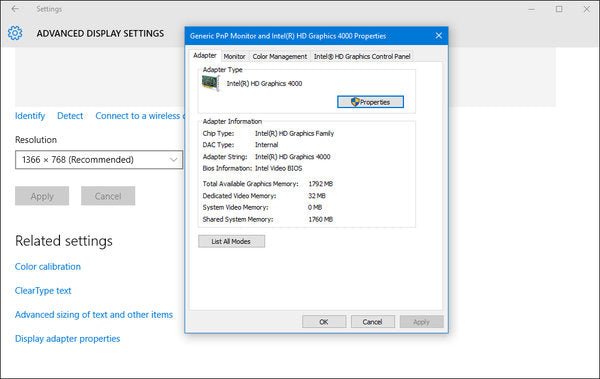
Wie überprüfe ich, welche Grafikkarte Sie Windows 10 haben?
Haben Sie Probleme, zu verstehen, welche Grafikkarte Sie auf Ihrem Windows 10 -PC installiert haben? Wenn Sie nach einer Möglichkeit suchen, Ihre Grafikkarte zu überprüfen, ohne Ihren Computer öffnen und einen Blick darauf werfen müssen, haben Sie Glück! In diesem Handbuch zeigen wir Ihnen, wie Sie Ihre Grafikkarte mit nur wenigen Klicks Ihrer Maus überprüfen. Machen Sie sich bereit, um genau herauszufinden, welche Art von Grafikkarte Sie haben und was Sie damit machen können.
- Offener Start.
- Geben Sie "Geräte -Manager" ein und drücken Sie die Eingabetaste.
- Erweitern Sie "Anzeigeadapter". Sie sollten den Namen Ihrer Grafikkarte sehen.
Für weitere Informationen können Sie mit der rechten Maustaste auf den Grafikkartennamen klicken und "Eigenschaften" auswählen. Auf diese Weise erhalten Sie weitere Details zur Grafikkarte, einschließlich des Modells und des Herstellers.

Identifizieren Sie Ihre Grafikkarte in Windows 10
Mit Windows 10 können Sie leicht herausfinden, welche Art von Grafikkarte Sie auf Ihrem System installiert haben. Mit nur wenigen Klicks der Maus können Sie die Details Ihrer Grafikkarte sehen, einschließlich der Modellnummer, der Speichergröße und der Treiberversion. In diesem Artikel zeigen wir Ihnen, wie Sie schnell überprüfen, welche Grafikkarte Sie in Windows 10 haben.
Der erste Schritt besteht darin, das Startmenü zu öffnen und "Geräte -Manager" in das Suchfeld einzugeben. Dadurch wird das Geräte -Manager -Fenster angezeigt. Von hier aus können Sie alle mit Ihrem System verbundenen Geräte sehen. Suchen Sie den Eintrag für Anzeigeadapter und klicken Sie darauf, um die Liste zu erweitern. Dies zeigt Ihnen den Namen und das Modell Ihrer Grafikkarte.
Um detailliertere Informationen zu Ihrer Grafikkarte zu erhalten, können Sie mit der rechten Maustaste auf den Eintrag klicken und Eigenschaften auswählen. Dadurch wird das Fenster "Geräteeigenschaften" angezeigt, in dem Sie die Modellnummer, die Speichergröße und die Treiberversion Ihrer Grafikkarte angezeigt haben. Sie können dieses Fenster auch verwenden, um den Treiber Ihrer Grafikkarte bei Bedarf zu aktualisieren.
Verwendung von Systeminformationen für Grafikkarteninformationen
Wenn Sie detailliertere Informationen zu Ihrer Grafikkarte erhalten möchten, können Sie den Systeminformationsdienstprogramm verwenden. Öffnen Sie zum Öffnen von Systeminformationen das Startmenü und geben Sie "msinfo32" in das Suchfeld ein. Dadurch wird das Fenster Systeminformationen angezeigt.
Wählen Sie im Fenster Systeminformationen die Registerkarte Komponenten aus und klicken Sie dann auf die Anzeigeeingabe. Auf diese Weise werden Ihnen detaillierte Informationen zu Ihrer Grafikkarte angezeigt, einschließlich der Modellnummer, der Speichergröße und der Treiberversion. Sie können dieses Fenster auch verwenden, um den Treiber Ihrer Grafikkarte bei Bedarf zu aktualisieren.
Verwenden von DirectX -Diagnose -Tools für Grafikkarteninformationen
Das DirectX -Diagnose -Tool ist eine weitere Möglichkeit, Informationen über Ihre Grafikkarte zu erhalten. Um das DirectX -Diagnose -Tool zu öffnen, öffnen Sie das Startmenü und geben Sie "DXDIAG" in das Suchfeld ein. Dadurch wird das DirectX -Diagnose -Werkzeugfenster angezeigt.
Wählen Sie im Fenster DirectX -Diagnosewerkzeug die Registerkarte Anzeige aus. Auf diese Weise werden Ihnen detaillierte Informationen zu Ihrer Grafikkarte angezeigt, einschließlich der Modellnummer, der Speichergröße und der Treiberversion. Sie können dieses Fenster auch verwenden, um den Treiber Ihrer Grafikkarte bei Bedarf zu aktualisieren.
Verwenden Sie Software von Drittanbietern, um Ihre Grafikkarte zu überprüfen
Wenn Sie noch detailliertere Informationen zu Ihrer Grafikkarte erhalten möchten, können Sie ein Softwareprogramm von Drittanbietern verwenden. Es stehen verschiedene Programme zur Verfügung, die Ihnen detaillierte Informationen zu Ihrer Grafikkarte zur Verfügung stellen, einschließlich der Modellnummer, der Speichergröße, der Treiberversion und vielem mehr.
Verwenden Sie GPU-Z, um Ihre Grafikkarte zu überprüfen
GPU-Z ist ein beliebtes Programm, mit dem Sie detaillierte Informationen zu Ihrer Grafikkarte zur Verfügung stellen können. Um GPU-Z zu verwenden, laden Sie einfach das Programm herunter und führen Sie es aus. Dadurch werden das GPU-Z-Fenster angezeigt, in dem Sie detaillierte Informationen zu Ihrer Grafikkarte einschließlich der Modellnummer, der Speichergröße und der Treiberversion zeigen. Sie können dieses Fenster auch verwenden, um den Treiber Ihrer Grafikkarte bei Bedarf zu aktualisieren.
Verwenden Sie CPU-Z, um Ihre Grafikkarte zu überprüfen
CPU-Z ist ein weiteres beliebtes Programm, mit dem Sie detaillierte Informationen zu Ihrer Grafikkarte zur Verfügung stellen können. Um CPU-Z zu verwenden, laden Sie einfach das Programm herunter und führen Sie es aus. Dadurch werden das CPU-Z-Fenster angezeigt, in dem Sie detaillierte Informationen zu Ihrer Grafikkarte einschließlich der Modellnummer, der Speichergröße und der Treiberversion zeigen. Sie können dieses Fenster auch verwenden, um den Treiber Ihrer Grafikkarte bei Bedarf zu aktualisieren.
Nur wenige häufig gestellte Fragen
Q1. Wie überprüfe ich, welche Grafikkarte ich unter Windows 10 habe?
A1. Es gibt einige Möglichkeiten, um zu überprüfen, welche Grafikkarte Sie unter Windows 10 haben. Am einfachsten ist es, das Startmenü zu öffnen, im Suchfeld „Geräte -Manager“ einzugeben und das Ergebnis „Geräte -Manager“ auszuwählen. Sobald der Geräte -Manager geöffnet ist, erweitern Sie den Eintrag „Anzeigeadapter“ und Sie sollten Ihre Grafikkarte angezeigt. Sie können auch mit der rechten Maustaste auf das Startmenü klicken und im Kontextmenü „Geräte-Manager“ auswählen. Darüber hinaus können Sie die Einstellungs -App öffnen und "System", "Anzeige" und "Erweiterte Anzeigeeinstellungen" auswählen, um die Grafikkarte anzuzeigen. Zuletzt können Sie das DirectX -Diagnose -Tool verwenden, um Ihre Grafikkarte zu identifizieren. Drücken Sie dazu die Windows -Taste, geben Sie "DXDIAG" ein und drücken Sie die Eingabetaste, um das DirectX -Diagnose -Tool zu öffnen. Ihre Grafikkarte wird auf der Registerkarte "Anzeige" aufgeführt.
Q2. Wie kann ich die Version der Grafikkarten -Treiber unter Windows 10 überprüfen?
A2. Um die Version der Grafikkarten -Treiber unter Windows 10 zu überprüfen, öffnen Sie das Startmenü, geben Sie in das Suchkästchen "Geräte -Manager" ein und wählen Sie das Ergebnis "Geräte -Manager". Sobald der Geräte-Manager geöffnet ist, erweitern Sie die Eintrag „Anzeigeadapter“, klicken Sie mit der rechten Maustaste auf Ihre Grafikkarte und wählen Sie „Eigenschaften“. Wählen Sie im Fenster Eigenschaften die Registerkarte "Treiber" aus und Sie sollten die Treiberversion sehen. Alternativ können Sie die Einstellungs -App öffnen und "System", "Anzeige" und "Erweiterte Anzeigeeinstellungen" auswählen. Hier sollten Sie die Treiberversion im Feld "Treiberversion" sehen.
Q3. Kann ich das DirectX -Diagnose -Tool verwenden, um meine Grafikkarte zu überprüfen?
A3. Ja, Sie können das DirectX -Diagnose -Tool verwenden, um Ihre Grafikkarte zu überprüfen. So öffnen Sie das DirectX -Diagnose -Tool unter Windows 10, drücken Sie die Windows -Taste, geben Sie "DXDIAG" ein und drücken Sie die Eingabetaste. Auf der Registerkarte "Anzeige" sollten Sie Ihre Grafikkarte angezeigt haben. Darüber hinaus können Sie das DirectX -Diagnose -Tool verwenden, um die Version der Grafikkartentreiber und andere Details zu überprüfen.
Q4. Wie überprüfe ich meine Grafikkarten -RAM -Größe unter Windows 10?
A4. Um Ihre Grafikkarten -RAM -Größe unter Windows 10 zu überprüfen, öffnen Sie das Startmenü, geben Sie in das Suchkästchen "Geräte -Manager" ein und wählen Sie das Ergebnis "Geräte -Manager". Sobald der Geräte-Manager geöffnet ist, erweitern Sie die Eintrag „Anzeigeadapter“, klicken Sie mit der rechten Maustaste auf Ihre Grafikkarte und wählen Sie „Eigenschaften“. Wählen Sie im Fenster Eigenschaften die Registerkarte "Adapter" aus und Sie sollten die aufgelistete Grafikkarten -RAM -Größe sehen. Alternativ können Sie das DirectX -Diagnose -Tool verwenden, um Ihre Grafikkarten -RAM -Größe zu überprüfen. Drücken Sie dazu die Windows -Taste, geben Sie "dxdiag" ein und drücken Sie die Eingabetaste. Ihre Grafikkarten -RAM -Größe wird auf der Registerkarte "Anzeige" aufgeführt.
Q5. Kann ich die Details der Grafikkarts aus der Einstellungs -App überprüfen?
A5. Ja, Sie können die Details der Grafikkarts aus der Einstellungs -App überprüfen. Öffnen Sie dazu die Einstellungs -App und wählen Sie "System", "Anzeige" und "Erweiterte Anzeigeeinstellungen". Hier sollten Sie den Grafikkartennamen, die Treiberversion und andere Details sehen. Darüber hinaus können Sie das Startmenü öffnen, "Geräte -Manager" im Suchfeld eingeben und das Ergebnis „Geräte -Manager“ auswählen, um weitere Details zur Grafikkarte anzuzeigen.
Q6. Gibt es eine einfache Möglichkeit, meine Grafikkartendaten zu überprüfen?
A6. Ja, es gibt eine einfache Möglichkeit, Ihre Grafikkartendaten zu überprüfen. Am einfachsten ist es, das Startmenü zu öffnen, im Suchfeld "Geräte -Manager" einzugeben und das Ergebnis "Geräte -Manager" auszuwählen. Sobald der Geräte -Manager geöffnet ist, erweitern Sie den Eintrag „Anzeigeadapter“ und Sie sollten Ihre Grafikkarte angezeigt. Sie können auch mit der rechten Maustaste auf das Startmenü klicken und im Kontextmenü „Geräte-Manager“ auswählen. Darüber hinaus können Sie das DirectX -Diagnose -Tool verwenden, um Ihre Grafikkarte schnell zu identifizieren. Drücken Sie dazu die Windows -Taste, geben Sie "DXDIAG" ein und drücken Sie die Eingabetaste, um das DirectX -Diagnose -Tool zu öffnen. Ihre Grafikkarte wird auf der Registerkarte "Anzeige" aufgeführt.
Windows 10 - Überprüfen Sie, welche Grafikkarte Sie haben
Das Erlernen der Überprüfung Ihrer Grafikkarte unter Windows 10 ist eine wesentliche Fähigkeit für jeden Benutzer. Mit dem richtigen Wissen können Sie sicherstellen, dass Ihr Computer optimal ausgeführt wird und sicherstellen, dass Sie über das bestmögliche Spielerlebnis verfügen. Zu wissen, welche Grafikkarte Sie haben, ist nur der Anfang. Von hier aus können Sie die richtigen Treiber finden, Ihre Grafikkarte aktualisieren und bei Bedarf eine benutzerdefinierte Auflösung einrichten. Mit den oben genannten Tipps können Sie sicherstellen, dass Ihr Computer immer von seiner besten Seite läuft.




