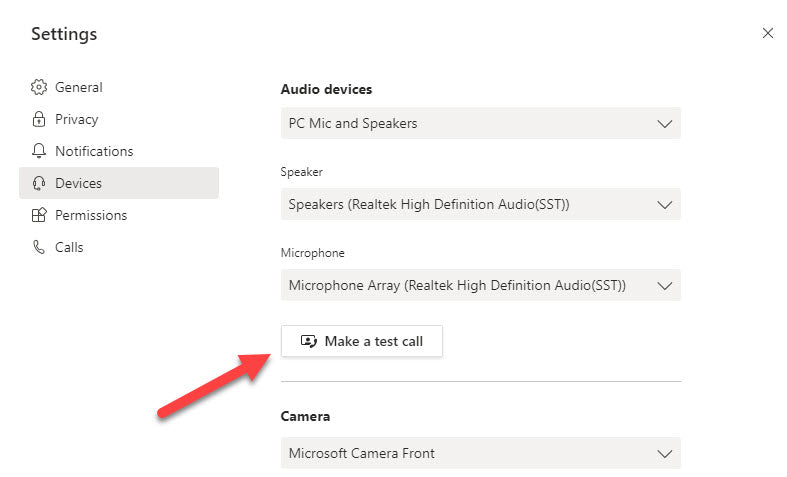
Wie teste ich Kamera auf Microsoft -Teams?
Verwenden Sie Microsoft -Teams für Ihre Videokonferenzen und müssen überprüfen, ob Ihre Kamera richtig funktioniert? Das Testen Ihrer Kamera ist ein wichtiger Schritt, um sicherzustellen, dass Sie über ein gutes Videoanruferlebnis verfügen. In diesem Artikel erfahren Sie, wie Sie Ihre Kamera in Microsoft -Teams testen und sicherstellen, dass Sie für Ihr nächstes virtuelles Meeting bereit sind. Wir werden uns einige verschiedene Methoden ansehen, um zu überprüfen, ob Ihre Kamera ordnungsgemäß funktioniert, damit Sie einen erfolgreichen Videoanruf erhalten können.
- Öffnen Sie Microsoft -Teams und wählen Sie das Symbol "Einstellungen" in der linken Navigationsleiste.
- Wählen Sie unter der Registerkarte "Einstellungen" "Geräte" aus.
- Wählen Sie unter "Kamera" die Kamera aus, die Sie testen möchten.
- Sobald die Kamera ausgewählt ist, können Sie die Schaltfläche "Test" auswählen, um Ihre Kamera zu testen.
- Ein Video -Feed sollte im Fenster angezeigt werden. Wenn dieser Video -Feed Ihre Kamera anzeigt, funktioniert es korrekt.

Testen der Kamera auf Microsoft -Teams: Alles, was Sie wissen müssen
Microsoft Teams ist eine leistungsstarke Kollaborationsplattform, die von Microsoft entworfen wurde. Es ermöglicht Benutzern, sich remote zu verbinden, Video- und Audioanrufe zu tätigen, Dateien zu teilen und vieles mehr. Um auf alle Funktionen von Microsoft -Teams zuzugreifen, ist es wichtig, die Kamera in der App zu testen. Dieser Artikel bietet einen Überblick über die Prüfung der Kamera in Microsoft -Teams.
Der erste Schritt zum Testen der Kamera in Microsoft -Teams besteht darin, sich bei der App anzumelden. Sobald sich angemeldet hat, können Benutzer auf die Registerkarte Einstellungen zugreifen und auf die Option „Geräteeinstellungen“ klicken. Dadurch wird ein Fenster geöffnet, in dem Benutzer aus einer Reihe verfügbarer Geräte auswählen können. Wenn die Kamera in der Liste nicht sichtbar ist, kann dies bedeuten, dass sie nicht mit der App kompatibel ist. In diesem Fall müssen Benutzer überprüfen, ob ihr System die Mindestanforderungen für das Ausführen von Microsoft -Teams erfüllt.
Systemanforderungen überprüfen
Um Microsoft-Teams auszuführen, müssen Benutzer einen Computer mit mindestens 4 GB RAM und einen Dual-Core-Prozessor haben. Darüber hinaus sollte das System mindestens 8 GB freien Speicherplatz haben, um die App zu installieren. Darüber hinaus sollten Benutzer sicherstellen, dass ihr System mit dem Internet verbunden ist, da der Zugriff auf die App erforderlich ist.
Sobald diese Anforderungen erfüllt sind, können Benutzer prüfen, ob die Kamera mit Microsoft -Teams kompatibel ist. Zu diesem Zweck müssen Benutzer das Fenster "Geräteeinstellungen" öffnen und die Option für "Kamera" suchen. Wenn die Kamera in der Liste angezeigt wird, können Benutzer darauf klicken und "Test" auswählen, um festzustellen, ob sie korrekt funktioniert.
Testen der Kamera
Sobald die Kamera ausgewählt ist, können Benutzer mit dem Testprozess beginnen. Der Test umfasst das Aufnehmen eines Videos und das Ansehen, um festzustellen, ob es korrekt funktioniert. Benutzer können auch die Kameraeinstellungen einstellen, um die gewünschte Ausgabe zu erhalten. Dies beinhaltet die Einstellung der Helligkeit, des Kontrasts, der Sättigung und anderer solcher Einstellungen.
Nach dem Anpassen der Einstellungen können Benutzer das Video aufzeichnen und es dann überprüfen. Wenn das Video gut aussieht und es keine Probleme mit dem Sound gibt, funktioniert die Kamera richtig. Wenn das Video jedoch verzerrt, nicht klar ist oder eine schlechte Klangqualität hat, müssen die Benutzer die Kameraeinstellungen weiter anpassen.
Aktualisieren der Treiber
Wenn die Kamera nicht ordnungsgemäß funktioniert, können Benutzer versuchen, die Treiber zu aktualisieren. Dazu müssen Benutzer zur Website des Herstellers gehen und die neuesten Treiber für die Kamera herunterladen. Nach dem Herunterladen können Benutzer die Treiber installieren und ihr System neu starten. Danach können Benutzer versuchen, die Kamera erneut zu testen, um festzustellen, ob sie ordnungsgemäß funktioniert.
Fehlerbehebung
Wenn die Kamera immer noch nicht ordnungsgemäß funktioniert, können Benutzer das Problem beheben. Sie können das Fenster „Geräteeinstellungen“ öffnen und die Option „Fehlerbehebung“ auswählen. Dadurch wird ein Fenster geöffnet, in dem Benutzer die Kamera auswählen und die Anweisungen auf dem Bildschirm befolgen können, um das Problem zu beheben.
Wenn die oben genannten Schritte nicht funktionieren, können sich Benutzer an den Hersteller wenden, um weitere Unterstützung zu erhalten. Der Hersteller kann detailliertere Anweisungen zur Prüfung und Fehlerbehebung der Kamera geben.
Häufig gestellte Fragen
Was sind Microsoft -Teams?
Microsoft Teams ist eine von Microsoft entwickelte Kollaborationsplattform. Es handelt sich um ein Kommunikationsinstrument am Arbeitsplatz, mit dem Teams effizienter zusammenarbeiten können, indem eine Plattform zur Freigabe von Dokumenten, die Zuweisung von Aufgaben und die Kommunikation in Echtzeit bereitgestellt wird. Die Teams integrieren sich in andere Microsoft -Produkte wie Office 365, OneNote und SharePoint und bieten den Benutzern einen zentralen Hub, um auf alle Dateien und Dokumente zu speichern und zugreifen, die sie für ihre Projekte benötigen.
Wie richte ich meine Kamera auf Microsoft -Teams ein?
Das Einrichten Ihrer Kamera für die Verwendung mit Microsoft -Teams ist einfach. Öffnen Sie zunächst die Team -App und wählen Sie das Symbol "Einstellungen" aus. Wählen Sie von dort "Geräte" und dann "Kamera". Sie werden gebeten, die Kamera auszuwählen, die Sie gerne verwenden möchten. Wählen Sie die Kamera Ihrer Wahl und befolgen Sie dann die angegebenen Anweisungen. Sobald die Kamera eingerichtet ist, können Sie sie für Video- und Audioanrufe sowie für das Aufnehmen von Videos verwenden.
Wie teste ich meine Kamera auf Microsoft -Teams?
Das Testen Ihrer Kamera auf Microsoft -Teams ist einfach. Öffnen Sie zunächst die Team -App und wählen Sie das Symbol "Einstellungen" aus. Wählen Sie von dort "Geräte" und dann "Kamera". Sie werden gebeten, die Kamera auszuwählen, die Sie gerne verwenden möchten. Wählen Sie die Kamera Ihrer Wahl und befolgen Sie dann die angegebenen Anweisungen. Sobald die Kamera eingerichtet ist, können Sie die Schaltfläche „Testkamera“ verwenden, um sicherzustellen, dass Ihre Kamera ordnungsgemäß funktioniert.
Was passiert, wenn meine Kamera in Microsoft -Teams nicht richtig funktioniert?
Wenn Ihre Kamera in Microsoft -Teams nicht richtig funktioniert, können Sie einige Dinge ausprobieren. Stellen Sie zunächst sicher, dass die Kamera ordnungsgemäß mit Ihrem Gerät verbunden ist. Starten Sie dann die Microsoft -Team -App neu und testen Sie die Kamera erneut. Wenn dies nicht funktioniert, müssen Sie möglicherweise die Treiber Ihrer Kamera aktualisieren oder die App neu installieren.
Welche Videoeinstellungen kann ich Microsoft -Teams anpassen?
Mit Microsoft -Teams können Sie mehrere Videoeinstellungen anpassen, um Ihr Videoerlebnis anzupassen. Dazu gehören Ihre Videoauflösung, Bildrate, Helligkeit, Kontrast und Sättigung. Sie können auch die Video -Bitrate anpassen, die sich auf die Videoqualität auswirkt.
Welche anderen Funktionen bieten Microsoft -Teams an?
Neben Video- und Audioanrufen bietet Microsoft -Teams auch eine Reihe anderer Funktionen an. Dazu gehören Dateifreigabe, Aufgabenmanagement, Teamzusammenarbeit und Bildschirmfreigabe. Die Teams integrieren sich auch in andere Microsoft -Produkte wie Office 365, OneNote und SharePoint, sodass Sie an einem Ort auf alle Ihre Dateien und Dokumente zugreifen können.
So testen Sie Audio- und Videoeinstellungen vor einem Microsoft -Team -Meeting!
Das Testen der Kamera auf Microsoft -Teams ist ein einfacher Prozess, der in wenigen Minuten durchgeführt werden kann. Mit Hilfe der Kamera -Testfunktion können Sie die Leistung Ihrer Kamera problemlos überprüfen und sicherstellen, dass sie für Ihre Video -Meetings ordnungsgemäß funktioniert. Wenn Sie Probleme in der Kamera haben, können Sie es außerdem mit Hilfe des in diesem Artikel bereitgestellten Leitfadens schnell beheben. Also, worauf warten Sie noch? Probieren Sie es aus!




