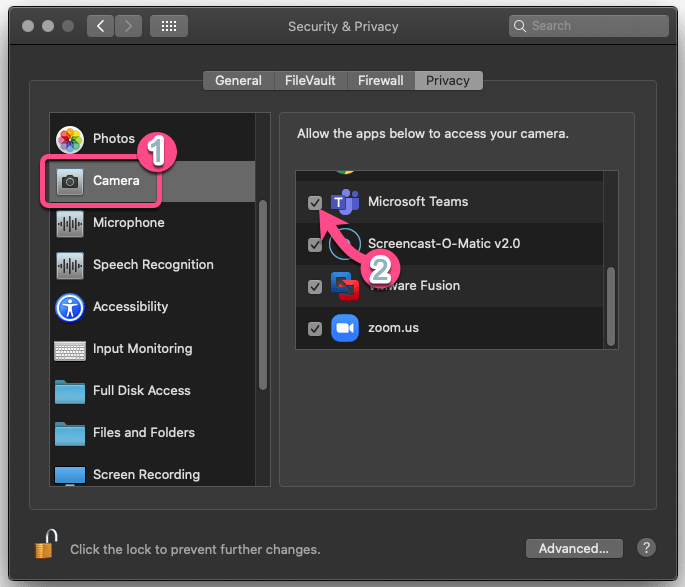
Wie teile ich den Bildschirm auf Microsoft -Teams auf MacBook Air?
Sind Sie ein MacBook Air -Benutzer, der nach einer einfachen Möglichkeit sucht, Ihren Bildschirm mit Microsoft -Teams zu teilen? Das Teilen Ihres Bildschirms auf Microsoft -Teams ist ein wesentliches Tool für erfolgreiche virtuelle Besprechungen, aber der Prozess kann etwas verwirrend sein, wenn Sie nicht damit vertraut sind. In diesem Artikel führen wir Sie durch die Schritte, wie Sie den Bildschirm auf Microsoft -Teams auf MacBook Air teilen, damit Sie sicherstellen können, dass Ihre Besprechungen ein Erfolg sind.

So teilen Sie den Bildschirm in Microsoft -Teams auf MacBook Air
Wenn Sie Ihren Bildschirm teilen, während Sie Microsoft -Teams auf MacBook Air verwenden, können Sie mit anderen zusammenarbeiten. Sie können Dokumente, Präsentationen und andere Aktivitäten anzeigen, ohne zwischen Windows oder Anwendungen wechseln zu müssen. Dieser Artikel enthält eine Schritt-für-Schritt-Anleitung zum Freigeben Ihres Bildschirms auf MacBook Air, während Sie Microsoft-Teams verwenden.
Schritt 1: Stellen Sie sicher, dass die App Microsoft Teams heruntergeladen wird
Der erste Schritt, um Ihren Bildschirm auf MacBook Air zu teilen, während Sie Microsoft -Teams verwenden, besteht darin, sicherzustellen, dass die App Microsoft Teams heruntergeladen wird. Sie können die App problemlos aus dem App Store herunterladen. Sobald Sie die App heruntergeladen haben, öffnen Sie sie und melden Sie sich in Ihrem Microsoft -Team -Konto an.
Schritt 2: Öffnen Sie den Kanal oder die Besprechung
Der nächste Schritt besteht darin, den Kanal oder das Meeting zu öffnen, auf dem Sie Ihren Bildschirm teilen möchten. Sie können dies tun, indem Sie auf der Registerkarte "Kanäle" auf der linken Seite des Teams des Teams klicken oder auf die Registerkarte "Besprechungen" auf der rechten Seite klicken. Sobald Sie den gewünschten Kanal oder den gewünschten Meeting geöffnet haben, klicken Sie in der oberen rechten Ecke auf die Schaltfläche „Freigabe“.
Schritt 3: Wählen Sie Ihren Bildschirm aus, um sie zu teilen
Wenn Sie auf die Schaltfläche "Freigeben" klicken, wird ein Menü mit einer Liste von Optionen angezeigt. Wählen Sie in diesem Menü "Bildschirm". Dadurch wird ein neues Fenster mit einer Liste aller verfügbaren Bildschirme geöffnet. Wählen Sie den Bildschirm aus, den Sie freigeben möchten, und klicken Sie auf die Schaltfläche „Freigabe“.
Schritt 4: Wählen Sie aus, was Sie teilen möchten
Sobald Sie den Bildschirm ausgewählt haben, den Sie teilen möchten, wird ein neues Fenster angezeigt. Mit diesem Fenster können Sie den Teil Ihres Bildschirms auswählen, den Sie teilen möchten. Sie können Ihren gesamten Bildschirm, ein Anwendungsfenster oder nur einen Teil Ihres Bildschirms freigeben. Sobald Sie Ihre Auswahl getroffen haben, klicken Sie auf die Schaltfläche „Freigabe“.
Schritt 5: Hören Sie auf zu teilen
Wenn Sie fertig mit dem Bildschirm mit dem Teilen von Teilen stehen, können Sie die Freigabe einstellen, indem Sie auf die Schaltfläche "Teilen stoppen" in der oberen rechten Ecke Ihres Bildschirms klicken. Dadurch wird die Freigabe Ihres Bildschirms gestoppt und das Fenster schließt.
Häufig gestellte Fragen
F1: Wie teile ich meinen Bildschirm auf Microsoft -Teams auf einem MacBook Air?
A1: Um Ihren Bildschirm auf Microsoft -Teams auf einem MacBook Air zu teilen, öffnen Sie die Team -App und wählen Sie das Meeting aus, an dem Sie teilnehmen möchten. Klicken Sie unten auf dem Bildschirm auf die Schaltfläche "Teilen". Dadurch wird ein Fenster geöffnet, in dem Sie die Option auswählen können, um Ihren gesamten Bildschirm oder ein bestimmtes Anwendungsfenster freizugeben. Sobald Sie die gewünschte Option auswählen, klicken Sie erneut auf die Schaltfläche "Freigeben", um Ihren Bildschirm zu teilen.
F2: Kann ich meinen Bildschirm auf Microsoft -Teams mit mehreren Personen teilen?
A2: Ja, Sie können Ihren Bildschirm auf Microsoft -Teams mit mehreren Personen teilen. Wenn Sie sich in einem Meeting befinden, klicken Sie unten auf dem Bildschirm auf die Schaltfläche "Teilen". Sie können dann die Option auswählen, um Ihren gesamten Bildschirm oder ein bestimmtes Anwendungsfenster freizugeben. Sobald Sie die gewünschte Option auswählen, klicken Sie erneut auf die Schaltfläche "Teilen", um die Freigabe zu starten. Jeder in der Besprechung kann Ihren Bildschirm anzeigen.
F3: Wie kann ich aufhören, meinen Bildschirm auf Microsoft -Teams auf einem MacBook Air zu teilen?
A3: Öffnen Sie die Teams -App nicht mehr auf Microsoft -Teams auf einem MacBook Air, um Ihren Bildschirm auf Microsoft -Teams zu teilen, und wählen Sie das Treffen, an dem Sie teilnehmen möchten. Klicken Sie unten auf dem Bildschirm auf die Schaltfläche "Teilen stoppen". Dadurch wird die Sitzung der Bildschirmfreigabe gestoppt, und alle Teilnehmer des Meetings können Ihren Bildschirm nicht mehr anzeigen.
F4: Kann ich meinen Bildschirm auf Microsoft -Teams mit Leuten teilen, die kein MacBook Air haben?
A4: Ja, Sie können Ihren Bildschirm auf Microsoft -Teams mit Personen teilen, die kein MacBook Air haben. Solange sie die Team -App auf ihrem Gerät installiert haben, können sie Ihren Bildschirm anzeigen. Sie müssen sich nur dem Meeting anschließen und können Ihren Bildschirm anzeigen.
F5: Kann ich meinen Bildschirm auf Microsoft -Teams mit Leuten teilen, bei denen die Team -App nicht installiert ist?
A5: Nein, Sie können Ihren Bildschirm nicht auf Microsoft -Teams mit Personen teilen, die die Team -App nicht installieren lassen. Damit sie Ihren Bildschirm anzeigen können, müssen sie zuerst die Team -App auf ihrem Gerät herunterladen und installieren.
F6: Kann ich meinen Bildschirm auf Microsoft -Teams in einem MacBook Air teilen, ohne an einem Meeting teilzunehmen?
A6: Nein, Sie können Ihren Bildschirm nicht auf Microsoft -Teams in einem MacBook Air teilen, ohne an einem Meeting teilzunehmen. Die Team -App kann nicht in der Lage sein, Ihren Bildschirm zu teilen, ohne in einem Meeting zu sein. Um Ihren Bildschirm zu teilen, müssen Sie zunächst eine Besprechung anschließen und dann auf die Schaltfläche "Teilen" am unteren Bildschirmrand klicken.
So teilen Sie den Bildschirm auf Teams Mac (2021)
Das Teilen Ihres Bildschirms auf Microsoft -Teams auf Ihrem MacBook Air ist einfach, schnell und effizient. Es bietet eine einfache Möglichkeit, mit Kollegen, Freunden und Familie online zusammenzuarbeiten. Egal, ob Sie ein technisch versierter Benutzer oder ein Anfänger sind, mit ein paar einfachen Schritten können Sie in kürzester Zeit in Betrieb sein. Mit der Möglichkeit, Ihren Bildschirm auf Microsoft -Teams zu teilen, können Sie Ihre Ideen schneller und reibungsloser als je zuvor zum Leben erwecken.




