Wie teile ich Dateien in Microsoft -Teams mit externen Benutzern aus?
Es wird für Unternehmen immer häufiger, mit externen Nutzern zusammenzuarbeiten, unabhängig davon, ob sie Auftragnehmer, Kunden oder Anbieter sind. Wenn Sie Microsoft -Teams verwenden, um Dateien zu teilen, fragen Sie sich möglicherweise, wie Sie Dokumente mit denen außerhalb Ihrer Organisation sicher teilen können. In diesem Handbuch zeigen wir Ihnen, wie Sie Dateien in Microsoft -Teams mit externen Benutzern freigeben, damit Sie effizienter zusammenarbeiten können.
Das Teilen von Dateien mit externen Benutzern in Microsoft -Teams ist einfach und sicher. Sie können Einzelpersonen außerhalb Ihrer Organisation oder Ihrem gesamten Team teilen. So wie: wie:
- Wählen Sie in der Microsoft -Team -App das Team aus, mit dem Sie teilen möchten.
- Wählen Sie oben im Fenster die Registerkarte "Dateien".
- Wählen Sie die Datei aus, die Sie freigeben möchten, und klicken Sie dann auf die Schaltfläche "Freigeben".
- Geben Sie den Namen der Person außerhalb Ihrer Organisation ein, mit der Sie teilen möchten.
- Wählen Sie die Berechtigungen, die Sie der Person geben möchten.
- Klicken Sie auf "Teilen", um die Freigabe zu bestätigen.
Die Person, die Sie geteilt haben, erhält eine E -Mail mit einem Link zur Datei. Sie können die Datei abhängig von den von Ihnen ausgewählten Berechtigungen anzeigen, bearbeiten oder herunterladen.
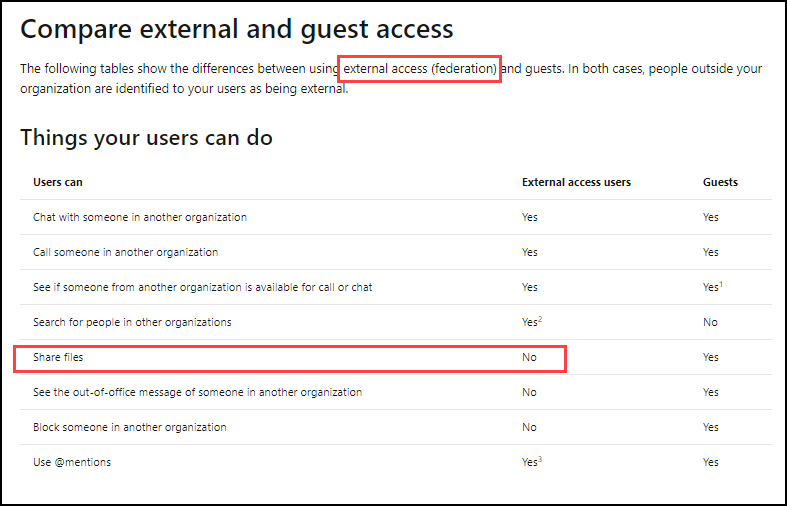
Teilen Sie Dateien mit externen Benutzern in Microsoft -Teams frei
Das Teilen von Dateien mit externen Benutzern in Microsoft -Teams ist eine großartige Möglichkeit, um zusammenzuarbeiten und an Projekten und Dokumenten zusammenzuarbeiten. Microsoft Teams verfügt über mehrere Funktionen, mit denen Sie Dateien und Dokumente einfach mit externen Benutzern freigeben können. In diesem Artikel werden wir diskutieren, wie Dateien in Microsoft -Teams mit externen Benutzern freigegeben werden.
Laden Sie externe Benutzer zu Microsoft -Teams ein
Der erste Schritt zum Teilen von Dateien in Microsoft -Teams mit externen Benutzern besteht darin, sie einzuladen, sich Ihrem Team anzuschließen. Mit Microsoft -Teams können Sie externe Benutzer per E -Mail oder durch das Erstellen eines Gäste -Links hinzufügen. Um externe Benutzer per E -Mail hinzuzufügen, klicken Sie im Team, in dem Sie arbeiten, auf die Registerkarte "Mitglieder" und geben Sie die E -Mail -Adresse des externen Benutzers ein. Eine Einladung wird an den externen Benutzer gesendet und wird aufgefordert, die Einladung zu akzeptieren.
Sobald der externe Benutzer die Einladung angenommen hat, wird er Ihrem Team hinzugefügt und kann auf alle Dateien und Dokumente im Team zugreifen. Wenn Sie mehrere externe Benutzer gleichzeitig hinzufügen möchten, können Sie einen Gastlink erstellen. Dies erzeugt einen Link, der mit mehreren externen Benutzern gemeinsam genutzt werden kann. Wenn die externen Benutzer auf den Link klicken, werden sie aufgefordert, die Einladung zu akzeptieren und dem Team hinzugefügt zu werden.
Festlegen von Berechtigungen für externe Benutzer
Der nächste Schritt besteht darin, die Berechtigungen für die externen Benutzer festzulegen. Mit Microsoft -Teams können Sie Berechtigungen für jeden externen Benutzer festlegen, der dem Team hinzugefügt wird. Sie können steuern, auf welche Dateien und Dokumente sie zugreifen können, sowie auf welche Aktionen, die sie ausführen dürfen (z. B. Bearbeiten, Erstellen usw.). Klicken Sie auf die Registerkarte "Mitglieder" und wählen Sie den externen Benutzer aus, um die Berechtigungen für einen externen Benutzer festzulegen. Sie können dann auswählen, welche Berechtigungen der Benutzer haben sollte.
Teilen von Dateien mit externen Benutzern
Sobald die externen Nutzer zum Team eingeladen wurden und ihre Berechtigungen festgelegt wurden, können Sie mit der Freigabe von Dateien mit ihnen beginnen. Um eine Datei mit einem externen Benutzer zu teilen, wählen Sie die Datei aus, die Sie freigeben möchten, und klicken Sie auf die Schaltfläche "Freigeben". Sie können dann auswählen, mit welchen externen Benutzern Sie die Datei teilen möchten. Der externe Benutzer kann dann die Datei je nach den festgelegten Berechtigungen anzeigen und/oder bearbeiten.
Verwaltung freigegebener Dateien
Um die Dateien zu verwalten, die Sie mit externen Benutzern geteilt haben, können Sie die Registerkarte "Shared" in Microsoft -Teams verwenden. Auf dieser Registerkarte werden Ihnen alle Dateien angezeigt, die Sie mit externen Benutzern geteilt haben, und ermöglicht es Ihnen, die Berechtigungen für jede Datei zu verwalten. Sie können den Zugriff auch auf alle Dateien widerrufen, die Sie mit externen Benutzern geteilt haben.
Abschluss
Das Teilen von Dateien mit externen Benutzern in Microsoft -Teams ist eine großartige Möglichkeit, um zusammenzuarbeiten und an Projekten und Dokumenten zusammenzuarbeiten. Mit Microsoft -Teams können Sie Dateien und Dokumente einfach mit externen Benutzern freigeben und deren Berechtigungen verwalten. Mit diesen Schritten können Sie Dateien problemlos in Microsoft -Teams mit externen Benutzern freigeben.
Nur wenige häufig gestellte Fragen
F1: Was sind Microsoft -Teams?
Antwort: Microsoft Teams ist eine Cloud-basierte Kollaborationsplattform und ein Kommunikationstool. Es vereint Chats, Videoanrufe und Dateifreigabe an einem Ort und integriert sich in Microsoft 365 -Apps wie Word, Excel und PowerPoint. Es soll Teams helfen, zusammen und mit externen Stakeholdern effektiver zusammenzuarbeiten und effektiver zu kommunizieren.
F2: Wie teile ich Dateien in Microsoft -Teams?
Antwort: Klicken Sie in der Registerkarte "Dateien" in der linken Seitenleiste auf die Registerkarte "Dateien" in Microsoft-Teams. Sie können dann auf "Upload" klicken, um eine Datei hinzuzufügen oder eine Datei in das Fenster zu ziehen und zu fallen. Sie können auch eine Datei an eine Konversation anhängen, indem Sie auf das Symbol "+" klicken und dann "Datei anhängen" auswählen.
F3: Wie teile ich Dateien mit externen Benutzern aus?
Antwort: Um Dateien mit externen Benutzern zu teilen, müssen Sie sie als Gäste zu Ihrem Team hinzufügen. Gehen Sie dazu in der Registerkarte "Team" in der linken Seitenleiste und klicken Sie auf "Member" hinzufügen. Geben Sie dann die E -Mail -Adresse des externen Benutzers ein, wählen Sie im Dropdown -Menü "Gast" und klicken Sie auf "Senden".
F4: Kann ich Dateien mit externen nicht garesten Benutzern freigeben?
Antwort: Ja, Sie können Dateien mit externen Nutzern nicht garantisch freigeben. Dazu müssen Sie einen privaten Kanal erstellen und den externen Benutzer als Mitglied hinzufügen. Um einen privaten Kanal zu erstellen, gehen Sie in der Registerkarte "Team" in der linken Seitenleiste und klicken Sie auf "Kanal erstellen". Geben Sie den Namen des Kanals ein, wählen Sie im Dropdown -Menü "privat" und klicken Sie auf "Erstellen". Klicken Sie dann auf "Mitglied hinzufügen" und geben Sie die E -Mail -Adresse des externen Benutzers ein.
F5: Wie steuere ich Zugriff auf freigegebene Dateien?
Antwort: Sie können den Zugriff auf gemeinsam genutzte Dateien steuern, indem Sie Berechtigungen einrichten. Gehen Sie dazu in der Registerkarte "Dateien" in der linken Seitenleiste und klicken Sie auf "Berechtigungen". Sie können dann auswählen, welche Benutzer Zugriff auf die Datei haben und welche Zugangsstufe sie haben. Sie können beispielsweise angeben, ob Benutzer die Datei anzeigen, bearbeiten oder löschen können.
F6: Gibt es eine Grenze für die Anzahl der externen Benutzer, mit denen ich Dateien freigeben kann?
Antwort: Ja, die Anzahl der externen Benutzer, mit denen Sie Dateien freigeben können, ist begrenzt. Die genaue Grenze hängt von Ihrem Microsoft 365-Plan ab, aber die maximale Anzahl externer Benutzer, die Sie in einem Team haben können, beträgt 250. Dies schließt sowohl Gäste als auch nicht garest externe Benutzer ein.
So teilen Sie Dateien und Ordner extern auf Microsoft -Teams
Das Teilen von Dateien in Microsoft -Teams mit externen Benutzern ist eine unglaublich nützliche und effiziente Möglichkeit, mit Personen außerhalb Ihres Unternehmens zusammenzuarbeiten. Mit ein paar einfachen Schritten können Sie Dateien schnell und einfach mit externen Benutzern freigeben, sodass sie auf wichtige Dokumente zugreifen und mit Ihnen bei Projekten zusammenarbeiten können. Durch die Nutzung dieser Funktion können Sie Informationen einfacher verwalten und mit Kollegen, Partnern und Kunden teilen und gleichzeitig eine sichere Umgebung aufrechterhalten.




