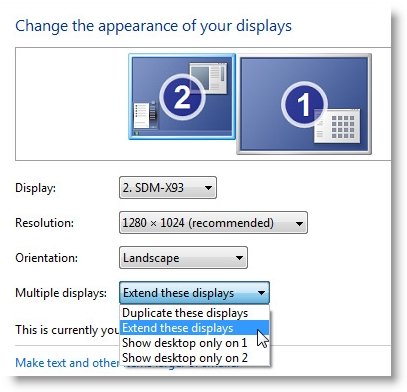
Wie spiegeln Sie Windows 10 an?
Suchen Sie eine einfache Möglichkeit, Ihren Windows 10 -PC anzuzeigen? Egal, ob Sie ein Geschäftsprofi sind, der eine Präsentation hält oder ein regulärer Benutzer, der Inhalte von Ihrem Laptop oder Tablet auf einem größeren Bildschirm genießen möchte, die Spiegelung Ihres Windows 10 -Displays ist überraschend einfach. In diesem Handbuch führen wir Sie durch die Schritte für die Einrichtung einer Spiegelanzeige auf Ihrem Windows 10 -Computer.
Spiegel Anzeige Windows 10: Um Ihre Anzeige in Windows 10 zu spiegeln, öffnen Sie zuerst die Einstellungen App durch Drücken der Windows -Schlüssel + i gleichzeitig. Dann auswählen System und scrollen Sie nach hinunter zum Mehrere Anzeigen Abschnitt. Jetzt ändern Sie die Duplikat Option zu Duplizieren Sie diese Anzeigen. Schließlich klicken Sie auf die Veränderungen halten Schaltfläche zum Speichern der Einstellungen.

Spiegeln Sie Ihre Anzeige in Windows 10 wider
Durch das Spiegeln Ihres Displays können Sie dieselben Inhalte auf mehreren Bildschirmen anzeigen. Dies ist eine großartige Möglichkeit, den Betrachtungsbereich Ihres Windows 10 -Displays zu erweitern. Unabhängig davon, ob Sie ein Geschäftsprofi, ein Student oder ein Heimnutzer sind, kann das Spiegeln Ihres Displays für Multitasking von Vorteil sein. Hier erfahren Sie, wie es geht.
Verbinden Sie Ihre Monitore
Der erste Schritt zur Spiegelung Ihres Displays besteht darin, Ihre Monitore zu verbinden. Wenn Sie einen Laptop verwenden, benötigen Sie einen externen Monitor mit HDMI-, DisplayPort-, VGA- oder DVI -Anschluss. Schließen Sie den Monitor mit dem entsprechenden Kabel an Ihren Laptop an und stellen Sie sicher, dass beide Anzeigen eingeschaltet sind.
Öffnen Sie die Anzeigeeinstellungen
Sobald Ihre Anzeigen angeschlossen sind, öffnen Sie die Windows 10 -Anzeigeeinstellungen. Sie können dies tun, indem Sie mit der rechten Maustaste auf den Desktop klicken und Anzeigeeinstellungen auswählen. Sie können auch auf die Anzeigeeinstellungen zugreifen, indem Sie die Windows -Taste + P. drücken
Spiegelung aktivieren
Im Fenster "Anzeigeeinstellungen" werden die Anzeige "duplizieren" oder "erweitern". Wählen Sie die Option "Duplikat" aus, um Ihre Anzeige zu spiegeln. Dies zeigt den gleichen Inhalt beider Monitore.
Passen Sie Ihre Anzeigeeinstellungen an
Sobald Sie die Spiegelung aktiviert haben, können Sie die Anzeigeeinstellungen anpassen, um die gespiegelte Anzeige anzupassen. Sie können die Auflösung, Orientierung und Skalierung der Displays ändern. Sie können auch die Helligkeit, den Kontrast und die Farbeinstellungen einstellen.
Trennen Sie Ihren Monitor
Wenn Sie Ihr Display widerspiegeln, können Sie den externen Monitor trennen. Öffnen Sie dazu die Anzeigeeinstellungen erneut und wählen Sie die Option "Erweitern" aus. Dadurch wird der externe Monitor getrennt und Ihr Laptop verwendet ein eigenes Display. Sie können dann den Monitor trennen und wegspeichern.
Top 6 häufig gestellte Fragen
Q1. Was ist ein gespiegeltes Display?
Eine gespiegelte Anzeige ist eine Funktion, mit der Sie den Inhalt eines Displays auf ein anderes duplizieren können. Dies kann für Präsentationen oder für die Überwachung eines Fernbereichs nützlich sein. In Windows 10 ist Mirrored Displays eine nützliche Funktion, die Sie verwenden sollten, wenn Sie mit jemand anderem, was sich auf Ihrem Computerbildschirm befindet, teilen möchten oder wenn Sie das gleiche Bild auf mehreren Anzeigen haben möchten.
Q2. Wie richte ich ein gespiegeltes Display ein?
Das Einrichten einer gespiegelten Anzeige unter Windows 10 ist einfach. Klicken Sie zunächst mit der rechten Maustaste auf den Desktop und wählen Sie "Einstellungen anzeigen". Wählen Sie dann die Option "Mehrfachanzeige" aus und wählen Sie "Duplikat auf einer zweiten Anzeige". Wählen Sie schließlich das Display aus, das Sie spiegeln möchten, und Sie sind fertig!
Q3. Wie passe ich die spiegelten Anzeigeeinstellungen ein?
Sie können die gespiegelten Anzeigeeinstellungen auf die gleiche Weise einstellen, wie Sie sie einrichten. Klicken Sie mit der rechten Maustaste auf den Desktop und wählen Sie "Einstellungen anzeigen". Wählen Sie dann die Option "Mehrfachanzeige" aus und wählen Sie "Duplikat auf einer zweiten Anzeige". Sie können dann die Auflösung, die Aktualisierungsrate und andere Einstellungen ändern.
Q4. Wie schalte ich das verspiegelte Display aus?
Das Ausschalten eines gespiegelten Displays ist genauso einfach wie das Einrichten. Klicken Sie mit der rechten Maustaste auf den Desktop und wählen Sie "Einstellungen anzeigen". Wählen Sie dann die Option "Mehrfachanzeige" aus und wählen Sie "Deaktivieren". Dadurch wird die gespiegelte Anzeige ausgeschaltet und die Einstellungen in ihren ursprünglichen Zustand zurückgeführt.
Q5. Was ist, wenn ich mehr als zwei Displays habe?
Wenn Sie mehr als zwei Anzeigen haben, können Sie unter Windows 10 weiterhin die Option "Mehrfachanzeige" verwenden und "Duplicat auf eine zweite Anzeige doppelte". Wählen Sie dann die Anzeige aus, die Sie spiegeln möchten, und Sie sind alle festgelegt.
Q6. Wie erweitere ich das Display?
Das Ausbau des Displays ist einfach. Klicken Sie einfach mit der rechten Maustaste auf den Desktop und wählen Sie "Einstellungen anzeigen". Wählen Sie dann die Option "Mehrfachanzeige" aus und wählen Sie "Erweitern Sie auf eine zweite Anzeige". Sie können dann die Anzeige auswählen, die Sie erweitern und die Auflösung, Aktualisierungsrate und andere Einstellungen anpassen möchten.
So spiegeln Sie Ihren Telefonbildschirm mit Windows 10 ohne Software aus
Das Spiegeln Ihres Displays in Windows 10 ist eine großartige Möglichkeit, Ihren Arbeitsbereich zu erweitern und Ihren Bildschirm mit anderen zu teilen. Mit nur wenigen Klicks und wenigen Minuten können Sie Ihr Display problemlos spiegeln und das Beste aus Ihrem Windows 10 -Erlebnis herausholen. Warten Sie also nicht länger, spiegeln Sie noch heute Ihr Windows 10 -Display und genießen Sie die Vorteile eines größeren Arbeitsbereichs und die Möglichkeit, Ihren Bildschirm mit anderen zu teilen.




