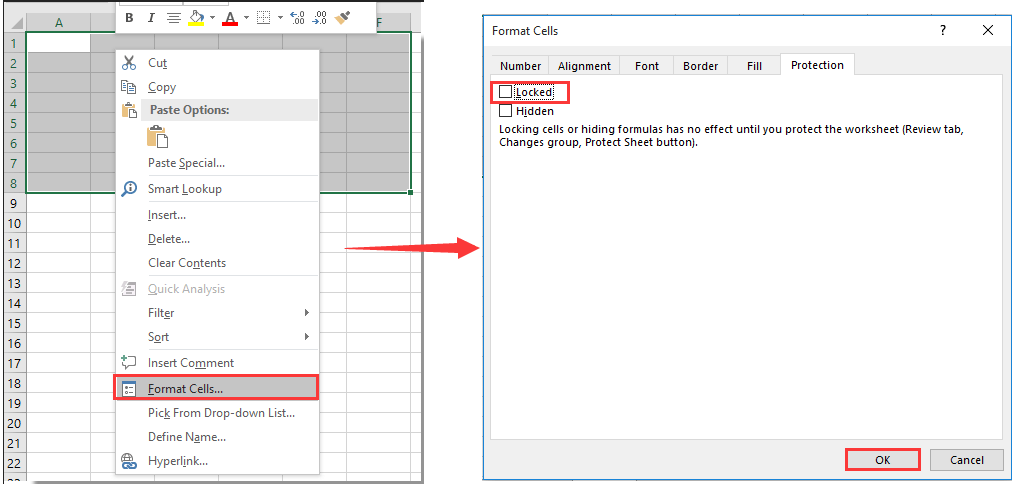
Wie sperle ich die Spaltenbreite in Excel?
Sind Sie ein Excel -Benutzer, der Hilfe bei einem der wichtigsten Elemente Ihrer Arbeit benötigt? Möchten Sie lernen, wie Sie die Spaltenbreite in Excel sperren? Wenn ja, dann sind Sie am richtigen Ort gekommen. In diesem Beitrag zeigen wir Ihnen, wie Sie die Spaltenbreite in Excel sperren und sicherstellen, dass sie konstant und intakt bleibt.
Sperren Sie die Säulenbreite in Excel sperren:
- Öffnen Sie das Arbeitsblatt, das Sie bearbeiten möchten.
- Markieren Sie die Spalten, die Sie sperren möchten.
- Klicken Sie mit der rechten Maustaste und wählen Sie "Formatzellen".
- Gehen Sie zur Registerkarte "Schutz" und wählen Sie das Kontrollkästchen "gesperrt".
- Klicken Sie auf "OK", um die Änderungen zu speichern.
- Gehen Sie zum Menü "Tools" und wählen Sie "Schutz"> "Schutzblatt".
- Geben Sie im Dialogfeld ein Passwort (optional) ein und klicken Sie auf "OK".
Ihre Spalten sind jetzt gesperrt und vor Änderungen geschützt.

So sperren Sie Säulenbreiten in Excel
Wenn Sie die Breite der Spalten in Excel einsperren, wird sichergestellt, dass die Daten in jeder Spalte sichtbar und organisiert bleiben. Dies ist besonders hilfreich, wenn die Daten im Arbeitsblatt langwierig oder komplex sind, da verhindert, dass die Spalten zu klein oder zu groß werden. Sperrspaltenbreiten in Excel ist ein einfacher Prozess, der nur wenige Schritte erfordert.
Schritt 1: Wählen Sie die Spalten zur Größe der Größe aus
Der erste Schritt bei der Sperrung der Spaltenbreiten in Excel besteht darin, die Spalten auszuwählen, die Sie ändern möchten. Um eine einzelne Spalte auszuwählen, klicken Sie einfach auf den Spaltenkopf. Um mehrere Spalten auszuwählen, klicken Sie auf die Maus, um die Spalten auszuwählen. Alternativ können Sie die STRG -Taste gedrückt und auf jeden Spalten -Header klicken, um sie auszuwählen.
Schritt 2: Die Größe der Spalten ändern
Sobald die Spalten ausgewählt sind, können Sie sie ändern, indem Sie die Spaltenteiler ziehen. Dadurch wird die Breite der Spalten so geändert, dass die Daten sichtbar sind. Sobald die Spalten die gewünschte Größe sind, können Sie sie an Ort und Stelle sperren, indem Sie mit der rechten Maustaste auf einen der Spaltenüberschriften klicken und im Dropdown-Menü „Spaltenbreite“ auswählen.
Schritt 3: Sperren Sie die Spaltenbreiten
Wenn das Fenster "Spaltenbreite" angezeigt wird, geben Sie einen Wert in das Feld "Breite" ein. Dieser Wert wird verwendet, um die Breite aller ausgewählten Spalten festzulegen. Wenn der Wert eingegeben wurde, klicken Sie auf "OK", um die an Ort und Stelle zu sperren Spaltenbreiten zu sperren.
Schritt 4: Testen Sie die gesperrten Spaltenbreiten
Sobald die Säulenbreiten gesperrt sind, sollten Sie sie testen, um sicherzustellen, dass sie wie erwartet arbeiten. Versuchen Sie dazu, die Spalten zu ändern, indem Sie die Spaltenteiler ziehen. Wenn sich die Spalten nicht ändern, wurden die Breiten erfolgreich gesperrt.
Schritt 5: Säulenbreiten gesperrte Säule einstellen
Wenn die Spaltenbreiten nicht ganz richtig sind, können Sie sie anpassen, indem Sie die Spalten auswählen und die Schritte 2 und 3. wiederholen. Auf diese Weise können Sie die Breite der Spalten ändern, ohne sie zu entsperren.
Häufige Probleme bei der Sperrenspaltenbreite
Bei der Verriegelung von Säulenbreiten gibt es einige gemeinsame Probleme, auf die Sie begegnen können. Das häufigste Problem ist, dass EXCEL möglicherweise nicht erlaubt, die Spaltenbreiten zu sperren, wenn das Arbeitsblatt über mehrere Seiten verfügt. Um dieses Problem zu beheben, können Sie entweder die Anzahl der Seiten im Arbeitsblatt reduzieren oder ein separates Arbeitsblatt für jede Seite erstellen.
Ein weiteres Problem, auf das Sie begegnen können, ist, dass die Säulenbreiten möglicherweise nicht sperren, wenn sich im Arbeitsblatt verschmolzene Zellen befinden. Um dieses Problem zu beheben, können Sie entweder die Zellen entfernen oder ein separates Arbeitsblatt für die zusammengeführten Zellen erstellen.
Wenn Sie Probleme haben, die Spaltenbreiten zu sperren, können Sie versuchen, das Dialogfeld „Formatzellen“ zu verwenden. Auf diese Weise können Sie die Breite der Spalten einstellen, ohne sie manuell ändern zu müssen.
Tipps zum Sperren von Säulenbreiten in Excel
Wenn Sie Säulenbreiten in Excel sperren, ist es wichtig, einige Tipps zu berücksichtigen, die den Prozess erleichtern. Der erste Tipp besteht darin, sicherzustellen, dass die Spalten die richtige Größe haben, bevor sie sie sperren. Dadurch wird sichergestellt, dass die Spalten nicht zu klein oder zu groß sind.
Die zweite Spitze besteht darin, sicherzustellen, dass alle Spalten die gleiche Breite sind. Dies hilft dabei, die Daten organisiert zu halten und das Arbeitsblatt leichter zu lesen.
Schließlich ist es wichtig zu beachten, dass die Säulenbreiten nach der Sperrung eingestellt werden können. Auf diese Weise können Sie bei Bedarf kleine Anpassungen vornehmen.
Häufig gestellte Fragen
Was ist die Säulenbreite in Excel?
Die Spaltenbreite in Excel ist die Breite einer Spalte in Bezug auf die Anzahl der Zeichen, die in einer Zelle angezeigt werden können. Excel verwendet eine Standardbreite von 8,43 Zeichen für alle Spalten, aber Sie können diesen Wert so ändern, dass Sie Ihre Daten entsprechen.
Wie sperle ich die Spaltenbreite in Excel?
Um eine Spaltenbreite in Excel zu sperren, müssen Sie die Spalten oder Spalten auswählen, die Sie sperren möchten, und klicken Sie dann mit der rechten Maustaste auf die Auswahl. Wählen Sie im Kontextmenü "Formatzellen" und wechseln Sie dann zur Registerkarte "Schutz". Aktivieren Sie das Feld "gesperrt" und klicken Sie auf "OK". Dadurch werden die Spaltenbreiten der ausgewählten Spalten gesperrt.
Was ist die Standardspaltenbreite in Excel?
Die Standardspaltenbreite in Excel beträgt 8,43 Zeichen. Dies bedeutet, dass alle Daten, die in eine Zelle in einer Spalte mit dieser Breite eingegeben werden, innerhalb von 8,43 Zeichen angezeigt werden. Wenn die Daten länger sind, wird sie abgeschnitten.
Was ist die maximale Säulenbreite in Excel?
Die maximale Spaltenbreite in Excel beträgt 255 Zeichen. Dies bedeutet, dass bei einem Eingeben von mehr als 255 Zeichen in eine Zelle alle Daten über diese Grenze hinausgeschnitten werden.
Was ist der Unterschied zwischen Spaltenbreite und Zeilenhöhe?
Die Differenz zwischen Spaltenbreite und Zeilenhöhe besteht darin, dass die Spaltenbreite in Bezug auf die Anzahl der Zeichen gemessen wird, die in einer Zelle angezeigt werden können, während die Zeilenhöhe in Bezug auf die Anzahl der Zeilen gemessen wird, die in einer Zelle angezeigt werden können.
Was passiert, wenn ich versuche, Daten in eine Zelle mit einer gesperrten Spaltenbreite einzugeben?
Wenn Sie versuchen, Daten in eine Zelle mit einer gesperrten Spaltenbreite einzugeben, werden die Daten abgeschnitten und nur die Anzahl der durch die Spaltenbreite angegebenen Zeichen werden angezeigt. Alle Daten, die über diese Grenze hinausgehen, sind nicht sichtbar.
Um die Spaltenbreite in Excel zu sperren, müssen Sie zunächst die Spalten auswählen, die Sie sperren möchten. Wählen Sie dann die Registerkarte "Format" aus und klicken Sie auf die Option "Spaltenbreite". Geben Sie die gewünschte Spaltenbreite ein und klicken Sie auf "OK". Wählen Sie schließlich die Registerkarte "Überprüfung" und klicken Sie auf die Option "Blatt schützen". Geben Sie bei Bedarf ein Passwort ein und klicken Sie auf "OK", um die Spaltenbreite zu sperren. Mit dieser leicht zu befolgenden Anleitung haben Sie jetzt das Know-how, um sicherzustellen, dass Ihre Spaltenbreiten in Excel gesperrt und sicher sind.




