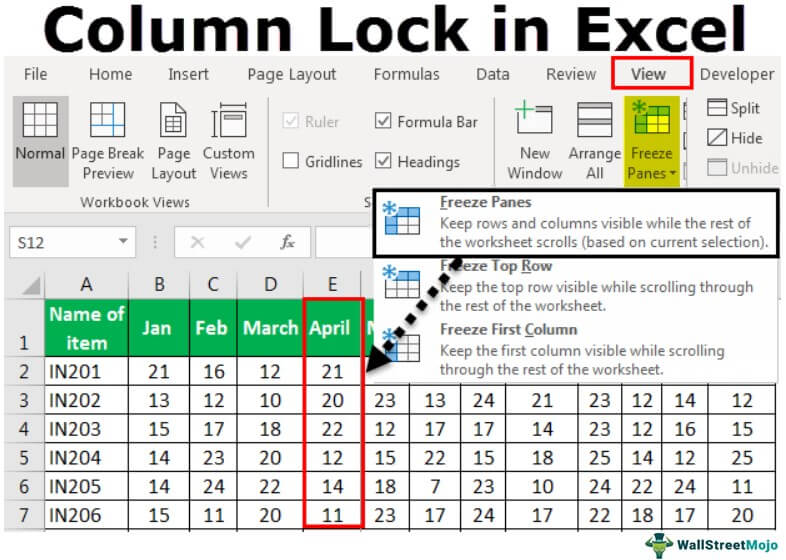
Wie sperle ich die Spalte in Excel?
Wenn Sie ein Microsoft Excel -Benutzer sind, wissen Sie, wie frustrierend es sein kann, wenn Sie eine bestimmte Spalte in Ihrer Tabelle sperren müssen. Unabhängig davon, ob Sie die Daten in dieser Spalte schützen müssen oder sie einfach nicht verschieben müssen, wenn Sie Zeilen oder Spalten einfügen oder löschen, kann das Verriegeln der Spalte ein Lebensrettung sein. In diesem Artikel werden wir die Schritte durchlaufen, um eine Spalte in Excel schnell und einfach zu sperren.
- Wählen Sie in Excel die Spalten aus, die Sie sperren möchten
- Klicken Sie mit der rechten Maustaste und wählen Sie "Formatzellen" aus
- Aktivieren Sie auf der Registerkarte "Schutz" das Feld "Sperrung"
- Klicken Sie auf "OK"
- Gehen Sie zur Registerkarte "Überprüfung" und wählen Sie "Blattschütze" aus
- Geben Sie ein Passwort ein (optional) und aktivieren Sie das Feld "Sperrung"
- Klicken Sie auf "OK"
Jetzt sind die ausgewählten Spalten gesperrt und können nicht bearbeitet werden, es sei denn, das Kennwort wird eingegeben.
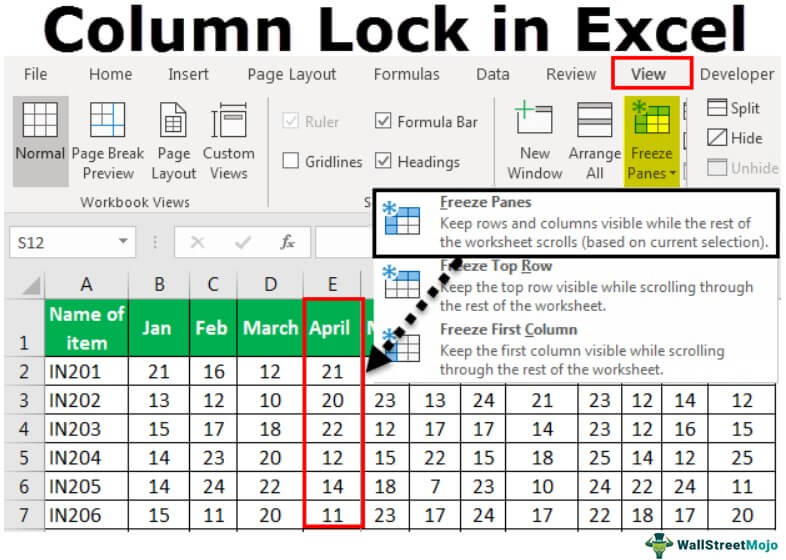
Sperrenspalten in Excel
Microsoft Excel ist ein leistungsstarkes Tabellenkalkulationsprogramm, mit dem Benutzer Daten organisieren und manipulieren können. Eine der vielen Merkmale von Excel ist die Verriegelung von Spalten, mit denen Benutzer die Daten in einer Spalte vor veränderten oder bearbeitetem Schutz schützen können. In diesem Tutorial wird erklärt, wie Spalten in Excel gesperrt werden können, um wichtige Daten vor der Veränderung zu schützen.
Eine der häufigsten Verwendungszwecke für Sperrspalten in Excel besteht darin, die Daten in einer Spalte vor versehentlich verändert oder bearbeitet zu schützen. Diese Funktion ist besonders nützlich, wenn es um große Tabellenkalkulationen geht, die viele Daten enthalten. Durch die Verriegelung der Spalten können Benutzer sicherstellen, dass ihre Daten konsistent und genau bleiben.
Eine weitere Verwendung für das Sperren von Spalten in Excel besteht darin, die Benutzer daran zu hindern, die Daten in einer Spalte zu löschen oder zu verschieben. Dies ist besonders nützlich, wenn Sie mit großen Datensätzen mit vielen Spalten und Zeilen arbeiten. Durch die Verriegelung der Spalten können Benutzer sicherstellen, dass die Daten in der Spalte bestehen und nicht versehentlich gelöscht oder in einen anderen Teil der Tabelle verlegt werden.
Schritte zum Sperren von Spalten in Excel
Der erste Schritt, um Spalten in Excel zu sperren, besteht darin, die Spalten oder Spalten auszuwählen, die Sie schützen möchten. Klicken Sie dazu einfach auf den Spaltenkopf und ziehen Sie Ihre Maus, um den Bereich der Spalten auszuwählen, die Sie sperren möchten.
Sobald die Spalten ausgewählt wurden, besteht der nächste Schritt darin, zur Registerkarte Start zu gehen und auf die Schaltfläche Format zu klicken. Dadurch wird ein Menü mit Optionen geöffnet, von denen eine die Option für das Schutzblatt ist. Klicken Sie auf diese Option, um das Dialogfeld „Protect She Sheet“ zu öffnen.
Aktivieren Sie im Dialogfeld "Protect Sheet" das Kontrollkästchen neben der Option "gesperrt". Dadurch wird die ausgewählten Spalten gesperrt und verhindert, dass jemand die Daten in diesen Spalten bearbeitet oder löscht. Sobald dies erledigt ist, klicken Sie auf die Schaltfläche OK, um die Änderungen zu speichern.
Spalten in Excel freischalten
Wenn Sie die Spalten in Excel jemals entsperren müssen, ist der Vorgang ziemlich einfach. Wählen Sie einfach die Spalten oder Spalten aus, die Sie entsperren möchten, und gehen Sie dann zur Registerkarte Start und klicken Sie auf die Schaltfläche Format.
Klicken Sie im Menü "Format" auf die Option für das Schutzblatt. Dadurch wird das Dialogfeld "Protect Sheet" geöffnet. Deaktivieren Sie im Dialogfeld das Feld neben der Option "gesperrt" und klicken Sie dann auf die Schaltfläche OK, um die Änderungen zu speichern.
Tipps und Tricks zum Verriegelungssäulen in Excel
Wenn Sie Spalten in Excel sperren, ist es wichtig zu beachten, dass die gesperrten Spalten auch dann gesperrt bleiben, wenn die Daten in der Spalte geändert oder gelöscht werden. Wenn Sie eine Spalte gesperrt haben, werden Änderungen oder Löschungen an den Daten in dieser Spalte weiterhin geschützt.
Es ist auch wichtig, sich daran zu erinnern, dass die Sperren in Excel die Daten in der Spalte nicht vor bearbeitet oder gelöscht schützen. Wenn jemand Zugriff auf die Tabelle hat, kann er die Daten in den gesperrten Spalten trotzdem bearbeiten oder löschen.
Schließlich ist es wichtig zu beachten, dass das Verriegelungsspalten in Excel die Daten in der Spalte nicht vor verschoben oder kopiert schützt. Wenn jemand Zugriff auf die Tabelle hat, kann er die Daten in den gesperrten Spalten weiterhin verschieben oder kopieren.
Abschluss
Das Sperrieren von Spalten in Excel ist eine großartige Möglichkeit, wichtige Daten vor versehentlich geändert oder gelöscht zu schützen. Durch die Ausführung der in diesem Tutorial beschriebenen Schritte können Benutzer die Spalten in ihren Tabellen problemlos sperren und entsperren. Es ist auch wichtig zu beachten, dass das Verriegelungsspalten in Excel die Daten in der Spalte nicht vor bearbeitet, gelöscht, bewegt oder kopiert wird.
Verwandte FAQ
Was sperrt eine Spalte in Excel?
Eine Spalte in Excel zu sperren, ist eine Möglichkeit, zu verhindern, dass eine bestimmte Spalte bewegt oder geändert wird. Dies geschieht durch Einstellen der Spalte so gefroren oder „unauffällig“. Wenn Sie horizontal durch die Spreadsheart scrollen, bleibt die gesperrte Spalte in Sicht. Dies ist nützlich, wenn Sie eine Reihe von Spalten haben, die Sie sichtbar halten möchten, z. B. Überschriften oder Etiketten, während Sie durch den Rest der Tabelle scrollen.
Wie sperle ich eine Spalte in Excel?
Um eine Spalte in Excel zu sperren, müssen Sie zunächst die Spalte auswählen, die Sie sperren möchten. Navigieren Sie dann zur Registerkarte "Ansicht" oben oben in der oberen Menüleiste und wählen Sie die Option "Einfrieren". Von hier aus können Sie „Einfrieren von Scheiben“ auswählen, um die ausgewählte Spalte zu sperren. Alternativ können Sie "erste Spalte einfrieren" auswählen, um die erste Spalte in der Tabelle zu sperren.
Wie löste ich eine Spalte in Excel frei?
Um eine Spalte in Excel freizuschalten, müssen Sie zunächst die Spalte auswählen, die Sie freischalten möchten. Navigieren Sie dann zur Registerkarte "Ansicht" oben oben in der oberen Menüleiste und wählen Sie die Option "Entflüssigkeitsmengen". Dadurch wird die ausgewählte Spalte entsperren und ermöglicht, sie zu bewegt oder zu modifizieren.
Kann ich mehrere Spalten in Excel sperren?
Ja, Sie können mehrere Spalten in Excel sperren. Dazu müssen Sie zunächst die Spalten auswählen, die Sie sperren möchten. Navigieren Sie dann zur Registerkarte "Ansicht" oben oben in der oberen Menüleiste und wählen Sie die Option "Einfrieren". Von hier aus können Sie „Einfrieren von Scheiben“ auswählen, um die ausgewählten Spalten zu sperren.
Kann ich eine Reihe in Excel sperren?
Ja, Sie können eine Zeile in Excel sperren. Dazu müssen Sie zunächst die Zeile auswählen, die Sie sperren möchten. Navigieren Sie dann zur Registerkarte "Ansicht" oben oben in der oberen Menüleiste und wählen Sie die Option "Einfrieren". Von hier aus können Sie "Freeze Top Row" auswählen, um die ausgewählte Zeile zu sperren.
Kann ich sowohl eine Spalte als auch eine Zeile in Excel sperren?
Ja, Sie können sowohl eine Spalte als auch eine Zeile in Excel sperren. Dazu müssen Sie zunächst die Zeile und Spalte auswählen, die Sie sperren möchten. Navigieren Sie dann zur Registerkarte "Ansicht" oben oben in der oberen Menüleiste und wählen Sie die Option "Einfrieren". Von hier aus können Sie „Einfrieren von Scheiben“ auswählen, um die ausgewählte Zeile und die Spalte zu sperren.
Ihre Daten zu organisieren und sicher zu sein, ist ein wesentlicher Bestandteil eines erfolgreichen Excel -Workflows. Sperrspalten können dazu beitragen, dass Ihre Daten unverändert bleiben und dass alle Änderungen, die an Ihrem Arbeitsblatt vorgenommen werden, absichtlich vorgenommen werden. Mit den in diesem Artikel beschriebenen leicht zu befolgenden Schritten können Sie Spalten in Ihren Excel-Arbeitsblättern schnell und einfach sperren. Indem Sie die Kraft der Funktionen von Excel nutzen, können Sie sicher sind, dass Ihre Daten sicher sind und Ihr Workflow organisiert ist.




