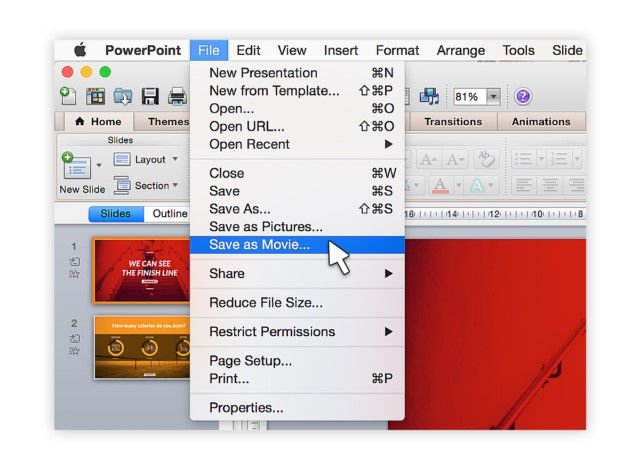
Wie speichern Sie PowerPoint als Video auf Mac?
Suchen Sie eine Möglichkeit, Ihre PowerPoint -Präsentation als Video auf Mac zu speichern? Es kann eine großartige Möglichkeit sein, Ihre Präsentation mit einem breiteren Publikum oder einfach als einfacher Referenz für sich selbst zu teilen. In diesem Artikel werden wir uns die einfachen Schritte ansehen, die mit dem Speichern einer PowerPoint -Präsentation als Video auf Mac verbunden sind. Wir werden auch die verschiedenen verfügbaren Formate untersuchen und einige Tipps geben, wie die besten Ergebnisse erzielt werden können. Wenn Sie also bereit sind zu lernen, wie Sie Ihre PowerPoint -Präsentation als Video auf Mac speichern, beginnen wir mit!
Befolgen Sie die folgenden Schritte, um eine PowerPoint -Präsentation als Video auf dem Mac zu speichern:
- Öffnen Sie die PowerPoint -Präsentation.
- Gehen Sie zum Dateimenü und wählen Sie Export.
- Wählen Sie die Option QuickTime im Dropdown-Menü.
- Wählen Sie das gewünschte Videoformat im Dialogfeld Export aus.
- Das Video wird im ausgewählten Ordner gespeichert.

Speichern Sie PowerPoint als Video auf Mac
PowerPoint -Präsentationen können in Videos auf Mac -Computern umgewandelt werden. Mit diesem Vorgang können Sie Ihre Präsentation als Videodatei speichern, die dann mit anderen hochgeladen und freigegeben werden kann. Die Schritte zum Speichern einer PowerPoint -Präsentation als Video auf Mac sind relativ einfach und unkompliziert.
Schritte zum Speichern von PowerPoint als Video auf Mac
Der erste Schritt, um eine PowerPoint -Präsentation als Video auf Mac zu speichern, besteht darin, die Präsentation in PowerPoint zu öffnen. Sobald die Präsentation geöffnet ist, klicken Sie in der oberen linken Ecke des Fensters auf die Registerkarte "Datei". Wählen Sie dort die Option "Exportieren" aus und wählen Sie dann "ein Video erstellen".
Wählen Sie Videoqualität
Der nächste Schritt besteht darin, die Videoqualität auszuwählen. Es stehen verschiedene Optionen zur Verfügung, darunter niedrig, mittel und hoch. Je höher die Qualität, desto größer wird die Dateigröße. Es wird empfohlen, die Option höchster Qualität auszuwählen, um die beste Videoqualität zu gewährleisten.
Nennen und Video speichern
Der letzte Schritt besteht darin, das Video zu benennen und es dann zu speichern. Es wird empfohlen, einen beschreibenden Namen auszuwählen, da dies die Identifizierung der Videodatei erleichtert. Sobald das Video benannt ist, klicken Sie auf die Schaltfläche „Speichern“, um die Datei auf dem gewünschten Speicherort zu speichern.
Erzählungen in Video einschließen
Neben dem Speichern einer PowerPoint -Präsentation als Video auf Mac können Sie auch Erzählungen in das Video aufnehmen. Klicken Sie dazu im Fenster "Ein Video erstellen" auf die Schaltfläche "Erzählung aufzeichnen". Dadurch wird ein neues Fenster geöffnet, in dem Sie Ihre Stimme aufnehmen und dem Video hinzufügen können.
Erzählung bearbeiten
Sobald die Erzählung aufgezeichnet wurde, können Sie sie bearbeiten, indem Sie auf die Schaltfläche „Erzählung bearbeiten“ klicken. Dadurch wird ein neues Fenster geöffnet, in dem Sie die Erzählung abschneiden und bei Bedarf andere Änderungen vornehmen können. Sobald die Erzählung bearbeitet ist, klicken Sie auf die Schaltfläche „Speichern“, um die Änderungen zu speichern.
Fügen Sie Musik zum Video hinzu
Sie können Ihr PowerPoint -Video auf Mac auch Musik hinzufügen. Klicken Sie dazu im Fenster "Ein Video erstellen" auf die Schaltfläche "Musik hinzufügen". Dadurch wird ein Fenster geöffnet, in dem Sie ein Lied aus Ihrer iTunes -Bibliothek auswählen können. Sobald das Lied ausgewählt ist, klicken Sie auf die Schaltfläche "Hinzufügen", um es dem Video hinzuzufügen.
Video exportieren
Der letzte Schritt besteht darin, das Video zu exportieren. Klicken Sie dazu im Fenster "Ein Video erstellen" auf die Schaltfläche "Exportieren". Dadurch wird ein Fenster geöffnet, in dem Sie das Dateiformat und das Ziel für das Video auswählen können. Sobald das Video exportiert ist, ist es bereit, mit anderen gemeinsam zu werden.
Nur wenige häufig gestellte Fragen
1. Wie speichere ich eine PowerPoint -Präsentation als Video auf Mac?
Um eine PowerPoint -Präsentation als Video auf Mac zu speichern, müssen Sie zunächst die PowerPoint -Präsentation öffnen. Wenn Sie die Präsentation geöffnet haben, navigieren Sie zur Registerkarte "Datei" und wählen Sie "Exportieren". Wählen Sie hier die Option "Ein Video erstellen". Dadurch wird ein Fenster geöffnet, in dem Sie aufgefordert werden, die Videoqualität, Größe und Timing auszuwählen. Nachdem Sie Ihre Optionen ausgewählt haben, wählen Sie die Schaltfläche "Video erstellen". Dadurch speichert Ihre PowerPoint -Präsentation als Video auf Ihrem Mac.
2. Videoformate kann ich meine PowerPoint -Präsentation speichern?
Wenn Sie eine PowerPoint -Präsentation als Video auf Mac speichern, haben Sie die Möglichkeit, sie entweder als MP4 oder als QuickTime -Film zu speichern. MP4 ist das häufigste Format und wird von vielen Geräten unterstützt, während QuickTime nicht so weit verbreitet ist.
3. In welcher Bildauflösung kann ich meine PowerPoint -Präsentation speichern?
Wenn Sie eine PowerPoint -Präsentation als Video auf dem Mac speichern, können Sie je nach Version von PowerPoint eine Bildauflösung von bis zu Full HD (1920 x 1080) auswählen. Für ältere Versionen von PowerPoint können Sie möglicherweise nur bis zu HD (1280 x 720) auswählen.
4. Welche Art von Audio kann ich in mein Video aufnehmen?
Wenn Sie eine PowerPoint -Präsentation als Video auf Mac speichern, können Sie sowohl Audio -Erzählungen als auch Musik einbeziehen. Wenn Sie Ihre eigene Erzählung aufnehmen, müssen Sie ein Mikrofon mit Ihrem Mac angeschlossen haben. Wenn Sie Musik einbeziehen möchten, müssen die Audio -Dateien auf Ihrem Mac gespeichert werden.
5. Wie füge ich meinem Video zusätzliche Effekte hinzu?
Wenn Sie eine PowerPoint -Präsentation als Video auf dem Mac speichern, können Sie zusätzliche Effekte wie Übergänge und Animationen hinzufügen, indem Sie die Registerkarte „Animationen“ auswählen und dann den gewünschten Effekt auswählen. Sie können auch zusätzliche Audioeffekte wie Verblassen und Volumenanpassungen hinzufügen, indem Sie die Registerkarte „Audio“ auswählen.
6. Wie kann ich mein Video vorschauen, bevor ich es speichere?
Sobald Sie alle gewünschten Effekte zu Ihrer PowerPoint -Präsentation hinzugefügt haben, können Sie das Video in der Vorschau der Schaltfläche „Vorschau“ auswählen. Dadurch wird ein Fenster geöffnet, in dem Sie das Video anzeigen können, bevor Sie es speichern. Wenn Sie mit dem Video zufrieden sind, können Sie die Schaltfläche „Video erstellen“ auswählen, um es auf Ihrem Mac zu speichern.
So konvertieren Sie Ihre PPT -Präsentation in ein Video auf einem Mac
Abschließend ist das Speichern von PowerPoint als Video auf Mac ein einfacher Prozess. Mit nur wenigen Klicks können Sie schnell und einfach eine Filmdatei aus Ihrer PowerPoint -Präsentation erstellen, mit der Sie Ihre Arbeit mit einem größeren Publikum teilen können. Probieren Sie es aus und sehen Sie, wie einfach es ist, Ihren PowerPoint als Video auf Mac zu speichern.




