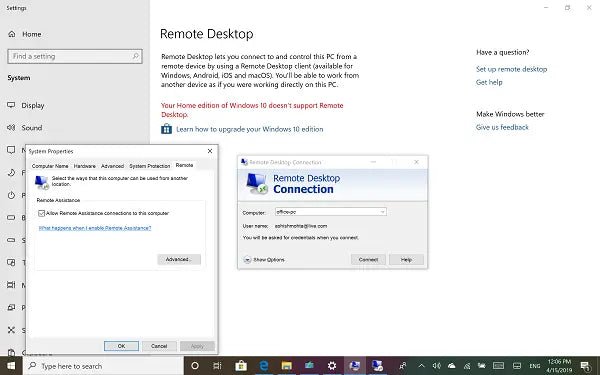
Wie setze ich Remote -Desktop Windows 10 Home ein?
Sind Sie ein Windows 10 Home -Benutzer, der aus der Ferne auf Ihren Heimcomputer zugreifen möchte? Möchten Sie in der Lage sein, auf dieselben Programme, Apps und Dateien auf Ihrem Heimcomputer von einem anderen Gerät zugreifen zu können? Wenn ja, dann sind Sie am richtigen Ort gekommen. In diesem Artikel werden wir besprechen, wie Sie Remote -Desktop unter Windows 10 Home einrichten, damit Sie von überall auf der Welt auf Ihren Computer zugreifen können. Mit Remote -Desktop können Sie auf dieselben Anwendungen, Dateien und Einstellungen auf Ihrem Heimcomputer zugreifen, die Sie auf Ihrem lokalen Computer haben, damit Sie an denselben Projekten arbeiten können, unabhängig davon, wo Sie sich befinden. Fangen wir an!
So einrichten, um Remote -Desktop in Windows 10 Home einzurichten:
- Öffnen Sie die Einstellungs -App und klicken Sie auf die Kategorie "System".
- Wählen Sie im Menü links "Remotedesktop".
- Klicken Sie auf die Schaltfläche „Remote -Desktop aktivieren“ und bestätigen Sie dann die Aktion.
- Erstellen Sie eine PIN für den Remote -Desktop -Zugriff.
- Klicken Sie auf den Link „Erweiterte Einstellungen“.
- Wählen Sie die Option „Anschlüsse der Remote -Unterstützung zu diesem Computer zulassen“.
- Klicken Sie auf "OK".

Aktivieren Sie den Remote -Desktop unter Windows 10 Home
Remote -Desktop ist ein Dienst, mit dem Benutzer aus der Ferne eine Verbindung zu ihrem Computer herstellen können. Es ist ein großartiges Werkzeug für diejenigen, die aus der Ferne auf ihre Computer zugreifen müssen, oder für diejenigen, die ein Problem auf dem Computer eines anderen Problems beheben müssen. In diesem Tutorial zeigen wir Ihnen, wie Sie Remote -Desktop unter Windows 10 Home aktivieren.
Der erste Schritt besteht darin, die Windows 10 -Einstellungs -App zu öffnen. Klicken Sie dazu auf die Schaltfläche Start und wählen Sie dann das Symbol für Einstellungen aus. Wählen Sie im Fenster Einstellungen die Systemoption aus. Wählen Sie im Systemfenster die Option Remote-Desktop auf der linken Seite.
Schalten Sie auf der Remote -Desktop -Seite den Schalter auf die Einstellung. Dadurch können Sie den Remote -Desktop auf Ihrem Computer ermöglichen. Sie können auch die Verbindungen nur von PCs ermöglichen, die Remote -Desktop mit Netzwerkebene -Authentifizierung ausführen. Dadurch wird Ihrer Remoteverbindung eine zusätzliche Sicherheitsebene verleiht.
Konfigurieren der Firewall
Sobald Sie Remote -Desktop aktiviert haben, müssen Sie Ihre Firewall konfigurieren, um Remote -Verbindungen zu ermöglichen. Öffnen Sie dazu die Windows 10 -Einstellungs -App und wählen Sie die Option "Netzwerk und Internet" aus. Wählen Sie im Netzwerk- und Internetfenster die Option Windows Firewall aus.
Klicken Sie auf der Windows Firewall -Seite auf die Option Erweiterte Einstellungen. Dadurch wird die Windows -Firewall mit erweitertem Sicherheitsfenster geöffnet. Wählen Sie im linken Bereich die Option für eingehende Regeln aus. Klicken Sie im rechten Bereich mit der rechten Handel auf die Remote-Desktop-Regel (TCP-In) und wählen Sie die Option zur Regel aktivieren. Dadurch können Remote -Verbindungen durch Ihre Firewall zu ermöglichen.
Erstellen eines Remote -Desktop -Benutzerkontos
Der nächste Schritt besteht darin, ein Benutzerkonto zu erstellen, mit dem auf den Remotecomputer zugreifen wird. Öffnen Sie dazu die Windows 10 -Einstellungs -App und wählen Sie die Option der Konten aus. Wählen Sie im Kontenfenster die Option Familie und anderen Personen auf der linken Seite aus.
Wählen Sie auf der Seite der Familie und anderer Personen die Option von jemand anderem hinzufügen. Dies öffnet die Wie wird sich diese Person anmelden? Fenster. Wählen Sie hier die Option "Ich habe die Anmeldeinformationsoption dieser Person nicht. Dadurch wird das Fenster "Let's Create Your Account" geöffnet. Geben Sie den Benutzernamen und das Passwort für den Remote -Benutzer ein und klicken Sie auf die nächste Schaltfläche.
Hinzufügen des Remote -Desktop -Benutzers zur Remote -Desktop -Gruppe
Der nächste Schritt besteht darin, den Remote -Benutzer der Remote -Desktop -Benutzergruppe hinzuzufügen. Öffnen Sie dazu die Windows 10 -Einstellungs -App und wählen Sie die Option der Konten aus. Wählen Sie im Kontenfenster die Option Familie und anderen Personen auf der linken Seite aus.
Wählen Sie auf der Seite der Familie und anderer Personen den Benutzer aus, den Sie gerade erstellt haben. Dadurch wird das Fenster der Benutzereinstellungen geöffnet. Wählen Sie im linken Bereich die Option eines anderen Kontos verwalten. Dadurch wird das Fenster "Konten verwalten" geöffnet. Wählen Sie hier den Benutzer aus, den Sie gerade erstellt haben, und klicken Sie auf die Schaltfläche "Konto ändern" ändern.
Wählen Sie im Fenster des Kontotyps ändern die Option Administrator. Dadurch wird der Benutzer der Remote -Desktop -Benutzergruppe hinzugefügt. Der Benutzer kann nun auf den Computer zugreifen.
Verbindung zum Remote -Computer herstellen
Der letzte Schritt besteht darin, eine Verbindung zum Remote -Computer herzustellen. Öffnen Sie dazu die Windows 10 Remote -Desktop -Verbindungs -App. Geben Sie die IP -Adresse oder den Hostnamen des Remote -Computers ein und klicken Sie auf die Schaltfläche Verbinden. Geben Sie den Benutzernamen und das Passwort des Remote -Benutzers ein und klicken Sie auf die Schaltfläche OK.
Sie sollten jetzt mit dem Remote -Computer verbunden sein. Sie können jetzt auf den Remote -Computer zugreifen, als ob Sie davor sitzen würden.
Konfigurieren der Remote -Desktop -Verbindung
Der nächste Schritt besteht darin, die Remote -Desktop -Verbindungseinstellungen zu konfigurieren. Öffnen Sie dazu die Windows 10 Remote -Desktop -Verbindungs -App. Wählen Sie die Schaltfläche Optionen anzeigen und wählen Sie dann die Registerkarte Anzeige. Hier können Sie die Anzeigeeinstellungen für den Remote -Computer einstellen. Diese Einstellungen umfassen die Anzeigeauflösung, die Farbtiefe und die Aktualisierungsrate.
Wählen Sie als Nächstes die Registerkarte Lokale Ressourcen aus. Hier können Sie die lokalen Ressourcen konfigurieren, die Sie auf dem Remote -Computer verfügbar sein möchten. Dies umfasst Drucker, Zwischenablage und Audio. Sie können auch die Tastatureinstellungen konfigurieren, z. B. das Tastaturlayout und die Taste -Wiederholungsrate.
Wählen Sie schließlich die Registerkarte Experience. Hier können Sie die Verbindungsgeschwindigkeit, die Schriftglättung und den Desktop -Hintergrund einstellen. Sie können auch die Desktop -Komposition aktivieren, wodurch der Remote -Desktop eher wie ein lokaler Desktop aussieht.
Erstellen einer Remote -Desktop -Verknüpfung
Der nächste Schritt besteht darin, eine Abkürzung zum Remote -Computer zu erstellen. Öffnen Sie dazu den Windows 10 -Datei -Explorer und wählen Sie die Option dieser PC aus. Klicken Sie mit der rechten Maustaste auf den Desktop und wählen Sie die Option "Neu> Verknüpfung". Geben Sie im Fenster "Verknüpfung des Verknüpfung" die IP -Adresse oder den Hostnamen des Remote -Computers ein.
Wählen Sie als Nächstes die Schaltfläche ändern und wählen Sie ein Symbol für die Verknüpfung. Geben Sie schließlich den Benutzernamen und das Kennwort für den Remote -Benutzer ein und klicken Sie auf die Schaltfläche FINAM. Sie sollten jetzt eine Abkürzung zum Remote -Computer auf Ihrem Desktop haben.
Erstellen einer RDP -Datei
Der letzte Schritt besteht darin, eine RDP -Datei für den Remote -Computer zu erstellen. Öffnen Sie dazu die Windows 10 Remote -Desktop -Verbindungs -App. Geben Sie die IP -Adresse oder den Hostnamen des Remote -Computers ein, geben Sie den Benutzernamen und das Passwort ein und klicken Sie auf die Schaltfläche Speichern.
Geben Sie im Fenster als Fenster einen Namen für die RDP -Datei ein und klicken Sie auf die Schaltfläche Speichern. Sie sollten jetzt eine RDP -Datei haben, mit der Sie schnell eine Verbindung zum Remote -Computer herstellen können.
Testen der Remote -Desktop -Verbindung
Der letzte Schritt besteht darin, die Remote -Desktop -Verbindung zu testen. Öffnen Sie dazu die Windows 10 Remote -Desktop -Verbindungs -App und wählen Sie die von Ihnen erstellte Verknüpfungs- oder RDP -Datei aus. Geben Sie den Benutzernamen und das Passwort für den Remote -Benutzer ein und klicken Sie auf die Schaltfläche Verbinden.
Sie sollten jetzt mit dem Remote -Computer verbunden sein. Sie können jetzt auf den Remote -Computer zugreifen, als ob Sie davor sitzen würden. Wenn Sie auf Probleme stoßen, stellen Sie sicher, dass Sie die Einstellungen für Firewall und Remote -Desktop korrekt konfiguriert haben.
Häufig gestellte Fragen
Was ist Remote -Desktop?
Remote -Desktop ist eine Funktion von Windows 10 Pro- und Enterprise -Editionen, mit denen Benutzer über das Internet von einem anderen PC remote über das Internet zugreifen können. Es ist ein großartiges Tool für Remote -Arbeiten und Zusammenarbeit, mit dem Benutzer von zu Hause aus auf ihren Arbeits -PC zugreifen oder von einem anderen Ort von einem Home -PC zugreifen können. Mit dem Remote -Desktop können mehrere Benutzer gleichzeitig auf denselben PC zugreifen.
Was sind die Anforderungen für das Einrichten von Remote -Desktop?
Um Remote -Desktop unter Windows 10 Home einzurichten, müssen Sie über eine Windows 10 Home Edition und einen Computer mit dem Remote -Desktop -Protokoll (RDP) aktiviert sein. Sie benötigen außerdem eine stabile Internetverbindung mit den erforderlichen Ports, um sicherzustellen, dass die Verbindung sicher ist.
Wie setze ich Remote -Desktop Windows 10 Home ein?
Das Einrichten von Remote -Desktop unter Windows 10 Home ist relativ einfach. Zunächst müssen Sie das Remote -Desktop -Protokoll (RDP) auf Ihrem PC aktivieren. Gehen Sie dazu zum Startmenü, wählen Sie Einstellungen und wählen Sie dann System. Wählen Sie von dort Remote -Desktop aus und aktivieren Sie die Einstellungen.
Sie müssen dann die Windows -Firewall -Einstellungen konfigurieren, um den Zugriff auf den Remotedesktop zu ermöglichen. Öffnen Sie dazu das Startmenü, wählen Sie das Bedienfeld und wählen Sie dann Windows Firewall. Wählen Sie in den Windows Firewall -Einstellungen erweiterte Einstellungen aus und wählen Sie dann eingehende Regeln. Wählen Sie dort neue Regel und wählen Sie die Option Remote -Desktop -Option.
Als nächstes müssen Sie einen Benutzernamen und ein Passwort für die Remoteverbindung erstellen. Gehen Sie dazu zum Startmenü, wählen Sie das Bedienfeld und wählen Sie Benutzerkonten. Wählen Sie von dort aus einen neuen Benutzer und erstellen Sie den Benutzernamen und das Passwort.
Sobald der Benutzer erstellt wurde, können Sie zum Remote -PC gehen und den Benutzernamen und das Kennwort verwenden, um eine Verbindung zum PC herzustellen.
Welche zusätzlichen Schritte sind erforderlich, um die Remote -Desktop -Verbindung zu sichern?
Um sicherzustellen, dass die Remote-Desktop-Verbindung sicher ist, ist es wichtig, ein virtuelles privates Netzwerk (VPN) einzurichten oder sichere Authentifizierungsmethoden wie die Zwei-Faktor-Authentifizierung zu verwenden. Darüber hinaus sollten Sie sicherstellen, dass die Firewall -Einstellungen so konfiguriert sind, dass sie nur von autorisierten IP -Adressen zugreifen können.
Wie verbinde ich mich mit einem Remote -Desktop?
Sobald der Remote -Desktop eingerichtet und gesichert wurde, können Sie mit dem für die Remoteverbindung erstellten Benutzernamen und Kennwort eine Verbindung zum Remote -PC herstellen. Sie können auch einen Remote -Desktop -Client oder die Microsoft Remote -Desktop -App verwenden.
Was sind die Vorteile der Verwendung von Remote -Desktop?
Zu den Vorteilen der Verwendung von Remote -Desktop gehören erhöhte Produktivität, Kosteneinsparungen und verbesserte Zusammenarbeit. Mit dem Remote -Desktop können Benutzer von jedem Ort aus ferngerichtlich zugreifen und ihnen ermöglichen, von zu Hause aus zu arbeiten, während ihres Reisens oder während des Urlaubs. Darüber hinaus ermöglicht Remote -Desktop mehrere Benutzer, gleichzeitig auf denselben PC zuzugreifen, was die Zusammenarbeit erleichtert. Schließlich ist Remote-Desktop kostengünstiger als der Kauf zusätzlicher Hardware und Software für den Remotezugriff.
So stellen Sie einfach Remote -Desktop unter Windows 10 ein
Das Einrichten von Remote -Desktop in Windows 10 Home ist eine leichte Aufgabe, die jeder ausführen kann, solange er über die richtigen Informationen und Anleitung verfügt. Mit dieser einfachen Anleitung sind Sie jetzt mit allem ausgestattet, was Sie benötigen, um einen Fernzugriff auf Ihren Windows 10 Home -Computer zu errichten. Egal, ob Sie ein Geschäftsprofi, ein Heimnutzer oder ein Tech -Enthusiast sind, Remote -Desktop ist ein praktisches Tool in Ihrer Toolbox. Jetzt können Sie überall auf Ihren PC zugreifen, wo Sie eine Internetverbindung finden und sicherstellen können, dass Ihre Daten sicher und zugänglich sind. Mit Remote -Desktop ist die Welt Ihre Auster.




