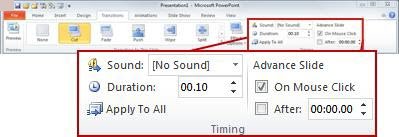
Wie setze ich das Slide -Timing in PowerPoint 2016 ein?
Suchen Sie nach einer Möglichkeit, um sicherzustellen, dass Ihre PowerPoint 2016 -Folien professionell und zeitnah vorgestellt werden? Das Festlegen des Folienzeitpunkts in PowerPoint 2016 ist eine großartige Möglichkeit, um die reibungslose Navigation Ihrer Präsentation zu gewährleisten. In diesem Artikel erfahren Sie den einfachen Schritt-für-Schritt-Prozess, wie Sie in PowerPoint 2016 das Slide-Timing festlegen. Wir werden alles abdecken, von der Einstellung der Folienübergangszeiten bis zur Festlegung der Dauer einzelner Folien. Lassen Sie uns also anfangen und lernen, wie Sie in PowerPoint 2016 das Slide -Timing festlegen!
So setzen Sie das Slide -Timing in PowerPoint 2016:
- Gehe zum Übergänge Registerkarte im Band.
- Wählen Sie die aus Timing Gruppe.
- Überprüfen Sie die Auf Mausklick Box, um die Folie eines Mausklicks zu starten.
- Deaktivieren Sie das Feld, um ein automatisches Timing festzulegen.
- Stellen Sie das Timing in Sekunden und/oder Minuten in die Kisten ein.

Setzen Sie das Schiebenditiming in PowerPoint 2016 ein
PowerPoint 2016 ist ein leistungsstarkes Präsentationstool von Microsoft, mit dem Benutzer Folien und Präsentationen mit reichhaltigen Inhalten und Animation erstellen und anpassen können. Ein großartiges Merkmal von PowerPoint 2016 ist die Möglichkeit, das Timing für jede Folie festzulegen. Auf diese Weise kann ein Benutzer die Zeitsteuerung steuern, die jede Folie angezeigt wird, und die Reihenfolge, in der er in der Präsentation angezeigt wird. In diesem Artikel werden wir uns ansehen, wie das Slide -Timing in PowerPoint 2016 festgelegt wird.
Der erste Schritt beim Einstellen von Slide Timing in PowerPoint 2016 besteht darin, die Präsentation im Programm zu öffnen. Sobald die Präsentation geöffnet ist, kann der Benutzer oben auf dem Bildschirm die Registerkarte „Diashow“ auswählen. Von hier aus kann der Benutzer die Option "Diashow einrichten" auswählen. Dadurch wird ein neues Fenster geöffnet, in dem der Benutzer die Zeitoptionen für jede Folie auswählen kann.
Auswahl einer Timing -Option
Im Fenster "Diashow einrichten" kann der Benutzer die Option "Timing" auswählen. Dadurch wird eine Liste der Optionen zum Festlegen von Slide Timing geöffnet. Der Benutzer kann aus Optionen wie "manuell", "automatisch", "voreingestellte Timings verwenden" und "Timings für jede Folie festlegen" auswählen. Abhängig von den Bedürfnissen des Benutzers kann eine dieser Optionen ausgewählt werden.
Manuell Einstellen von Folienzeiten
Wenn der Benutzer die Folienzeiten manuell festlegen möchte, kann er die Option „manuell“ auswählen. Auf diese Weise können sie die Zeitsteuerung steuern, die jeder Folie angezeigt wird, indem die Option „Vorab Folie“ ausgewählt wird. Dadurch wird ein neues Fenster geöffnet, in dem der Benutzer die Anzahl der Sekunden eingeben kann, die jeder Folie angezeigt werden soll.
Setzen Sie automatisch Folienzeiten ein
Wenn der Benutzer sich für die automatische Festlegung der Dia -Timings entscheidet, kann er die Option „automatisch“ auswählen. Auf diese Weise können sie die Zeit festlegen, die jeder Folie angezeigt wird, indem die Option „After“ ausgewählt wird. Dadurch wird ein neues Fenster geöffnet, in dem der Benutzer die Anzahl der Sekunden eingeben kann, die jeder Folie angezeigt werden soll.
Mit voreingestellten Zeiten
Wenn der Benutzer für seine Präsentation einen voreingestellten Zeitpunkt verwenden möchte, kann er die Option „Voreingestellte Zeit verwenden“ auswählen. Dadurch wird für jede Folie eine Liste der voreingestellten Zeiten geöffnet. Der Benutzer kann die Timing -Option auswählen, die seinen Anforderungen am besten entspricht.
Einstellen von Zeiten für jede Folie
Wenn der Benutzer das Timing für jede einzelne Folie festlegen möchte, kann er die Option "Timings festlegen" auswählen. Dadurch wird ein Fenster geöffnet, in dem der Benutzer die Zeit eingeben kann, die für jede Folie angezeigt werden soll. Sobald der Benutzer das Timing für jede Folie festgelegt hat, kann er die Schaltfläche „OK“ auswählen, um die Änderungen zu speichern.
Sobald der Benutzer das Timing für jede Folie festgelegt hat, kann er oben auf dem Bildschirm die Registerkarte „Diashow“ auswählen. Von hier aus können sie die Option "Diashow ausführen" auswählen, um die Präsentation zu beginnen. Die Folien werden nun in der Reihenfolge und des Timings vom Benutzer angezeigt.
Top 6 häufig gestellte Fragen
Was ist das Timing von Slide in Powerpoint 2016?
Das Timing der Folien in PowerPoint 2016 ist eine Funktion, mit der Sie die Zeit festlegen können, die jede Folie während einer Präsentation auf dem Bildschirm angezeigt wird. Dies kann hilfreich sein, um Präsentationen im Zeitplan zu halten und sicherzustellen, dass wichtige Punkte ordnungsgemäß hervorgehoben werden. Die Funktion ermöglicht auch den Übergang zwischen Folien, Hinzufügen von Soundeffekten und anderen Optionen, um die Präsentation zu verbessern.
Wie setze ich das Slide -Timing in PowerPoint 2016 ein?
Das Einstellen von Slide Timing in PowerPoint 2016 ist ziemlich einfach. Wählen Sie zunächst die Folie oder die Folien aus, die Sie ändern möchten. Klicken Sie in der Band oder der Symbolleiste oben auf dem Bildschirm auf die Registerkarte "Diashow". Das Fenster „Setup Diailhow“ wird angezeigt. Aktivieren Sie unter dem Abschnitt „Fortschrittsleitschiebe“ das Kontrollkästchen „auf der Mausklick“. Auf diese Weise können Sie das Timing jeder Folie manuell steuern. Wählen Sie anschließend das Feld "After" aus und geben Sie die Zeit ein, die jeder Folie angezeigt werden soll, bevor Sie automatisch zur nächsten Folie übergehen. Wenn Sie fertig sind, die Einstellungen anzupassen, klicken Sie auf "OK", um Ihre Änderungen zu speichern.
Gibt es weitere Optionen zum Einstellen von Slide Timing in PowerPoint 2016?
Ja, es gibt einige weitere Optionen zum Einstellen von Slide Timing in PowerPoint 2016. Im Fenster "Diashow einrichten" können Sie die Option "Timings verwenden, falls vorhanden" auswählen. Auf diese Weise können Sie die genaue Zeit einstellen, die jeder Folie angezeigt wird, bevor Sie zum nächsten übergehen. Sie können auch die Option „automatisch nach“ auswählen, die nach der Zeit, die Sie festgelegt haben, automatisch zur nächsten Folie übergehen. Schließlich können Sie die Option "manuell" auswählen, um das Zeitpunkt jeder Folie manuell zu steuern.
Kann ich meiner Präsentation Soundeffekte hinzufügen?
Ja, Sie können Ihrer Präsentation in PowerPoint 2016 Soundeffekte hinzufügen. Erstens klicken Sie auf die Registerkarte „Diashow“ in der Band oder der Symbolleiste oben auf dem Bildschirm. Wählen Sie als Nächstes die Option "Timings" „Prohearse“. Das Fenster "Probezeiten" wird angezeigt. Hier können Sie das Timing jeder Folie anpassen und Soundeffekte hinzufügen. Um einen Soundeffekt hinzuzufügen, wählen Sie das Dropdown-Menü „Sound“ aus und wählen Sie den Sound-Effekt aus, den Sie hinzufügen möchten. Wenn Sie fertig sind, die Einstellungen anzupassen, klicken Sie auf "OK", um Ihre Änderungen zu speichern.
Kann ich automatisch mehrere Folien übergehen?
Ja, Sie können in PowerPoint 2016 automatisch mehrere Folien übergehen. Erstens wählen Sie die Folien aus, die Sie automatisch wechseln möchten. Klicken Sie anschließend in der Registerkarte "Diashow" in der Band oder der Symbolleiste oben auf dem Bildschirm. Aktivieren Sie im Fenster „Diashow einrichten“ das Kontrollkästchen mit dem Bezeichnung „automatisch nach“. Sie können dann die Zeit eingeben, die jeder Objektträger vor dem Übergang zum nächsten angezeigt werden soll. Wenn Sie fertig sind, die Einstellungen anzupassen, klicken Sie auf "OK", um Ihre Änderungen zu speichern.
Was sind einige Tipps für die Verwendung von Slide Timing in Powerpoint 2016?
Einige Tipps zur Verwendung von Slide Timing in PowerPoint 2016 sind:
• Legen Sie eine konsistente Rate für alle Folien in Ihrer Präsentation fest. Dies wird dazu beitragen, dass Ihre Präsentation auf dem richtigen Weg bleibt und die Befolgung erleichtert.
• Ermöglichen Sie zusätzliche Zeit für Folien, die weitere Informationen enthalten oder weitere Erläuterungen erfordern.
• Proben Sie Ihre Präsentation vorher mit den Folienzeiten, um sicherzustellen, dass alles reibungslos verläuft.
• Lassen Sie am Ende Ihrer Präsentation genügend Zeit für Fragen.
So setzen Sie die Zeit / Dauer zwischen Folien auf PowerPoint 2019
PowerPoint 2016 hat seinen Benutzern einen großen Vorteil für das Anpassen ihrer Präsentationen gegeben. Durch das Festlegen von Slide Timing können Sie sicherstellen, dass jede Folie für die gewünschte Zeit angezeigt wird und dass Sie eine reibungslose, professionelle Präsentation haben können. Mit Hilfe dieser Anweisungen ist das Setzen von Schleifen ein einfacher und stressfreier Prozess. Mit der Möglichkeit, das Dia -Timing anzupassen, ist PowerPoint 2016 das perfekte Werkzeug, um ansprechende Präsentationen zu erstellen.




