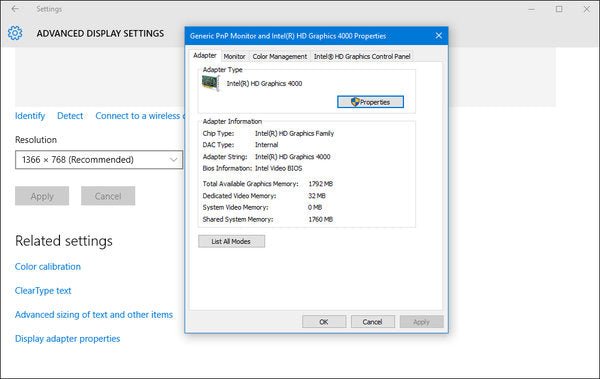
Wie sehe ich, welche Grafikkarte Sie Windows 10 haben?
Wenn Sie ein Windows 10 -Benutzer sind, fragen Sie sich möglicherweise, wie Sie überprüfen, welche Grafikkarte Sie haben. Egal, ob Sie ein Spieler, ein Grafikdesigner sind oder nur Ihren Computer aktualisieren möchten, es ist wichtig zu wissen, welche Art von Grafikkarte Sie haben, um die beste Leistung zu erzielen. In diesem Artikel zeigen wir Ihnen, wie Sie schnell und einfach herausfinden, welche Grafikkarte Sie auf Ihrem Windows 10 -Computer installiert haben. Lesen Sie weiter, um herauszufinden, wie.
Um zu sehen, welche Grafikkarte Sie in Windows 10 haben:
- Drücken Windows -Schlüssel + r Um das Befehlsfenster zu öffnen.
- Typ dxdiag in das Auslauffenster und drücken Sie die Eingabetaste.
- Das DirectX -Diagnose -Werkzeugfenster wird geöffnet. Klicken Sie auf die Anzeige Tab.
- Hier sehen Sie den Namen und den Hersteller Ihrer Grafikkarte.

Wissen Sie, wie Sie sehen, welche Grafikkarte Sie Windows 10 haben
Die Grafikkarte (oder GPU) ist eine der wichtigsten Komponenten eines Computers. Es ist dafür verantwortlich, Grafiken zu rendern und die intensivsten Aufgaben zu erledigen. Es ist wichtig zu wissen, welche Grafikkarte Sie in Ihrem System installiert haben, um sicherzustellen, dass Ihr Computer die beste Software und Hardware für Ihre Anforderungen ausführt. Hier zeigen wir Ihnen, wie Sie herausfinden, welche Grafikkarte Sie in Ihrem Windows 10 -PC haben.
Verwenden des Geräte -Managers
Der einfachste Weg, um herauszufinden, welche Grafikkarte Sie in Ihrem Windows 10 -PC haben, besteht darin, den Geräte -Manager zu verwenden. Es ist ein integriertes Windows-Tool, mit dem Hardware und Software verwaltet werden können. Öffnen Sie zum Öffnen des Geräte -Managers das Startmenü und geben Sie "Geräte -Manager" ein. Sobald der Geräte -Manager geöffnet ist, können Sie in den Abschnitt „Anzeigeadapter anzeigen“ scrollen. Hier können Sie die in Ihrem System installierte Grafikkarte sehen.
Finden Sie den Hersteller und Modell der Karte heraus
Der Geräte -Manager teilt Ihnen den Hersteller und Modell der Grafikkarte mit. Sie können jedoch auch detailliertere Informationen über die Karte finden. Dazu klicken Sie auf den Grafikkarteneintrag doppelt und ein neues Fenster wird geöffnet. Hier sehen Sie die Spezifikationen der Karte, wie z. B. die Speichergröße, der Speichertyp und die Taktgeschwindigkeiten.
Siehe die Treiberversion
Ein weiteres nützliches Stück Informationen, die Sie im Geräte -Manager finden können, ist die Treiberversion. Dies ist wichtig zu wissen, da es Ihnen sagen kann, ob der Fahrer auf dem neuesten Stand ist oder nicht. Um die Treiberversion herauszufinden, gehen Sie in die Registerkarte "Treiber" im Grafikkartenfenster und suchen Sie nach dem Feld "Treiberversion".
Verwendung von Systeminformationen
Wenn Sie den Geräte -Manager nicht verwenden möchten, können Sie auch herausfinden, welche Grafikkarte Sie in Ihrem Windows 10 -PC haben, indem Sie das Systeminformationstool verwenden. Öffnen Sie zum Öffnen des Systeminformationswerkzeugs das Startmenü und geben Sie „Systeminformationen“ ein. Sobald das Fenster Systeminformationen geöffnet ist, können Sie zum Abschnitt „Komponenten“ nach unten scrollen und nach dem Eintrag „Anzeige“ suchen. Hier können Sie die in Ihrem System installierte Grafikkarte sehen.
Überprüfen Sie den Hersteller und Modell der Karte
Wie beim Geräte -Manager teilt Ihnen das Systeminformationstool den Hersteller und Modell der Grafikkarte mit. Um detailliertere Informationen über die Karte zu finden, klicken Sie auf die Eingabe „Anzeige“ und ein neues Fenster wird geöffnet. Hier sehen Sie die Spezifikationen der Karte, wie z. B. die Speichergröße, der Speichertyp und die Taktgeschwindigkeiten.
Finden Sie die Treiberversion heraus
Das Systeminformationswerkzeug kann auch verwendet werden, um die Treiberversion der Grafikkarte zu ermitteln. Gehen Sie dazu im Fenster Grafikkarten zur Registerkarte "Treiber" und suchen Sie nach dem Feld "Treiberversion". Dies ist wichtig zu wissen, da es Ihnen sagen kann, ob der Fahrer auf dem neuesten Stand ist oder nicht.
Top 6 häufig gestellte Fragen
Frage 1: Wie kann ich sehen, welche Grafikkarte ich in Windows 10 habe?
Antwort: Sie können sehen, welche Grafikkarte Sie in Windows 10 haben, indem Sie den Geräte -Manager öffnen. Drücken Sie dazu die Windows -Taste und geben Sie "Geräte -Manager" ein. Erweitern Sie dann die Kategorie „Anzeigeadapter“. Alle installierten Grafikkarten sollten hier aufgeführt sein. Wenn Ihr Computer über mehrere Grafikkarten verfügt, wird jede Karte einzeln aufgeführt. Sie können auch mit der rechten Maustaste auf die Startschaltfläche klicken und im Kontextmenü "Geräte-Manager" auswählen.
Frage 2: Wie aktualisiere ich meinen Grafik -Treiber in Windows 10?
Antwort: Das Aktualisieren Ihres Grafiktreibers in Windows 10 ist ziemlich einfach. Öffnen Sie zunächst den Geräte -Manager und erweitern Sie die Kategorie „Anzeigeadapter“. Klicken Sie mit der rechten Maustaste auf die Grafikkarte und wählen Sie "Treiber aktualisieren". Windows sucht nach dem neuesten Treiber, entweder online oder von Ihrem lokalen Computer. Wenn ein neuer Treiber gefunden wird, wird er automatisch installiert. Sie können Treiber auch direkt von der Website des Herstellers herunterladen und installieren.
Frage 3: Was ist ein Grafikkartentreiber?
Antwort: Ein Grafikkartentreiber ist eine Software, die die Kommunikation zwischen dem Betriebssystem Ihres Computers und Ihrer Grafikkarte ermöglicht. Es ist verantwortlich für die Konfiguration der Einstellungen Ihrer Grafikkarte und die Unterstützung der neuesten Funktionen und Technologien. Ohne den Fahrer könnten Sie nicht auf das volle Potenzial Ihrer Grafikkarte zugreifen.
Frage 4: Wie überprüfe ich meine Grafikkartenleistung?
Antwort: Sie können Ihre Grafikkartenleistung mit einem Benchmarking -Tool überprüfen. Zu den beliebten Benchmarking -Tools gehören 3Dmark, Unigine Heaven und VRMARK. Diese Tools sind so konzipiert, dass Sie die Leistung Ihrer Grafikkarte in verschiedenen Aufgaben messen. Sie bieten detaillierte Informationen über die Leistung Ihrer Grafikkarte und ermöglichen Vergleiche mit anderen Systemen.
Frage 5: Wie aktiviere ich meine Grafikkarte?
Antwort: Wenn Ihre Grafikkarte deaktiviert ist, können Sie dies aktivieren, indem Sie den Geräte -Manager öffnen und die Kategorie „Anzeigeadapter anzeigen“ erweitern. Klicken Sie mit der rechten Maustaste auf die Grafikkarte und wählen Sie "Aktivieren". Sie können auch versuchen, Ihren Grafiktreiber auf die neueste Version zu aktualisieren, da dies die Karte ermöglicht. Schließlich können Sie Ihre BIOS -Einstellungen überprüfen, um sicherzustellen, dass die Grafikkarte nicht deaktiviert ist.
Frage 6: Wie finde ich heraus, welche Grafikkarte für meinen Computer am besten geeignet ist?
Antwort: Um herauszufinden, welche Grafikkarte für Ihren Computer am besten geeignet ist, müssen Sie mehrere Faktoren berücksichtigen. Zunächst müssen Sie die Art der Spiele oder Anwendungen berücksichtigen, die Sie ausführen möchten. Einige Spiele und Anwendungen erfordern leistungsstärkere Grafikkarten als andere. Sie müssen auch Ihr Budget und die Arten von Ports berücksichtigen, die Ihr Computer hat. Schließlich müssen Sie die Leistung verschiedener Karten recherchieren, um festzustellen, welches am besten ist.
Windows 10 - Überprüfen Sie, welche Grafikkarte Sie haben
Zusammenfassend ist es ein einfacher Prozess, zu verstehen, wie Sie sehen können, welche Grafikkarte Sie unter Windows 10 haben, schnell und einfach durchgeführt werden kann. Zu wissen, welche Grafikkarte Sie haben, ist unerlässlich, wenn Sie die neuesten Spiele spielen oder bestimmte Software verwenden möchten, die einen bestimmten Kartenart benötigen. Mit Hilfe dieses Leitfadens sollten Sie jetzt mit dem Prozess der Überprüfung Ihrer Grafikkarte vertraut sein und sicherstellen, dass Sie das richtige für Ihre Anforderungen haben.




