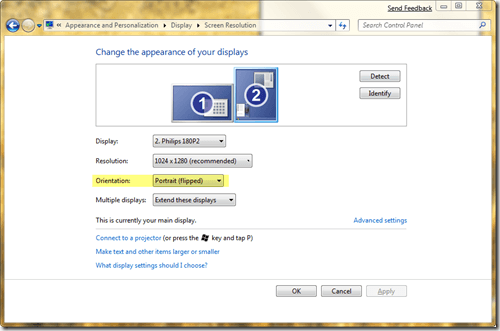
Wie rotiere ich den Bildschirm in Windows 7?
Wenn Sie wie viele Menschen sind, fragen Sie sich vielleicht, wie Sie Ihren Computerbildschirm in Windows 7 drehen. Möglicherweise haben Sie festgestellt Sicher, was zu tun ist. Mach dir keine Sorgen, wir haben dich gedeckt! In diesem Artikel werden wir übergehen, wie Sie Ihren Bildschirm in Windows 7 drehen und wie Sie sicherstellen können, dass er korrekt gedreht bleibt. Fangen wir an!
- Klicken Sie mit der rechten Maustaste auf einen leeren Raum auf dem Desktop.
- Wählen Sie im Dropdown-Menü Bildschirmauflösung.
- Wählen Sie die gewünschte Ausrichtung im Dropdown-Menü links aus.
- Klicken Sie auf Bewerber und dann in Ordnung.

Wie rotiere ich den Bildschirm in Windows 7?
Schritte zum Drehen des Bildschirms in Windows 7
Das Windows 7-Betriebssystem verfügt über eine integrierte Funktion, mit der Benutzer den Bildschirm in 90-Grad-Schritten drehen können. Diese Funktion ist nützlich für Personen, die eine Website oder ein Dokument im Porträtformat anstelle des Landschaftsformats anzeigen möchten. Befolgen Sie diese Schritte, um zu erfahren, wie Sie den Bildschirm in Windows 7 drehen.
Öffnen Sie das Dialogfeld Bildschirmauflösung
Der erste Schritt beim Drehen des Bildschirms in Windows 7 besteht darin, das Dialogfeld "Bildschirmauflösung" zu öffnen. Klicken Sie dazu mit der rechten Maustaste auf einen leeren Speicherplatz auf dem Windows 7-Desktop und wählen Sie im Kontextmenü die Option „Bildschirmauflösung“. Dadurch wird das Dialogfeld "Bildschirmauflösung" geöffnet.
Wählen Sie die Orientierungsoption aus
Klicken Sie im Dialogfeld "Bildschirmauflösung" auf das Dropdown-Menü "Orientierung" und wählen Sie die gewünschte Ausrichtung. Es stehen vier Optionen zur Verfügung: Landschaft, Porträt, Landschaft (umgeflippt) und Porträt (geflippt). Stellen Sie sicher, dass Sie die entsprechende Option abhängig von der gewünschten Ausrichtung für den Bildschirm auswählen.
Bestätigen Sie die Änderung
Sobald die gewünschte Ausrichtung ausgewählt ist, klicken Sie auf die Schaltfläche „OK“, um die Änderung zu bestätigen. Der Bildschirm wird dann nach der ausgewählten Ausrichtung gedreht.
Dinge zu beachten, während Sie den Bildschirm drehen
Beim Drehen des Bildschirms in Windows 7 ist es wichtig, ein paar Dinge im Auge zu behalten.
Überprüfen Sie die Lösung
Überprüfen Sie vor dem Drehen des Bildschirms die Auflösung des Monitors oder des Laptops. Dies ist wichtig, da die Auflösung entsprechend angepasst werden muss, um sicherzustellen, dass der gedrehte Bildschirm knackig und klar aussieht.
Überprüfen Sie die Hardware
Es ist auch wichtig, die Hardware wie die Grafikkarte und die Überwachung vor dem Drehen des Bildschirms zu überprüfen. Wenn die Hardware veraltet ist, kann die Rotationsfunktion in Windows 7 möglicherweise nicht unterstützt.
So setzen Sie die Bildschirmausrichtung zurück
Falls die Drehung des Bildschirms nicht ordnungsgemäß durchgeführt wird, ist es möglich, die Ausrichtung auf den Standard -Landschaftsmodus zurückzusetzen.
Öffnen Sie das Dialogfeld Bildschirmauflösung
Um die Bildschirmausrichtung zurückzusetzen, öffnen Sie das Dialogfeld Bildschirmauflösung, indem Sie mit der rechten Maustaste auf einem leeren Speicherplatz auf dem Windows 7-Desktop klicken und die Option „Bildschirmauflösung“ im Kontextmenü auswählen.
Wählen Sie die Orientierungsoption aus
Wählen Sie im Dialogfeld "Bildschirmauflösung die Option" Landschaft "im Drop-Down-Menü" Orientierung "aus.
Bestätigen Sie die Änderung
Sobald die Option „Landschaft“ ausgewählt ist, klicken Sie auf die Schaltfläche „OK“, um die Änderung zu bestätigen. Der Bildschirm wird dann auf die Standardausrichtung der Landschaft zurückgesetzt.
Nur wenige häufig gestellte Fragen
Frage 1: Wie drehe ich meinen Bildschirm in Windows 7?
Antwort: Das Drehen des Bildschirms in Windows 7 ist ein einfacher Vorgang, der in wenigen Schritten durchgeführt werden kann. Klicken Sie zunächst mit der rechten Maustaste auf den Desktop und wählen Sie im Kontextmenü Grafikoptionen. Wählen Sie anschließend die Anzeige von Drehen auf der linken Seite des Fensters der Grafikoptionen. Wählen Sie schließlich die Orientierung aus, die Sie für Ihren Monitor verwenden möchten, z. B. Landschaft, Porträt oder 90 Grad. Sobald Sie eine Orientierung ausgewählt haben, klicken Sie auf Bewerber und dann auf OK, um die Änderungen zu speichern.
Frage 2: Wie kann ich eine Bildschirmrotation in Windows 7 rückgängig machen?
Antwort: Um eine Bildschirmrotation in Windows 7 rückgängig zu machen, wiederholen Sie die obigen Schritte, wählen Sie jedoch die ursprüngliche Ausrichtung aus, die Sie vor der Drehung hatten. Wenn Sie sich nicht sicher sind, in welcher Ausrichtung Ihr Bildschirm war, bevor Sie ihn gedreht haben, klicken Sie mit der rechten Maustaste auf den Desktop und wählen Sie im Kontextmenü die Bildschirmauflösung. Im Fenster Bildschirmauflösung sollten Sie die aktuelle Ausrichtung Ihres Bildschirms sehen. Sobald Sie die ursprüngliche Ausrichtung ausgewählt haben, klicken Sie auf Bewerber und dann auf OK, um die Änderungen zu speichern.
Frage 3: Wie rotiere ich meinen Bildschirm mit der Tastatur in Windows 7?
ANTWORT: Um Ihren Bildschirm mit der Tastatur in Windows 7 zu drehen, drücken Sie die Strg- und Alt -Tasten und drücken Sie die Pfeiltaste in die Richtung, in die der Bildschirm gedreht werden soll (links, rechts, nach oben oder unten). Dies sollte den Bildschirm in die Richtung drehen, in der Sie die Pfeiltaste gedrückt haben. Um diese Drehung rückgängig zu machen, halten Sie die Strg- und Alt -Tasten gedrückt und dann die gegenüberliegende Pfeiltaste von der, mit der Sie den Bildschirm gedreht haben, drücken.
Frage 4: Wie drehe ich meinen Bildschirm mit dem Bedienfeld in Windows 7?
ANTWORT: Um den Bildschirm mit dem Bedienfeld in Windows 7 zu drehen, öffnen Sie zuerst das Bedienfeld, indem Sie auf das Startmenü klicken und dann das Bedienfeld auswählen. Klicken Sie im Fenster "Bedienfeld" auf das Erscheinungs- und Personalisierungsübergang und wählen Sie dann die Bildschirmauflösung einstellen. Wählen Sie im Fenster Bildschirmauflösungsfenster die Ausrichtung aus, die Sie für Ihren Monitor verwenden möchten, z. B. Landschaft, Porträt oder rotierte 90 Grad. Sobald Sie eine Orientierung ausgewählt haben, klicken Sie auf Bewerber und dann auf OK, um die Änderungen zu speichern.
Frage 5: Wie drehe ich meinen Bildschirm mit dem NVIDIA -Bedienfeld in Windows 7?
ANTWORT: Um Ihren Bildschirm mit dem NVIDIA -Steuerfeld in Windows 7 zu drehen, laden Sie zuerst die neueste Version des NVIDIA -Bedienfelds von der NVIDIA -Website herunter und installieren Sie ihn. Sobald das NVIDIA -Bedienfeld installiert ist, öffnen Sie das Fenster "Bedienfeld", klicken Sie auf die NVIDIA -Bedienfelder und wählen Sie dann die Auflösung ändern. Wählen Sie im Fenster Änderungsauflösung die Orientierung aus, die Sie für Ihren Monitor verwenden möchten, z. B. Landschaft, Porträt oder rotierte 90 Grad. Sobald Sie eine Orientierung ausgewählt haben, klicken Sie auf Bewerber und dann auf OK, um die Änderungen zu speichern.
Frage 6: Wie rotiere ich meinen Bildschirm mit dem Intel Graphics -Bedienfeld in Windows 7?
ANTWORT: Um Ihren Bildschirm mit dem Intel Graphics Control Panel in Windows 7 zu drehen, laden Sie zuerst die neueste Version des Intel Graphics Control Panels auf der Intel -Website herunter und installieren Sie ihn. Sobald das Intel -Graphics -Bedienfeld installiert ist, öffnen Sie das Fenster "Bedienfeld", klicken Sie auf die Intel Graphics Control Panel -Überschrift und wählen Sie dann die Auflösung ändern. Wählen Sie im Fenster Änderungsauflösung die Orientierung aus, die Sie für Ihren Monitor verwenden möchten, z. B. Landschaft, Porträt oder rotierte 90 Grad. Sobald Sie eine Orientierung ausgewählt haben, klicken Sie auf Bewerber und dann auf OK, um die Änderungen zu speichern.
So drehen oder drehen Sie den Bildschirm in Windows 7
Wenn Sie Ihren Windows 7 -Bildschirm drehen müssen, stehen Ihnen verschiedene Optionen zur Verfügung. Sie können das Bedienfeld, die Tastaturverknüpfung oder die integrierten Anzeigeeinstellungen verwenden. Alle diese Methoden sind einfach zu bedienen und bieten eine schnelle Lösung, um Ihren Bildschirm zu drehen. Unabhängig davon, welche Art von PC Sie verwenden und wie Ihr Budget ist, können Sie Ihren Windows 7 -Bildschirm drehen. Warten Sie also nicht länger und rotieren Sie noch heute Ihren Bildschirm!




