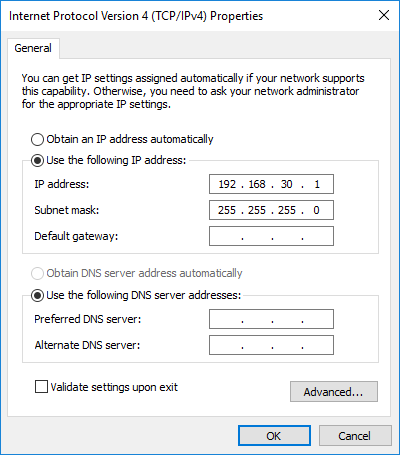
Wie richte ich LAN -Verbindung Windows 10 ein?
Möchten Sie auf Ihrem Windows 10 -Computer eine LAN -Verbindung (lokales Netzwerk) aufstellen? Das Einrichten einer LAN -Verbindung kann einschüchternd erscheinen, wenn Sie nicht sicher sind, welche Einstellungen sie sind und wo sie finden sollen. Mit ein wenig Anleitung können Sie jedoch Ihre LAN -Verbindung in kürzester Zeit in Betrieb nehmen. In diesem Handbuch führen wir Sie durch den Prozess der Einrichtung einer LAN-Verbindung unter Windows 10, Schritt für Schritt auf.
Das Einrichten einer LAN -Verbindung (örtliche Area Network) in Windows 10 ist einfach. Öffnen Sie zum Starten das Bedienfeld, wählen Sie Netzwerk und Internet und wählen Sie dann Netzwerk- und Sharing Center. Wählen Sie anschließend die Einstellungen für die Adapter ändern. Hier finden Sie alle verfügbaren Netzwerke, mit denen Ihr Computer derzeit verbunden ist. Wählen Sie eine neue Verbindung oder ein neues Netzwerk erstellen und dann ein neues Netzwerk einrichten. Geben Sie nun einen Namen für die Verbindung ein und wählen Sie den Netzwerktyp, mit dem Sie eine Verbindung herstellen. Klicken Sie schließlich auf Weiter und befolgen Sie die Anweisungen auf dem Bildschirm, um die Verbindung einzurichten.
Sobald die Verbindung hergestellt ist, können Sie auf das Internet und andere Netzwerkressourcen zugreifen. Um die Verbindung ordnungsgemäß zu überprüfen, öffnen Sie das Netzwerk und das Sharing Center, wählen Sie Einstellungen für Änderungenadapter aus und Sie sollten die neue Verbindung sehen. Wenn die Verbindung ordnungsgemäß funktioniert, sollten Sie einen Ping -Test mit einer Antwort vom anderen Computer sehen.

So richten Sie eine LAN -Verbindung (Local Area Network) unter Windows 10 auf
Die Erstellung einer effizienten Verbindung zwischen lokalem Network (LAN) unter Windows 10 ist ein einfacher und schneller Prozess. Diese Anleitung führt Sie durch die Schritte zur Einrichtung einer LAN -Verbindung auf Ihrem Windows 10 -Computer. Mit ein paar Klicks und ein paar Minuten Ihrer Zeit sind Sie auf dem besten Weg, eine sichere, private Verbindung zum Internet zu haben.
Schritt 1: Schließen Sie Ihren PC mit dem Router an
Der erste Schritt zum Einrichten Ihrer LAN -Verbindung besteht darin, Ihren Windows 10 -PC mit Ihrem Router zu verbinden. Verwenden Sie dazu ein Ethernet -Kabel, um den Router an Ihren PC zu verbinden. Wenn Ihr PC ein integriertes WLAN hat, können Sie auch drahtlos mit dem Router eine Verbindung herstellen.
Sobald Ihr PC mit Ihrem Router verbunden ist, öffnen Sie das Menü Windows -Einstellungen und klicken Sie auf „Netzwerk und Internet“. Wählen Sie im Menü "Netzwerk & Internet" "Status". Dadurch wird Ihr aktueller Verbindungsstatus angezeigt. Wenn Sie mit Ihrem Router verbunden sind, wird der Status „verbunden“.
Schritt 2: Konfigurieren Sie Ihre Netzwerkeinstellungen
Sobald Ihr PC mit Ihrem Router verbunden ist, müssen Sie Ihre Netzwerkeinstellungen konfigurieren. Wählen Sie im Menü „Netzwerk & Internet“ "Adapteroptionen ändern". Dadurch wird das Fenster Netzwerkverbindungen geöffnet. Klicken Sie in diesem Fenster mit der rechten Maustaste auf die Verbindung, die mit Ihrem Router verbunden ist, und wählen Sie "Eigenschaften" aus.
Das Fenster „Eigenschaften“ wird geöffnet. Wählen Sie in diesem Fenster die Registerkarte "Netzwerk" aus und wählen Sie "Internet Protocol Version 4 (TCP/IPv4)". Sobald Sie diese Option ausgewählt haben, klicken Sie auf "Eigenschaften". Dadurch wird das Eigenschaftenfenster von Internet Protocol Version 4 (TCP/IPv4) geöffnet. Wählen Sie in diesem Fenster „automatisch eine IP -Adresse abrufen“ und „DNS -Serveradresse automatisch erhalten“. Wenn Sie diese Optionen ausgewählt haben, klicken Sie auf "OK", um Ihre Änderungen zu speichern.
Schritt 3: Testen Sie Ihre Verbindung
Sobald Sie Ihre Netzwerkeinstellungen konfiguriert haben, müssen Sie Ihre Verbindung testen. Öffnen Sie dazu Ihren Webbrowser und versuchen Sie, auf eine Website zuzugreifen. Wenn Sie auf die Website zugreifen können, funktioniert Ihre Verbindung ordnungsgemäß. Wenn Sie nicht auf die Website zugreifen können, müssen Sie möglicherweise Ihren PC und Ihren Router neu starten.
Schritt 4: Aktivieren Sie den Schutz von Firewall und Antiviren
Sobald Ihre Verbindung ordnungsgemäß funktioniert, müssen Sie Firewall und Antivirenschutz ermöglichen, um Ihre LAN -Verbindung vor böswilligen Software und Hackern zu schützen. Öffnen Sie dazu das Windows Security -Menü und wählen Sie "Firewall & Network Protection". Wählen Sie im Menü "Firewall & Network Protection" "Windows Firewall ein". Dadurch können Sie die Windows -Firewall für Ihre Verbindung ermöglichen.
Öffnen Sie das Menü Windows Security, um den Antivirenschutz zu ermöglichen, und wählen Sie „Virus- und Bedrohungsschutz“. Wählen Sie im Menü "Virus & Threat Protection" aus "Echtzeit-Schutz einschalten". Dadurch können der Windows Defender Antivirus Ihre Verbindung schützen.
Schritt 5: Konfigurieren Sie Ihre Routereinstellungen
Der letzte Schritt beim Einrichten Ihrer LAN -Verbindung besteht darin, Ihre Routereinstellungen zu konfigurieren. Öffnen Sie dazu Ihren Webbrowser und navigieren Sie zur webbasierten Oberfläche Ihres Routers. Sobald Sie sich an der webbasierten Oberfläche Ihres Routers angemeldet haben, konfigurieren Sie die Einstellungen nach Ihren gewünschten Einstellungen.
Schritt 6: Speichern Sie Ihre Einstellungen
Sobald Sie Ihre Routereinstellungen konfiguriert haben, müssen Sie Ihre Änderungen speichern. Wählen Sie dazu die Schaltfläche "Speichern" oder "Anwenden" in der webbasierten Oberfläche Ihres Routers aus. Dies speichert Ihre Änderungen und Ihre LAN -Verbindung ist zur Verwendung bereit.
Top 6 häufig gestellte Fragen
Frage 1: Was ist eine LAN -Verbindung?
Antwort: Eine LAN-Verbindung (lokales Netzwerk) ist ein Netzwerk, das Geräte wie Computer, Drucker oder andere Netzwerk-fähige Hardware in einem begrenzten Bereich verbindet. Eine LAN -Verbindung ermöglicht typischerweise schnellere Datenübertragungsgeschwindigkeiten und eine verbesserte Sicherheit im Vergleich zu einem öffentlichen oder weiten Bereich (WAN).
Frage 2: Wie stelle ich eine LAN -Verbindung in Windows 10 ein?
Antwort: Öffnen Sie zum Einrichten einer LAN -Verbindung in Windows 10 zuerst das Netzwerk und das Sharing Center, indem Sie zu Starten> Einstellungen> Netzwerk und Internet> Status gehen. Klicken Sie von dort aus auf die Einstellungen für Adapter im linken Bereich ändern. Klicken Sie dann mit der rechten Maustaste auf die lokale Verbindung und wählen Sie Eigenschaften. Wählen Sie Internet Protocol Version 4 (TCP/IPv4) und klicken Sie auf Eigenschaften. Konfigurieren Sie die IP -Adresse, die Subnetzmaske und das Standard -Gateway für die Verbindung und klicken Sie dann auf OK. Sie sollten jetzt mit Ihrem LAN verbunden sein.
Frage 3: Wie teile ich Dateien über eine LAN -Verbindung?
ANTWORT: Öffnen Sie zum Freigeben von Dateien über eine LAN -Verbindung in Windows 10 das Netzwerk und das Sharing Center, indem Sie zu Starten> Einstellungen> Netzwerk und Internet> Status gehen. Klicken Sie von dort aus auf die Einstellungen für erweiterte Freigabe im linken Bereich ändern. Wählen Sie neben der Netzwerkerkennung das Optionsfeld neben der Einschalten des Netzwerks aus und wählen Sie das Optionsschalter neben der Datei- und Druckerfreigabe. Klicken Sie schließlich auf Speichern von Änderungen. Sie sollten jetzt in der Lage sein, Dateien über die LAN -Verbindung zu teilen.
Frage 4: Wie stelle ich eine drahtlose LAN -Verbindung in Windows 10 ein?
Antwort: Öffnen Sie zum Einrichten einer drahtlosen LAN -Verbindung in Windows 10 zuerst das Netzwerk und das Sharing Center, indem Sie zu Starten> Einstellungen> Netzwerk und Internet> Status gehen. Klicken Sie von dort aus auf eine neue Verbindung oder ein neues Netzwerk im linken Bereich einrichten. Wählen Sie das Optionsfeld nebeneinander aus, um ein drahtloses Ad-hoc-Netzwerk (Computer-to-Computer) einrichten, und klicken Sie auf Weiter. Geben Sie einen Netzwerknamen und einen Sicherheitsschlüssel/ein Kennwort ein und klicken Sie dann auf Weiter. Sie sollten jetzt mit Ihrem drahtlosen LAN verbunden sein.
Frage 5: Was ist eine IP -Adresse?
Antwort: Eine IP -Adresse (Internet -Protokolladresse) ist eine numerische Beschriftung, die jedem Gerät (z. B. Computer, Drucker usw.) zugewiesen ist und mit einem Computernetzwerk verbunden ist, das das Internet -Protokoll zur Kommunikation verwendet. Es wird verwendet, um das Gerät zu identifizieren und es im Netzwerk zu lokalisieren.
Frage 6: Wie finde ich meine IP -Adresse in Windows 10?
ANTWORT: Öffnen Sie die IP -Adresse in Windows 10, öffnen Sie das Netzwerk und das Sharing Center, indem Sie zu Starten> Einstellungen> Netzwerk und Internet> Status gehen. Klicken Sie von dort aus auf die Einstellungen für Adapter im linken Bereich ändern. Klicken Sie mit der rechten Maustaste auf die lokale Verbindung oder die drahtlose Netzwerkverbindung und wählen Sie Status. Wählen Sie im Statusfenster Details aus. Ihre IP -Adresse wird neben der IPv4 -Adresse aufgeführt.
So richten oder konfigurieren Sie die LAN -Internetverbindung auf Laptop oder Desktop -PC
Das Einrichten einer LAN -Verbindung in Windows 10 muss nicht einschüchternd sein. Mit ein paar einfachen Schritten können Sie in kürzester Zeit in Betrieb sein. Unabhängig davon, ob Sie zwei Computer oder mehr anschließen, gelten dieselben Grundprinzipien. Wählen Sie zunächst die Art der LAN -Verbindung, die Sie verwenden möchten. Passen Sie dann die Einstellungen auf Ihrem Computer so an. Verwenden Sie schließlich das Netzwerk und das Sharing Center, um eine Verbindung herzustellen. Mit diesen Schritten teilen Sie Dateien und verwenden Ihr Netzwerk in kürzester Zeit.




