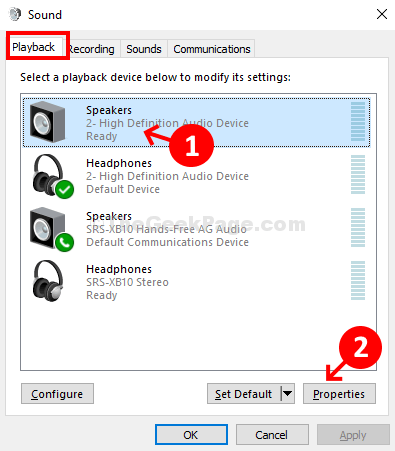
Wie repariere ich Laptop -Lautsprecher knacken Windows 11?
Knistern Ihre Laptop -Lautsprecher beim Audio -Spielen seltsame Geräusche? Wenn ja, sind Sie nicht allein! Viele Windows 11 -Benutzer haben das gleiche Problem erlebt und sind dadurch frustriert. Glücklicherweise gibt es einige Schritte, die Sie unternehmen können, um das Knistern zu reparieren und das Audio Ihres Laptops wieder normal zu machen. In diesem Artikel werden wir besprechen, wie Laptop -Lautsprecher in Windows 11 behoben und repariert werden können. Mit ein paar einfachen Schritten können Sie das Problem beheben und Ihr Lieblings -Audio wieder genießen.
Wie repariere ich Laptop -Lautsprecher knacken Windows 11?
- Überprüfen Sie die Audioeinstellungen auf Ihrem Laptop. Stellen Sie sicher, dass die Lautstärke nicht zu hoch eingestellt ist. Überprüfen Sie auch, ob sich die Balance -Einstellung in der Mitte befindet.
- Überprüfen Sie das Audiokabel. Stellen Sie sicher, dass es fest mit dem Laptop und den Lautsprechern verbunden ist.
- Aktualisieren Sie die Audio -Treiber auf Ihrem Laptop. Gehen Sie dazu zum Geräte -Manager, wählen Sie das Audio -Gerät aus und klicken Sie dann auf Aktualisieren.
- Wenn das Problem bestehen bleibt, überprüfen Sie die Soundkarte. Es muss möglicherweise ersetzt werden.

Reparatur von Laptop -Lautsprechern, die unter Windows 11 knistern
Knisternde Laptop -Lautsprecher können ein Ärgernis sein und es schwierig machen, das Audioerlebnis Ihres Laptops zu genießen. Glücklicherweise gibt es einige einfache Schritte, die Sie unternehmen können, um dieses Problem zu beheben. Dieser Artikel enthält einige Tipps, wie Sie Laptop -Lautsprecher auf Windows 11 crackieren.
Der erste Schritt besteht darin, die Audioeinstellungen zu überprüfen. Stellen Sie sicher, dass das Volumen auf die maximale Ebene eingestellt ist und dass das Ausgabegerät korrekt eingestellt ist. Stellen Sie außerdem sicher, dass die Lautsprecher ordnungsgemäß verbunden sind und das Audiokabel sicher in den Laptop eingeführt wird.
Der nächste Schritt besteht darin, den Audio -Treiber zu überprüfen. Es ist möglich, dass ein veralteter oder beschädigter Audio -Treiber das knisternde Geräusch verursacht. Öffnen Sie den Geräte -Manager, um den Treiber zu überprüfen, und suchen Sie nach gelben Ausrufezeichen. Wenn Audio -Treiber mit einem Ausrufezeichen aufgeführt sind, aktualisieren Sie sie oder installieren Sie sie neu.
Der letzte Schritt besteht darin, die Audioeinstellungen in Windows zu überprüfen. Öffnen Sie das Bedienfeld und klicken Sie dann auf das Tonsymbol. Stellen Sie im Soundfenster sicher, dass die Lautsprecher das Standard -Wiedergaberätsgerät sind und dass die richtige Lautstärke festgelegt ist. Stellen Sie außerdem sicher, dass alle anderen Einstellungen korrekt sind und dass keine anderen Audiogeräte stören.
Fehlerbehebung beim Audiogerät
Wenn die oben genannten Schritte nicht dazu beigetragen haben, das Problem zu beheben, ist es möglich, dass ein Hardwareproblem mit dem Audiogerät vorliegt. Öffnen Sie den Geräte -Manager, um das Audiogerät zu beheben, den Geräte -Manager und suchen Sie nach gelben Ausrufezeichen. Wenn es welche gibt, aktualisieren Sie die Treiber oder installieren Sie sie neu.
Es ist auch möglich, dass das Audiogerät fehlerhaft ist und ersetzt werden muss. Wenn dies der Fall ist, ist es am besten, den Laptop zu einem qualifizierten Techniker zu bringen, der das Audiogerät ersetzen kann.
Überprüfen Sie nach losen Verbindungen
Eine weitere mögliche Ursache für das knisternde Geräusch ist eine lose Verbindung. Überprüfen Sie die Verbindungen zwischen dem Laptop und den Lautsprechern, um sicherzustellen, dass sie sicher sind. Überprüfen Sie außerdem das Audiokabel, um sicherzustellen, dass es sicher mit dem Laptop verbunden ist.
Führen Sie einen Systemscan aus
Es ist auch möglich, dass der Knistern auf ein Virus oder eine Malware zurückzuführen ist. Führen Sie einen Systemscan mit einem Antivirenprogramm aus, um nach einer böswilligen Software zu überprüfen. Wenn Viren oder Malware gefunden werden, entfernen Sie sie aus dem System.
Setzen Sie den Audiofahrer zurück
Wenn alle oben genannten Schritte nicht dazu beigetragen haben, den knisternden Geräusch zu reparieren, ist es möglich, dass der Audio -Treiber beschädigt ist. Öffnen Sie den Geräte -Manager, um den Audio -Treiber zurückzusetzen, den Geräte -Manager und suchen Sie nach gelben Ausrufezeichen. Wenn Audio -Treiber mit einem Ausrufezeichen aufgeführt sind, aktualisieren Sie sie oder installieren Sie sie neu.
Deaktivieren Sie alle Verbesserungseinstellungen
Wenn keine der oben genannten Schritte funktioniert hat, ist es möglich, dass die Verbesserungseinstellungen den knisternden Klang verursachen. Um alle Verbesserungseinstellungen zu deaktivieren, öffnen Sie das Bedienfeld und klicken Sie dann auf das Tonsymbol. Wählen Sie im Schallfenster die Registerkarte Verbesserungen aus und deaktivieren Sie dann alle Felder.
Ersetzen Sie die Lautsprecher
Wenn keine der oben genannten Schritte funktioniert hat, ist es möglich, dass die Lautsprecher fehlerhaft sind und ersetzt werden müssen. In diesem Fall ist es am besten, den Laptop zu einem qualifizierten Techniker zu bringen, der die Lautsprecher ersetzen kann.
Häufig gestellte Fragen
Q1. Was führt dazu, dass Laptop -Lautsprecher knistern?
A1. Laptop -Lautsprecher können aus einer Vielzahl von Gründen knistern. Dazu gehören ein abgenutzter oder beschädigter Lautsprecher, eine unzureichende Stromversorgung oder eine Störung eines anderen Geräts. Es kann auch durch ein Softwareproblem verursacht werden, z. B. ein Treiber- oder Codec -Problem. In einigen Fällen kann der Sprecher selbst beschädigt oder fehlerhaft sein. Um die Ursache zu bestimmen, ist es wichtig, das Problem zu beheben.
Q2. Wie kann ich Laptop -Lautsprecher reparieren, die unter Windows 11 knistern?
A2. Um Laptop -Lautsprecher zu reparieren, die unter Windows 11 knistern, müssen Sie das Problem beheben. Überprüfen Sie zunächst die Lautsprecherverbindungen und stellen Sie sicher, dass sie ordnungsgemäß verbunden sind. Wenn die Verbindungen sicher sind, überprüfen Sie die Lautstärkereinstellungen in Windows 11 und stellen Sie sicher, dass sie nicht zu laut sind. Wenn das Knistern weiterhin besteht, aktualisieren Sie den Sound -Treiber oder installieren Sie ihn neu. Wenn dies nicht hilft, müssen Sie möglicherweise die Lautsprecher ersetzen.
Q3. Was ist, wenn die Laptop -Lautsprecher nach dem Befolgen der obigen Schritte immer noch knacken?
A3. Wenn die Laptop -Lautsprecher nach Befolgen der obigen Schritte immer noch knacken, kann das Problem mit Hardware verbunden sein. Wenn dies der Fall ist, müssen Sie möglicherweise den Lautsprecher ersetzen oder den Laptop reparieren lassen. Wenn sich das Problem mit Störungen bezieht, müssen Sie möglicherweise den Laptop von anderen Geräten weg verschieben. Darüber hinaus müssen Sie den Laptop möglicherweise in einen anderen Bereich verschieben oder ein Abschirmgerät verwenden, um die Störungen zu verringern.
Q4. Was soll ich tun, wenn der Soundfahrer nicht richtig funktioniert?
A4. Wenn der Sound -Treiber nicht ordnungsgemäß funktioniert, müssen Sie ihn möglicherweise neu installieren oder aktualisieren. Um den Treiber zu aktualisieren, gehen Sie zu Windows 11 -Einstellungen und suchen Sie nach „Geräte -Manager“. Wählen Sie unter "Sound-, Video- und Spielcontroller" den Sound -Treiber aus und klicken Sie dann auf "Treiber aktualisieren". Wenn dies nicht funktioniert, müssen Sie den Fahrer möglicherweise neu installieren.
Q5. Was ist, wenn ich den Sound -Treiber nicht aktualisieren kann?
A5. Wenn Sie den Sound -Treiber nicht aktualisieren können, müssen Sie ihn möglicherweise deinstallieren und neu installieren. Gehen Sie dazu zu Windows 11 -Einstellungen und suchen Sie nach "Geräte -Manager". Wählen Sie unter "Sound-, Video- und Spielcontroller" den Sound -Treiber aus und klicken Sie dann auf "Deinstallieren Sie das Gerät deinstallieren". Sobald dies erledigt ist, können Sie den Treiber neu installieren, indem Sie auf die Website des Herstellers gehen und die neueste Version des Treibers herunterladen.
Q6. Was soll ich tun, wenn keine der oben genannten Schritte funktioniert?
A6. Wenn keine der oben genannten Schritte funktioniert, müssen Sie möglicherweise die Lautsprecher ersetzen oder den Laptop reparieren lassen. Wenn das Problem mit Störungen zusammenhängt, müssen Sie möglicherweise den Laptop von anderen Geräten weg verschieben oder ein Abschirmgerät verwenden, um die Störungen zu verringern. Darüber hinaus müssen Sie sich möglicherweise an den Laptop -Hersteller wenden, um festzustellen, ob sie bei dem Problem helfen können.
So reparieren Sie Laptop -Lautsprecher, die unter Windows 11 & Hintergrundverzerrungs -Klangproblem knistern
Wenn Sie Laptop -Lautsprecher auf Ihrem Windows 11 -Gerät knacken, sollten die oben beschriebenen Lösungen Ihnen helfen, das Problem zu beheben. Es ist wichtig, Ihr Gerät stets auf dem neuesten Stand zu halten und von Malware oder Viren frei zu sein, um eine optimale Leistung zu gewährleisten. Wenn das Problem weiterhin besteht, könnte es ein Hardwareproblem sein. In diesem Fall ist es am besten, einen Fachmann zu konsultieren, um das Problem zu lösen.
Letztendlich ist Laptop -Lautsprecher unter Windows 11 ein häufiges Problem, das mit den richtigen Schritten und Techniken gelöst werden kann. Mit ein wenig Geduld und ein paar einfachen Tricks können Ihr Gerät in kürzester Zeit kristallklar klingen.




