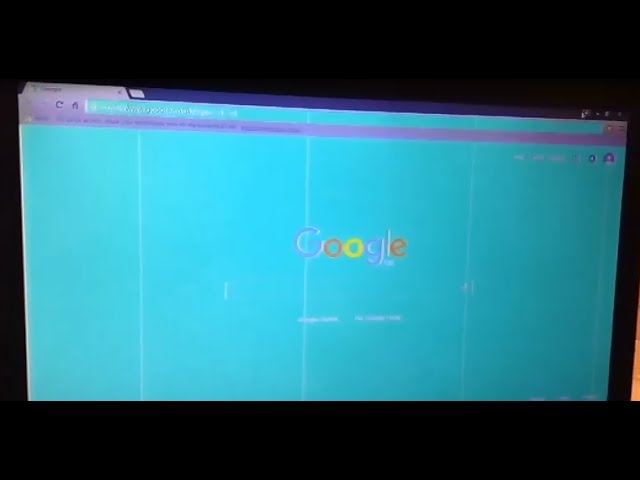
Wie repariere ich grüne Farbtöne auf Monitor Windows 10?
Wenn Sie ein Windows 10 -Benutzer sind, haben Sie möglicherweise einen nervigen grünen Farbton auf Ihrem Computermonitor bemerkt, der die Farbe der von Ihnen angezeigten Bilder und Videos beeinflusst. Obwohl dieses Problem frustrierend sein kann, ist es möglich, den grünen Farbton auf Ihrem Monitor zu reparieren. In diesem Artikel zeigen wir Ihnen genau, wie es geht. Mit ein paar einfachen Schritten können Sie den grünen Farbton problemlos entfernen und wieder Ihr normales Seherlebnis genießen. Also fangen wir an!
Beheben Sie grüne Farbtöne auf Monitor Windows 10
Passen Sie zunächst die Farbeinstellungen auf Ihrem Monitor an. Öffnen Sie die Einstellungs -App und wenden Sie sich zur Systemgruppe der Einstellungen. Wählen Sie Anzeige und suchen Sie nach dem Link „Erweiterte Anzeigeeinstellungen“. Hier können Sie die Farbeinstellungen einstellen. Passen Sie den Kontrast, die Helligkeit, die Gamma und die Farbbalance ein, um die grüne Farbton loszuwerden.
Wenn dies nicht funktioniert, können Sie versuchen, Ihren Grafiktreiber zu aktualisieren. Sie können zur Website des Herstellers gehen und die neueste Version des Treibers herunterladen.
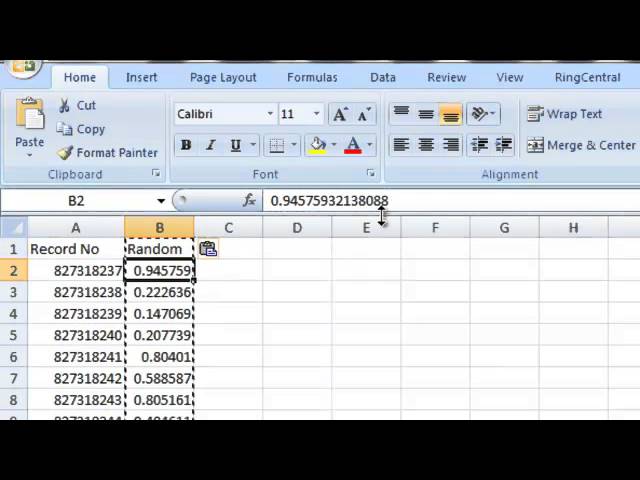
Fehlerbehebung grüner Farbton unter Monitor Windows 10
Viele Windows 10 -Benutzer haben sich vor einem Problem mit einem grünen Farbton auf ihrem Monitor. Dieses Problem wird durch falsche Farbprofileinstellungen, Anzeigen von Treiberproblemen, veralteter Grafiktreiber, falsche Skalierungseinstellungen usw. verursacht. In diesem Artikel werden wir die Schritte zur Fehlerbehebung diskutieren, die Sie ausführen können, um den grünen Farbton auf Ihrem Monitor zu beheben.
Überprüfen Sie die Einstellungen des Farbprofils
Der erste Schritt bei der Fehlerbehebung bei der Ausgabe des grünen Farbton ist die Überprüfung der Farbprofileinstellungen auf Ihrem Computer. Sie können dies tun, indem Sie zum Menü "Einstellungen" gehen und dann "Anzeige" auswählen. Von hier aus können Sie die Option "Erweiterte Anzeigeeinstellungen" auswählen und dann die Registerkarte "Farbtonprofil" auswählen. Hier können Sie das richtige Farbprofil für Ihren Monitor auswählen.
Eine andere Möglichkeit, die Farbprofileinstellungen zu überprüfen, besteht darin, mit der rechten Maustaste auf Ihren Desktop zu klicken und dann die Option "Grafikeigenschaften" auszuwählen. Hier können Sie die Registerkarte "Farbverwaltung" auswählen und dann das richtige Farbprofil für Ihren Monitor auswählen.
Aktualisieren Sie den Grafik -Treiber
Wenn das Problem nach dem Ändern der Farbprofileinstellungen bestehen bleibt, sollten Sie den Grafik -Treiber auf Ihrem Computer aktualisieren. Sie können dies tun, indem Sie zum "Geräte -Manager" gehen und dann die Option "Adapter anzeigen" auswählen. Von hier aus können Sie den Grafik -Treiber auswählen und dann die Option "Treiber aktualisieren" auswählen. Sie können den neuesten Grafiktreiber auch von der Website des Herstellers herunterladen und auf Ihrem Computer installieren.
Ändern Sie die Skalierungseinstellungen
Der nächste Schritt zur Fehlerbehebung bei der Ausgabe von Green Tint besteht darin, die Skalierungseinstellungen auf Ihrem Computer zu überprüfen. Sie können dies tun, indem Sie mit der rechten Maustaste auf Ihren Desktop klicken und dann die Option "Einstellungen anzeigen" auswählen. Von hier aus können Sie die Option "Text, Apps und andere Elemente ändern" auswählen und dann die Registerkarte "Skalierung" auswählen. Hier können Sie die Skalierungseinstellungen an den empfohlenen Wert anpassen.
Passen Sie die Einstellungen des Farbprofils an
Wenn das Problem nach dem Ändern der Skalierungseinstellungen weiterhin besteht, sollten Sie versuchen, die Einstellungen des Farbprofils erneut anzupassen. Sie können dies tun, indem Sie zum Menü "Einstellungen" gehen und dann die Option "Anzeige" auswählen. Von hier aus können Sie die Option "Erweiterte Anzeigeeinstellungen" auswählen und dann die Registerkarte "Farbtonprofil" auswählen. Hier können Sie das korrekte Farbprofil für Ihren Monitor auswählen und dann die Helligkeits- und Kontrasteinstellungen nach Bedarf einstellen.
Überprüfen Sie die Anzeigekabelanschlüsse
Wenn das Problem weiterhin besteht, sollten Sie die Anzeigekabelverbinder auf Ihrem Computer überprüfen. Sie können dies tun, indem Sie das Displaykabel von Ihrem Computer abziehen und dann die Anschlüsse auf Anzeichen von Schäden oder Korrosion überprüfen. Wenn Sie Schäden oder Korrosion finden, sollten Sie das Anzeigekabel ersetzen.
Anzeigeeinstellungen zurücksetzen
Wenn alle oben genannten Schritte das Problem nicht beheben, sollten Sie versuchen, die Anzeigeeinstellungen auf Ihrem Computer zurückzusetzen. Sie können dies tun, indem Sie zum Menü "Einstellungen" gehen und dann die Option "Anzeige" auswählen. Von hier aus können Sie die Option "Anzeigeeinstellungen zurücksetzen" auswählen und dann die Anweisungen auf dem Bildschirm befolgen, um die Anzeigeeinstellungen auf Ihrem Computer zurückzusetzen.
Verwenden Sie die Systemwiederherstellungsfunktion
Wenn das Problem weiterhin besteht, sollten Sie versuchen, die Systemwiederherstellungsfunktion auf Ihrem Computer zu verwenden. Diese Funktion hilft Ihnen dabei, Ihren Computer auf einen früheren Zeitpunkt wiederherzustellen, wenn das Problem nicht vorhanden war. Sie können dies tun, indem Sie zum Menü "Start" gehen und dann die Option "Bedienfeld" auswählen. Von hier aus können Sie die Option "System und Sicherheit" auswählen und dann die Option "Systemwiederherstellung" auswählen. Befolgen Sie die Anweisungen auf dem Bildschirm, um Ihren Computer bis zu einem früheren Zeitpunkt wiederherzustellen.
Verwandte FAQ
Q1. Was bewirkt eine grüne Farbton bei einem Monitor?
Die häufigste Ursache für einen grünen Farbton eines Monitors sind falsche Einstellungen für die Farbbalance. Dies kann durch falsche oder veraltete Grafiktreiber, falsche Farbtemperatureinstellungen oder einfach aufgrund eines Monitors für schlechte Qualität verursacht werden. In einigen Fällen kann das Problem auch durch eine fehlerhafte oder beschädigte Grafikkarte oder Anzeigekabel verursacht werden.
Q2. Wie repariere ich grüne Farbtöne auf Monitor Windows 10?
Das Befestigen der grünen Farbton auf einem Monitor in Windows 10 ist relativ einfach. Überprüfen Sie zunächst, dass die richtigen Grafiktreiber für Ihren Monitor installiert sind. Wenn nicht, laden Sie sie herunter und installieren Sie sie. Überprüfen Sie dann die Farbtemperatureinstellungen und passen Sie sie entsprechend an. Wenn das Problem weiterhin besteht, überprüfen Sie die Anzeigekabel und die Grafikkarte auf Anzeichen von Schäden oder Fehlfunktionen. Wenn alles andere fehlschlägt, versuchen Sie, die Monitor- oder Grafikkarte zu ersetzen.
Q3. Was ist Farbtemperatur?
Die Farbtemperatur ist eine Messung der aus einer Anzeige emittierten Lichtfarbe. Es wird typischerweise in Kelvin gemessen und hängt mit der Farbe des weißen Lichts zusammen, das durch eine bestimmte Anzeige erzeugt wird. Im Allgemeinen wird eine höhere Farbtemperatur kühler oder blauer, während eine niedrigere Farbtemperatur die Farben wärmer oder gelb erscheinen lässt.
Q4. Wie kann ich meine Grafikkartentreiber überprüfen?
Sie können Ihre Grafikkartentreiber in Windows 10 überprüfen, indem Sie die Windows -Taste drücken und „Geräte -Manager“ eingeben. Wählen Sie in der Liste der Geräte "Adapter anzeigen" und doppelklicken Sie in Ihrem Grafikkarteneintrag. Auf der Registerkarte Treiber können Sie die Version des installierten Treibers anzeigen und ob es auf dem neuesten Stand ist.
Q5. Was sind einige Anzeichen für ein fehlerhaftes Displaykabel?
Einige Anzeichen eines fehlerhaften Displaykabels umfassen beschädigte oder verzerrte Bilder, zufälliges Flackern und grüne oder andere farbige Farbtöne. Wenn das Displaykabel fehlerhaft ist, muss es möglicherweise ersetzt werden, um den grünen Farbton auf dem Monitor zu reparieren.
Q6. Was ist der Unterschied zwischen einem Monitor und einer Grafikkarte?
Ein Monitor ist ein physisches Anzeigegerät, in der Regel ein LCD oder LED mit flachem Bereich, auf dem Bilder angezeigt werden, die von einem Computer gesendet werden. Eine Grafikkarte hingegen ist eine Komponente in einem Computer, der Bilder in den Monitor verarbeitet und ausgibt. Die Grafikkarte ist dafür verantwortlich, das Bild zu rendern, während der Monitor es anzeigt.
So reparieren Sie gelbe Tönung/ grüner Farbton auf Bildschirmfehler Windows 10
Das Reparieren der grünen Farbton auf Ihrem Monitor kann eine schwierige Aufgabe sein. Mit den richtigen Werkzeugen und Techniken können Sie es jedoch schnell und einfach erledigen. Wir hoffen, dass dieser Leitfaden hilfreich war, um Ihnen die Schritte zu liefern, die Sie unternehmen müssen, um den grünen Farbton auf Ihrem Monitor zu reparieren. Mit ein paar Klicks der Maus können Sie Ihren Monitor wieder in die ursprüngliche Farbe bringen und ein besseres Seherlebnis genießen.




