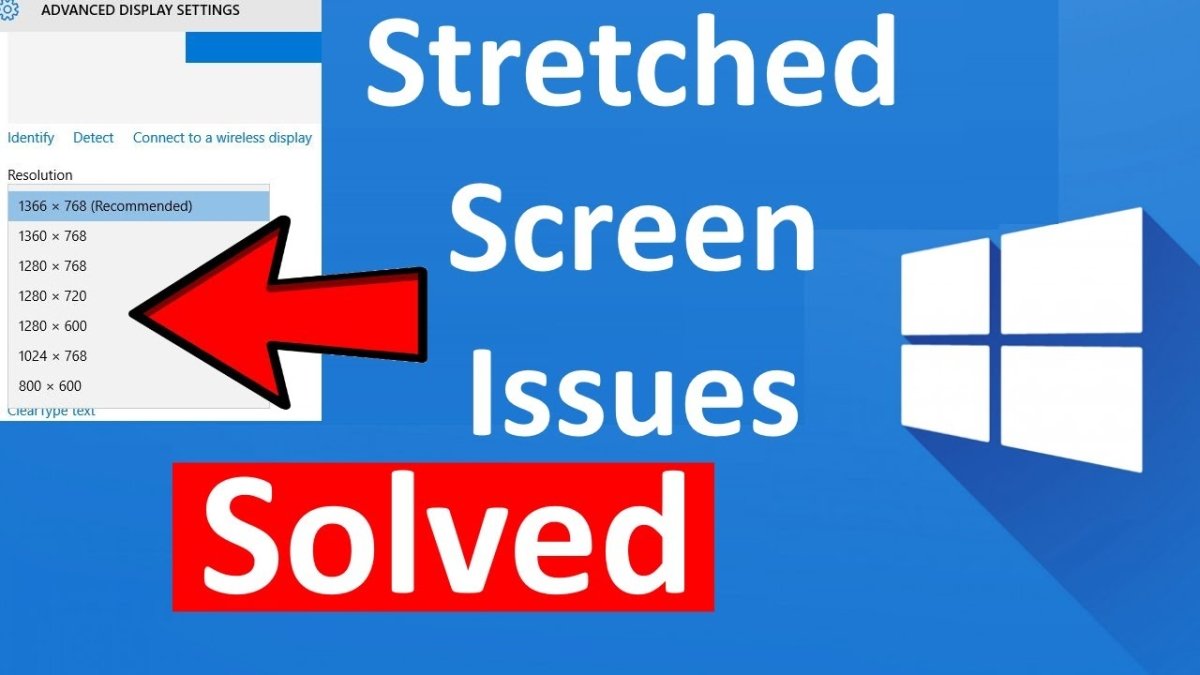
Wie repariere ich gestreckten Bildschirm Windows 10?
Sind Sie frustriert über den gestreckten Bildschirm auf Ihrem Windows 10 -Gerät? Ist das Display nicht in Form gebracht und Sie sind sich nicht sicher, wie Sie es beheben sollen? Du bist nicht allein! Viele Benutzer sind auf dieses Problem gestoßen, aber zum Glück gibt es einfache Lösungen für das Problem. In diesem Artikel führen wir Sie durch die Behebung eines gestreckten Bildschirms unter Windows 10, sodass Sie Ihr Gerät ohne Probleme wieder verwenden können.
Behebung des gestreckten Bildschirms Windows 10: Wenn Sie auf Ihrem Windows 10 -Gerät ein Problem mit gestrecktem Bildschirm haben, können Sie einige Dinge tun, um es zu beheben.
- Drücken Sie zunächst die Windows -Taste + R, um das Box "Ausführen" zu öffnen. Geben Sie "devmgmt.msc" ein und drücken Sie die Eingabetaste, um den Geräte -Manager zu öffnen.
- Suchen Sie den Eintrag „Anzeigeadapter“ und erweitern Sie sie durch Doppelklicken. Klicken Sie mit der rechten Maustaste auf Ihre Anzeigekarte und wählen Sie "Treiber aktualisieren".
- Wenn Windows keinen aktualisierten Treiber findet, können Sie die neueste Version von der Website des Herstellers manuell herunterladen.
- Starten Sie nach dem Installieren des Treibers Ihren Computer neu und überprüfen Sie, ob der Bildschirm nicht mehr gestreckt ist.
Wenn das Problem weiterhin nicht gelöst ist, können Sie versuchen, Ihre Anzeigeeinstellungen zurückzusetzen, indem Sie mit der rechten Maustaste auf den Desktop klicken und „Anzeigeeinstellungen“ auswählen. Von dort aus können Sie die Größe von Text, Apps und anderen Elementen auf 100%ändern.

Überblick über das Fixieren des gestreckten Bildschirms unter Windows 10
Der gestreckte Bildschirm auf Windows 10 kann durch mehrere Faktoren verursacht werden und mit einigen verschiedenen Methoden behoben werden. Dieser Artikel führt Sie durch den Prozess der Fehlerbehebung und Behebung des Problems, von der Anpassung der Bildschirmauflösungeinstellungen bis zur Neuinstallation von Grafiktreibern. Sie lernen auch, wie Sie identifizieren können, was das Problem verursacht und wie Sie verhindern können, dass es wieder geschieht.
Stellen Sie die Einstellungen für Bildschirmauflösung ein
Der erste Schritt zur Behebung eines gestreckten Bildschirms unter Windows 10 besteht darin, die Einstellungen für Bildschirmauflösung anzupassen. Dies kann durchgeführt werden, indem Sie mit der rechten Maustaste auf Ihren Desktop klicken, die Registerkarte "Auflösungsauflösungen" auswählen und dann die Registerkarte "Auflösung" auswählen. Von hier aus können Sie die Auflösung an die native Auflösung Ihres Displays anpassen. Wenn das Problem bestehen bleibt, können Sie auch versuchen, die Skalierungseinstellungen anzupassen.
Versuchen Sie, den Windows -Fehlerbehebung zu verwenden
Wenn die Einstellungen für Bildschirmauflösungen das Problem nicht behebt, können Sie versuchen, den integrierten Windows-Fehlerbehebung zu verwenden. Dies kann durch die Auswahl der Registerkarte "Fehlerbehebung" im Fenster Anzeigeeinstellungen zugegriffen werden. Der Fehlerbehebung führt eine Reihe von Tests durch, um Probleme mit Ihrem Display zu identifizieren und zu beheben.
Installieren Sie Grafiktreiber erneut
Wenn der Fehlerbehebung nicht funktioniert, können Sie versuchen, Ihre Grafiktreiber neu zu installieren. Dies kann durch die Verwendung des Tools „Device Manager“ erfolgen. Klicken Sie mit der rechten Maustaste auf die Schaltfläche "Starten", wählen Sie "Geräte-Manager" und suchen Sie dann den Abschnitt "Adapter anzeigen". Klicken Sie mit der rechten Maustaste auf Ihre Grafikkarte und wählen Sie "Deinstallieren". Sobald der Treiber deinstalliert ist, können Sie die neueste Version des Treibers herunterladen und installieren.
Setzen Sie Ihren PC zurück
Wenn keine der oben genannten Methoden funktioniert, können Sie versuchen, Ihren PC zurückzusetzen. Dies kann durch die Auswahl der "Einstellungen" -App, die Auswahl von "Aktualisierung & Sicherheit" und dann "RESET SETSET diesen PC" durchgeführt werden. Dadurch wird Ihr PC in seine ursprünglichen Werkseinstellungen wiederhergestellt und sollte alle Probleme mit der Anzeige lösen.
Verhindern Sie Probleme mit gestrecktem Bildschirm
Sobald das Problem behoben ist, sollten Sie Schritte unternehmen, um zu verhindern, dass es erneut stattfindet. Dies kann erfolgen, indem Ihre Grafiktreiber auf dem neuesten Stand halten, die Einstellungen für Bildschirmauflösung regelmäßig angepasst werden und vermeiden, dass die Skalierungseinstellungen geändert werden. Sie sollten auch versuchen, die native Auflösung Ihres Displays nach Möglichkeit zu verwenden.
Abschluss
Ausgestreckte Bildschirmprobleme unter Windows 10 können durch mehrere Faktoren verursacht werden, sie können jedoch normalerweise durch Anpassung der Bildschirmauflösungeinstellungen, mithilfe des Windows -Fehlerbehebungsmittels, der Neuinstallation von Grafiktreibern oder dem Zurücksetzen Ihres PCs behoben werden. Es ist auch wichtig, Schritte zu unternehmen, um zu verhindern, dass das Problem erneut auftritt, z. B. die Aufrechterhaltung Ihrer Grafiktreiber auf dem neuesten Stand und die Vermeidung der Änderung der Skalierungseinstellungen.
Top 6 häufig gestellte Fragen
Q1. Was ist ein gestreckter Bildschirm?
Ein gestreckter Bildschirm tritt auf, wenn das Seitenverhältnis einer Computeranzeige geändert wurde, was zu einem verzerrten Bild oder Bildschirm führt. Dies kann bei einem Monitor oder einem Laptop passieren und wird normalerweise durch eine falsche Auflösungseinstellung oder einen Grafikkartentreiber verursacht, der veraltet ist. Der gestreckte Bildschirm kann es schwierig machen, durch den Computer zu navigieren, da die Symbole und der Text verzerrt und schwer zu lesen sind.
Q2. Wie repariere ich einen gestreckten Bildschirm unter Windows 10?
Der effektivste Weg, um einen gestreckten Bildschirm unter Windows 10 zu beheben, besteht darin, die Bildschirmauflösung anzupassen. Klicken Sie dazu mit der rechten Maustaste auf den Desktop und wählen Sie Anzeigeeinstellungen. Wählen Sie dann erweiterte Anzeigeeinstellungen und wählen Sie die gewünschte Auflösung aus dem Dropdown-Menü. Dies sollte das gestreckte Bildschirmproblem beheben. Wenn dies nicht funktioniert, müssen Sie möglicherweise Ihren Grafikkartentreiber aktualisieren.
Q3. Was kann einen gestreckten Bildschirm verursachen?
Ein gestreckter Bildschirm kann durch eine Reihe von Dingen verursacht werden, einschließlich einer falschen Auflösungseinstellung, eines veralteten Grafikkartentreibers oder einem fehlerhaften Monitor oder Laptop. Es ist wichtig, Ihren Grafikkartentreiber regelmäßig zu überprüfen, um sicherzustellen, dass er auf dem neuesten Stand ist, da dies helfen kann, Probleme mit der Computeranzeige zu verhindern.
Q4. Wie setze ich meine Bildschirmauflösung unter Windows 10 zurück?
Um die Bildschirmauflösung unter Windows 10 zurückzusetzen, klicken Sie mit der rechten Maustaste auf den Desktop und wählen Sie Einstellungen Anzeige. Wählen Sie dann erweiterte Anzeigeeinstellungen und wählen Sie die gewünschte Auflösung aus dem Dropdown-Menü. Wenn Sie die gewünschte Auflösung nicht sehen, können Sie auf "Erkennen" klicken, um andere verfügbare Auflösungen zu erkennen.
Q5. Wie aktualisiere ich meinen Grafikkartentreiber?
Die Aktualisierung Ihres Grafikkartentreibers ist ein wichtiger Schritt, um sicherzustellen, dass Ihr Computer optimal ausgeführt wird. Um Ihren Grafikkartentreiber zu aktualisieren, sollten Sie zunächst die Website des Herstellers besuchen und den neuesten Treiber für Ihre Grafikkarte herunterladen. Nach dem Herunterladen können Sie das Installationsprogramm ausführen und die Anweisungen zur Installation des Treibers befolgen.
Q6. Was soll ich tun, wenn mein Bildschirm nach dem Aktualisieren des Grafikkartentreibers noch verzerrt ist?
Wenn Ihr Bildschirm nach dem Aktualisieren des Grafikkartentreibers noch verzerrt ist, müssen Sie möglicherweise die Bildschirmauflösung einstellen. Klicken Sie dazu mit der rechten Maustaste auf den Desktop und wählen Sie Anzeigeeinstellungen. Wählen Sie dann erweiterte Anzeigeeinstellungen und wählen Sie die gewünschte Auflösung aus dem Dropdown-Menü. Dies sollte das Problem lösen. Wenn nicht, müssen Sie möglicherweise eine andere Auflösung ausprobieren oder den Hersteller kontaktieren, um weitere Unterstützung zu erhalten.
So beheben Sie das gestreckte Bildschirmproblem unter Windows 10
Nachdem Sie nun wissen, wie Sie ein gestrecktes Bildschirmproblem in Windows 10 beheben können, können Sie sicher sein, dass Ihre Computeranzeige jetzt korrekt funktioniert. Unabhängig davon, ob Sie sich für eine Systemwiederherstellung entscheiden, die Auflösungseinstellungen anpassen oder einen störenden Treiber deinstallieren, sind Sie jetzt mit dem Wissen ausgestattet, um dieses Problem zu beheben. Mit diesem Wissen können Sie Ihren Windows 10 -PC sicher beibehalten und Ihr Display scharf aussehen lassen.




