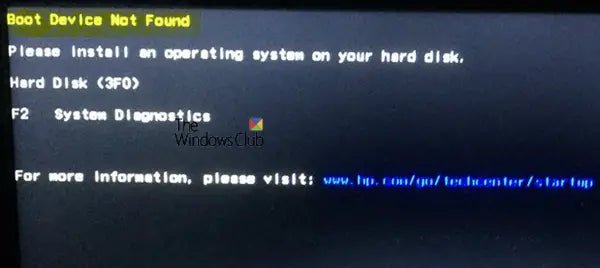
Wie repariere ich das Startgerät nicht gefunden Windows 10?
Zeigen Sie dem gefürchteten Startgerät, der keinen Fehler in Windows 10 fand? Wenn ja, sind Sie nicht allein. Dieser häufige Fehler kann Frustration und Verwirrung verursachen, aber die gute Nachricht ist, dass er normalerweise relativ schnell und einfach mit dem richtigen Wissen repariert werden kann. In diesem Artikel werden wir uns mit den verschiedenen Ursachen dieses Fehlers befassen und Ihnen einige Tipps und Tricks zur Behebung des Startgeräts in Windows 10 geben.
Reparieren Boot -Gerät nicht gefunden Fehler in Windows 10:
- Starten Sie zunächst Ihren Computer neu und geben Sie das BIOS -Setup ein.
- Überprüfen Sie dann die Einstellungen für den Startauftrag und stellen Sie sicher, dass Ihre Festplatte das erste Boot -Gerät ist.
- Überprüfen Sie anschließend die Kabel, die die Festplatte anschließen, und stellen Sie sicher, dass sie ordnungsgemäß verbunden sind.
- Wenn das Problem weiterhin besteht, können Sie versuchen, die SATA -Treiber neu zu installieren oder zu aktualisieren.
- Wenn das Problem weiterhin besteht, können Sie versuchen, das Windows 10 Recovery -Laufwerk zu verwenden, um Ihr System zu reparieren.

Fehlerbehebung des Boot -Geräts kein Fehler unter Windows 10 gefunden
Das nicht gefundene Boot -Gerät ist ein sehr häufiges Problem in Windows 10. Es kann durch verschiedene Faktoren verursacht werden und kann zu einer Vielzahl von Fehlern führen. Glücklicherweise gibt es einige einfache Schritte, die Sie unternehmen können, um dieses Problem zu lösen. In diesem Artikel werden wir besprechen, wie das Boot -Gerät nicht festgestellt wird, dass Windows 10 -Fehler nicht zu finden sind.
Überprüfen Sie die Festplatte
Der erste Schritt, den Sie bei der Fehlerbehebung beim Startgerät nicht ergreifen sollten, ist die Überprüfung Ihrer Festplatte. Stellen Sie sicher, dass die Festplatte ordnungsgemäß mit dem Motherboard verbunden ist und dass sie sicher an Ort und Stelle befestigt ist. Wenn die Festplatte locker ist, kann das Startgerät nicht gefunden werden. Überprüfen Sie außerdem das Stromkabel und das Datenkabel, das die Festplatte mit dem Motherboard verbindet. Stellen Sie sicher, dass sie sicher angeschlossen sind und dass die Kabel nicht beschädigt sind.
Überprüfen Sie die Startreihenfolge
Der nächste Schritt besteht darin, die Startreihenfolge zu überprüfen. Die Startreihenfolge ist eine Liste von Geräten, von denen Ihr Computer versucht, aus zu starten. Diese Liste befindet sich normalerweise in den BIOS- oder UEFI -Einstellungen. Stellen Sie sicher, dass die Festplatte als erstes Gerät in der Startreihenfolge aufgeführt ist. Wenn die Festplatte nicht aufgeführt ist, müssen Sie sie möglicherweise manuell hinzufügen.
Führen Sie die Reparatur der Windows -Startreparatur aus
Wenn Sie immer noch einen Startgerät aufweisen, müssen Sie möglicherweise Fehler bei der Reparatur von Windows -Starts ausführen. Dies ist ein Tool, mit dem Fehler repariert werden können, die möglicherweise verhindern, dass Ihr Computer ordnungsgemäß bootet. Um Windows Startup Reparatur auszuführen, fügen Sie Ihre Windows -Installations -CD ein und starten Sie Ihren Computer neu. Befolgen Sie dann die Anweisungen auf dem Bildschirm, um den Reparaturvorgang zu beginnen.
Aktualisieren Sie das BIOS
Wenn Sie weiterhin Probleme beim Booten Ihres Computers haben, müssen Sie möglicherweise das BIOS aktualisieren. BIOS -Updates enthalten häufig Fixes für Probleme mit dem Boot -Gerät. Daher ist es immer eine gute Idee, nach Updates zu suchen. Normalerweise können Sie die neueste Version des BIOS von der Website des Herstellers herunterladen.
Ändern Sie den SATA -Modus
Wenn Sie noch keine Fehler auf Fehlern haben, müssen Sie möglicherweise den SATA -Modus ändern. Dies ist eine Einstellung im BIOS oder UEFI, die feststellt, wie Daten zwischen der Festplatte und dem Motherboard übertragen werden. Stellen Sie sicher, dass der SATA -Modus für Ihre Festplatte auf die richtige Einstellung eingestellt ist.
Überprüfen Sie die Festplattenkabel
Wenn Ihre Festplatte ordnungsgemäß angeschlossen ist, haben Sie möglicherweise ein fehlerhaftes Kabel. Überprüfen Sie die Strom- und Datenkabel, die die Festplatte mit dem Motherboard verbinden. Stellen Sie sicher, dass sie sicher angeschlossen sind und dass die Kabel nicht beschädigt sind.
Testen Sie die Festplatte
Wenn Sie überprüft haben, ob die Festplatte ordnungsgemäß verbunden ist und die Kabel nicht fehlerhaft sind, müssen Sie möglicherweise die Festplatte auf Fehler testen. Sie können ein Tool wie das Windows Disk Check -Dienstprogramm verwenden, um die Festplatte zu testen. Wenn Fehler vorliegen, müssen Sie möglicherweise die Festplatte ersetzen.
Systemwiederherstellung ausführen
Wenn das Problem weiterhin besteht, müssen Sie möglicherweise die Systemwiederherstellung ausführen. Dies ist ein Tool, das dazu beitragen kann, Fenster in einen früheren Zustand wiederherzustellen. Die Systemwiederherstellung kann dazu beitragen, das Boot -Gerät nicht sowie viele andere Fehler zu beheben.
Nur wenige häufig gestellte Fragen
Frage 1: Was ist ein Startgerät, der kein Fehler gefunden hat?
ANTWORT: Ein nicht gefundener Fehler mit dem Startgerät ist ein Hinweis darauf, dass ein angeschlossenes Speichergerät, z. B. ein Festplatten oder ein optisches Laufwerk, vom System nicht erkannt wird. Dies kann durch eine Reihe von Problemen verursacht werden, von einem getrennten Kabel oder einer losen Verbindung bis zu einem beschädigten Fahrer oder einer fehlerhaften Hardware.
Frage 2: Was sind die Symptome des Startgeräts nicht gefunden?
Antwort: Das häufigste Symptom eines Startgeräts, der nicht gefunden wurde, ist eine Meldung auf dem Startbildschirm Ihres Computers mit der Aufschrift "Kein bootfähiges Gerät gefunden". Diese Nachricht zeigt an, dass der Computer die erforderlichen Dateien nicht finden kann, um das Betriebssystem zu starten. Andere Symptome sind ein schwarzer Bildschirm mit einer Fehlermeldung, einem blinkenden Cursor oder einem leeren Bildschirm ohne Fehlermeldung.
Frage 3: Was verursacht das Startgerät, bei dem es keinen Fehler gefunden hat?
Antwort: Die häufigste Ursache eines Startgeräts, der kein Fehler gefunden hat, ist ein Hardwareproblem, z. B. eine getrennte oder lose Kabelverbindung oder eine fehlerhafte Festplatte. Software-bezogene Probleme wie beschädigte Treiber oder falsche BIOS-Einstellungen können ebenfalls zu diesem Fehler führen. Darüber hinaus kann ein Startgerät, das nicht gefunden wurde, durch ein Virus oder eine böswillige Software verursacht werden.
Frage 4: Wie kann ich das Boot -Gerät nicht finden, das Windows 10 nicht gefunden hat?
ANTWORT: Um das Startgerät nicht zu beheben, sollten Sie zuerst die Verbindungen aller Speichergeräte überprüfen, um sicherzustellen, dass sie ordnungsgemäß verbunden und gesichert sind. Wenn das Problem weiterhin besteht, aktualisieren Sie das BIOS und setzen Sie die BIOS -Einstellungen auf Standard zurück. Sie sollten auch nach beschädigten oder veralteten Treibern suchen und sicherstellen, dass die Startreihenfolge korrekt eingestellt ist. Wenn das Problem bestehen bleibt, müssen Sie möglicherweise Windows 10 wiederherstellen oder neu installieren.
Frage 5: Wie kann ich die Startreihenfolge überprüfen?
ANTWORT: Um die Startreihenfolge zu überprüfen, müssen Sie auf das BIOS -Menü zugreifen. Starten Sie dazu Ihren Computer neu und drücken Sie die entsprechende Taste, um das BIOS -Menü einzugeben (dies ist normalerweise eine Funktionstaste wie F2, F8 oder Del). Wenn Sie auf das BIOS -Menü zugegriffen haben, navigieren Sie zur Registerkarte "Boot" und stellen Sie sicher, dass das richtige Speichergerät als erstes Boot -Gerät eingestellt ist.
Frage 6: Wie kann ich die BIOS -Einstellungen zurücksetzen?
Antwort: Das Zurücksetzen der BIOS -Einstellungen kann dazu beitragen, ein Startgerät zu beheben, der keinen Fehler gefunden hat. Um Ihre BIOS -Einstellungen zurückzusetzen, greifen Sie auf das BIOS -Menü zu und navigieren Sie zur Registerkarte "Zurücksetzen". Sobald Sie auf der Registerkarte Reset sind, wählen Sie die Option "Standardeinstellungen wiederherstellen". Dadurch werden alle BIOS -Einstellungen in ihre Fabrikverlagerungen wiederhergestellt. Sobald die Einstellungen zurückgesetzt wurden, können Sie die Änderungen speichern und Ihren Computer neu starten.
HP Laptop Fix - Boot -Gerät nicht gefunden - Festplatte (3F0)
Abschließend, wenn Sie Probleme mit Ihrem Windows 10 -System haben und die Fehlermeldung „Startgerät nicht gefunden“ haben, können Sie verschiedene Methoden zur Behebung des Problems verwenden. Unabhängig davon, ob Sie eine Systemreparaturdiskette verwenden, die BIOS -Einstellungen überprüfen oder eine saubere Installation von Windows ausprobieren, sollten Sie in kürzester Zeit in der Lage sein, Ihr System wieder in Betrieb zu nehmen. Wenn alles andere fehlschlägt, möchten Sie möglicherweise einen professionellen Techniker konsultieren, um Ihnen zu helfen.




