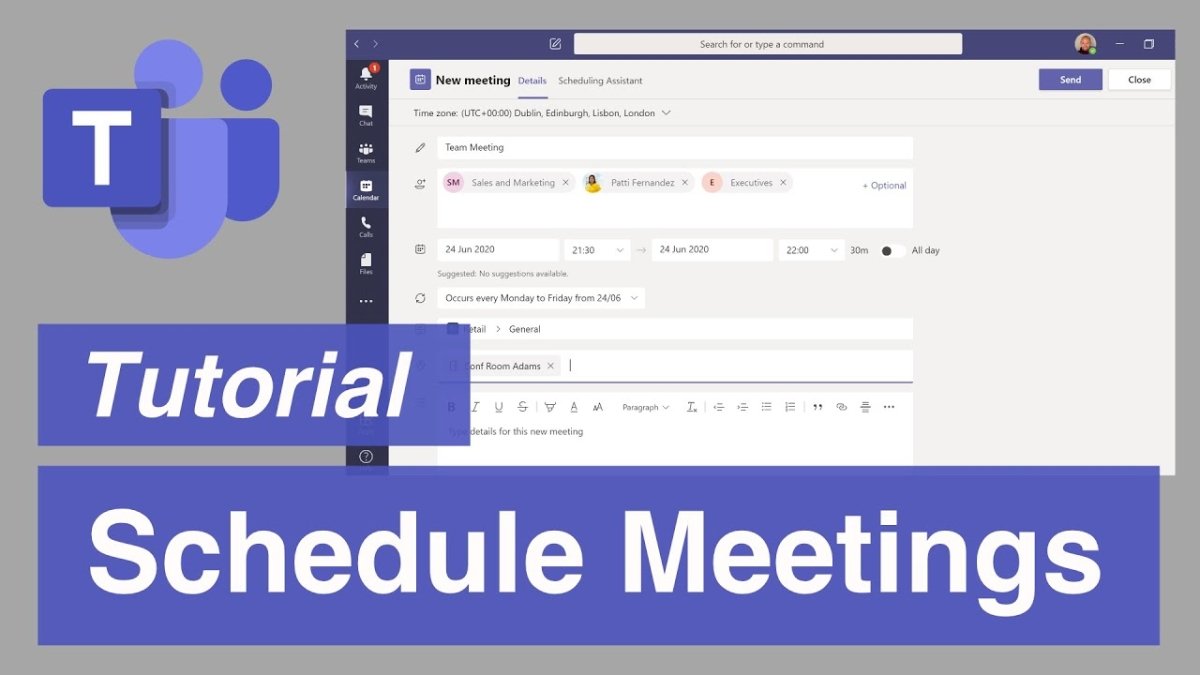
Wie plane ich ein Meeting in Microsoft -Teams?
Suchen Sie eine Möglichkeit, Meetings über Microsoft -Teams einfach zu organisieren und zu planen? Das Einrichten der Besprechungszeiten kann ein Problem sein, aber mit den richtigen Tools und Anleitung können Sie ein Meeting mühelos vereinbaren. In diesem Leitfaden führen wir Sie durch die Schritte, wie Sie ein Meeting in Microsoft -Teams planen, einschließlich der Erstellung einer Besprechung, die Teilnehmer hinzuzufügen und Audio, Video und andere Funktionen einzurichten. Am Ende dieses Leitfadens verfügen Sie über das Wissen und die Fähigkeiten, ein Meeting in Microsoft -Teams wie einem Profi zu vereinbaren.
Befolgen Sie die folgenden Schritte, um ein Meeting in Microsoft -Teams zu vereinbaren:
- Öffnen Sie die Microsoft -Team -App auf Ihrem Gerät.
- Klicken Sie auf das Symbol "Kalender" unten links auf Ihrem Bildschirm.
- Klicken Sie auf das Symbol "+" neben "bevorstehend".
- Füllen Sie die Felder "Wann" und "Wo" aus.
- Fügen Sie einen Besprechungstitel und alle anderen Informationen wie "Teilnehmer" und "Beschreibung" hinzu.
- Klicken Sie auf "Senden", um das Meeting zu planen.

So erstellen Sie ein Meeting in Microsoft -Teams
Microsoft Teams ist ein leistungsstarkes Tool, mit dem die Kommunikation und Zusammenarbeit eines Teams optimiert und koordiniert werden können. Es ermöglicht Benutzern, Meetings schnell und einfach zu erstellen, zu planen und zu verwalten. Dieser Artikel enthält eine Schritt-für-Schritt-Anleitung zum Erstellen und Planen eines Meetings in Microsoft-Teams.
Schritt 1: Öffnen Sie die Team -App
Der erste Schritt bei der Erstellung eines Meetings in Microsoft Teams besteht darin, die Team -App zu öffnen. Dies kann durch Klicken auf das Teamsymbol auf dem Desktop oder durch Öffnen der App im Startmenü erfolgen. Sobald die App geöffnet ist, können Benutzer auf alle in der App verfügbaren Funktionen und Funktionen zugreifen.
Schritt 2: Erstellen Sie ein Meeting
Sobald die App geöffnet ist, müssen Benutzer oben auf dem Bildschirm auf die Registerkarte "Besprechungen" klicken. Dadurch wird ein Fenster geöffnet, in dem Benutzer ein neues Meeting erstellen können. Benutzer können dann die Art der Besprechung auswählen, die sie erstellen möchten, z. B. einen Videoanruf, einen Audioanruf oder einen Chat.
Schritt 3: Die Teilnehmer einladen
Sobald das Meeting erstellt wurde, müssen Benutzer die Teilnehmer zum Meeting einladen. Dies kann durch Eingeben des Namens oder der E -Mail -Adresse der Person oder der Personen erfolgen, die sie zum Meeting einladen möchten. Benutzer können auch das Symbol "+" verwenden, um nach Personen innerhalb der Organisation oder außerhalb dessen zu suchen.
Schritt 4: Meeting -Details festlegen
Der nächste Schritt besteht darin, die Besprechungsdetails festzulegen. Dies beinhaltet das Festlegen des Datums und der Uhrzeit für das Meeting sowie die Dauer, den Ort und die anderen relevanten Informationen. Sobald alle Besprechungsdetails festgelegt wurden, können Benutzer auf die Schaltfläche „Zeitplan“ klicken, um das Meeting zu speichern.
Schritt 5: Treten Sie dem Treffen bei
Der letzte Schritt besteht darin, sich dem Treffen anzuschließen. Dies kann durch Klicken auf die Schaltfläche „Join“ im Besprechungsfenster erfolgen. Dadurch wird ein neues Fenster geöffnet, in dem Benutzer dem Meeting beitreten können, indem sie auf die Schaltfläche „JETZT JETZT JETZT“ klicken. Sobald das Meeting begonnen hat, können Benutzer mit den anderen Teilnehmern kommunizieren und zusammenarbeiten.
Schritt 6: Dateien teilen
Sobald das Meeting begonnen hat, können Benutzer Dateien mit den anderen Teilnehmern freigeben. Dies kann durch Klicken auf die Schaltfläche „Dateien teilen“ oben im Besprechungsfenster erfolgen. Dadurch wird ein Fenster geöffnet, in dem Benutzer die Dateien auswählen können, die sie teilen möchten.
Schritt 7: Beenden Sie das Treffen
Sobald das Meeting beendet ist, können Benutzer oben im Besprechungsfenster auf die Schaltfläche „Ende Meeting“ klicken. Dies wird das Treffen beenden und alle Teilnehmer können das Treffen verlassen.
Tipps zur Planung eines Meetings in Microsoft -Teams
Versuchen Sie, Besprechungen im Voraus zu planen
Es ist wichtig, nach Möglichkeit Besprechungen im Voraus zu planen. Dies wird sicherstellen, dass die Teilnehmer genügend Zeit haben, um sich auf das Treffen vorzubereiten, und dass alle erforderlichen Informationen verfügbar sind.
Erinnern einstellen
Es ist auch eine gute Idee, Erinnerungen für bevorstehende Besprechungen festzulegen. Dies wird sicherstellen, dass die Teilnehmer daran denken, sich dem Meeting pünktlich anzuschließen, und dass sie genug Zeit haben, um sich vorzubereiten.
Halten Sie das Treffen kurz
Es ist auch wichtig, die Besprechungen so kurz wie möglich zu halten. Versuchen Sie, die Länge des Treffens auf die erforderliche Zeit zu beschränken, die erforderlich ist, um die jeweilige Aufgabe zu erfüllen. Dies wird dazu beitragen, dass das Treffen fokussiert und verhindert, dass es zu lang oder mühsam wird.
Nur notwendige Teilnehmer einladen
Es ist auch wichtig sicherzustellen, dass nur notwendige Teilnehmer zum Treffen eingeladen werden. Dies wird dazu beitragen, das Meeting fokussiert zu halten und unnötige Ablenkungen zu verhindern.
Verwandte FAQ
Was sind Microsoft -Teams?
Microsoft Teams ist eine Collaboration -Plattform, mit der Benutzer Dokumente chatten, erfüllen, erstellen und bearbeiten und Dateien teilen können. Es ist Teil der Anwendungssuite von Microsoft Office 365 und soll Teamarbeit erleichtern, sodass Kollegen von überall zusammenarbeiten können. Es ist auf Desktop-, Web- und Mobilgeräten verfügbar.
Wie greife ich auf Microsoft -Teams zu?
Sie können über das Microsoft Office 365 -Portal auf Microsoft -Teams zugreifen. Sie müssen sich mit Ihren Office 365 -Anmeldeinformationen anmelden. Sobald Sie sich angemeldet haben, können Sie auf alle Funktionen von Microsoft -Teams zugreifen.
Wie plane ich ein Meeting in Microsoft -Teams?
Klicken Sie auf die Registerkarte "Besprechungen" in der linken Navigationsleiste, um ein Meeting in Microsoft -Teams zu vereinbaren. Von hier aus können Sie auf die Schaltfläche "Ein Meeting planen" klicken, um den Besprechungsplaner zu öffnen. Auf diese Weise können Sie die Details des Meetings wie Datum, Uhrzeit und Teilnehmer eingeben. Sobald Sie alle Informationen eingegeben haben, klicken Sie auf "Zeitplan", um das Meeting zu erstellen.
Was sind die verschiedenen Arten von Besprechungen, die ich planen kann?
Microsoft Teams bietet zwei Arten von Besprechungen an: Online -Meetings und Telefonkonferenz. Online-Meetings ermöglichen es Ihnen, sich mit Teilnehmern in Echtzeit per Video oder Audio zu treffen. Konferenzanrufe sind nur Audio-Meetings, die die Teilnehmer telefonisch hinzufügen können.
Kann ich ein wiederkehrendes Treffen in Microsoft -Teams planen?
Ja, Sie können ein wiederkehrendes Meeting in Microsoft -Teams planen. Klicken Sie dazu in der linken Navigationsleiste auf die Registerkarte "Besprechungen" und klicken Sie dann auf die Schaltfläche "Ein Meeting planen". Wählen Sie im Besprechungsplaner die Option „wiederkehrende Besprechung“ aus und geben Sie die Details des Meetings ein.
Kann ich externe Teilnehmer zu meinen Treffen einladen?
Ja, Sie können externe Teilnehmer zu Ihren Besprechungen einladen. Öffnen Sie dazu den Besprechungsplaner und geben Sie die E -Mail -Adresse des externen Teilnehmers ein. Sie können während des Meetings auch externe Teilnehmer hinzufügen, indem Sie auf die Schaltfläche „Einladung“ klicken.
So planen Sie ein Meeting | Microsoft Teams Essentials
Die Planung von Meetings in Microsoft Teams ist eine großartige Möglichkeit, mit Ihren Kollegen, Kunden und Kunden in Verbindung zu bleiben. Mit der einfach zu verwendenden Schnittstelle ist es einfach, Meetings schnell einzurichten und sicherzustellen, dass jeder die richtigen Informationen hat, die Sie beibehalten können. Mit seinen leistungsstarken Funktionen und großartigen Tools für die Zusammenarbeit ist Microsoft Teams das perfekte Tool, um sicherzustellen, dass Ihre Besprechungen reibungslos und effizient laufen. Wenn Sie also nach einer zuverlässigen Möglichkeit suchen, Meetings zu planen, ist Microsoft Teams die beste Wahl.




