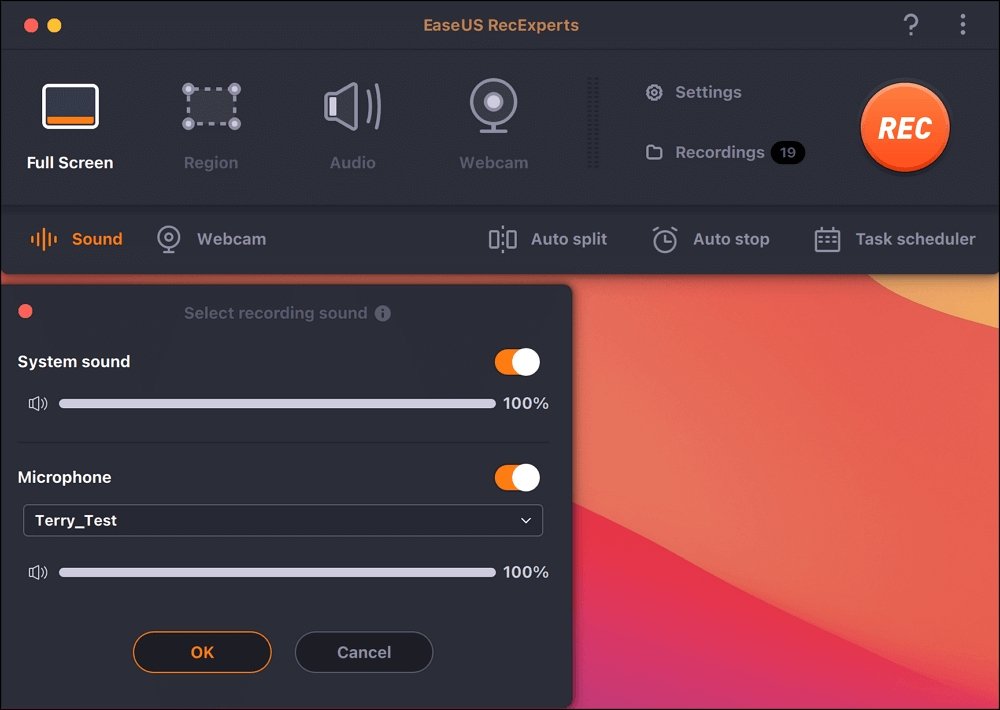
Wie nehme ich ein Webinar unter Windows 10 auf?
Möchten Sie ein Webinar unter Windows 10 aufzeichnen? Das Aufzeichnen eines Webinars kann eine großartige Möglichkeit sein, eine Live -Präsentation oder -veranstaltung als zukünftige Referenz zu speichern. Es kann auch nützlich sein, um Video -Tutorials oder Inhalte für Ihr Unternehmen oder Ihre persönliche Verwendung zu erstellen. In diesem Handbuch zeigen wir Ihnen, wie Sie schnell und einfach ein Webinar unter Windows 10 aufnehmen. Also fangen wir an!

Aufnehmen eines Webinars unter Windows 10
Die Möglichkeit, ein Webinar auf einem Windows 10 -Computer aufzunehmen, ist ein leistungsstarkes Tool. Es ermöglicht Ihnen, Präsentationen, Vorträge und andere Online -Meetings zu erfassen, damit Sie sie später überprüfen oder mit anderen teilen können. Dieser Artikel enthält eine Schritt-für-Schritt-Anleitung zum Aufzeichnen eines Webinars unter Windows 10.
Schritt 1: Sammeln Sie die notwendigen Materialien
Bevor Sie mit der Aufzeichnung eines Webinars beginnen, müssen Sie die erforderlichen Materialien sammeln. Dies beinhaltet einen Computer, der Windows 10 und ein Mikrofon oder ein Headset ausführt. Sie müssen auch eine Software herunterladen, die zum Aufzeichnen des Webinars erforderlich ist, z. B. VLC Player oder Camtasia.
Schritt 2: Konfigurieren Sie die Einstellungen
Sobald Sie die erforderlichen Materialien gesammelt haben, müssen Sie die Einstellungen auf Ihrem Computer konfigurieren. Dies beinhaltet die Einstellung des Mikrofons, des Lautsprechers und der Videoeinstellungen. Sie können auf diese Einstellungen zugreifen, indem Sie mit der rechten Maustaste auf das Lautsprechersymbol in der Taskleiste klicken und die Option „Aufzeichnungsgeräte“ auswählen.
Schritt 3: Laden Sie die Software herunter und installieren Sie sie
Nach dem Konfigurieren der Einstellungen müssen Sie die Software herunterladen und installieren, die zum Aufzeichnen des Webinars erforderlich ist. Dies beinhaltet alle Aufzeichnungssoftware sowie jede Webinar -Plattform oder Aufzeichnungsdienste, die Sie möglicherweise verwenden. Sobald die Software installiert ist, können Sie das Programm starten und mit der Aufzeichnung des Webinars beginnen.
Aufzeichnung des Webinars
Nachdem Sie die erforderlichen Materialien gesammelt, die Einstellungen konfiguriert und die Software installiert haben, sind Sie bereit, das Webinar aufzunehmen. Diese Schritt-für-Schritt-Anleitung enthält Anweisungen zum Aufzeichnen eines Webinars unter Windows 10.
Schritt 1: Starten Sie die Aufzeichnungssoftware
Der erste Schritt besteht darin, die Aufzeichnungssoftware zu starten. Dies kann durch Öffnen des Programms und die Auswahl der Schaltfläche „Aufzeichnung“ erfolgen. Sie können auch die Aufzeichnungsparameter wie die Videoauflösung, die Audioqualität und die Aufzeichnungslänge festlegen.
Schritt 2: Starten Sie das Webinar
Sobald die Aufzeichnungssoftware ausgeführt wird, können Sie das Webinar starten. Dies kann durch den Start der Webinar -Plattform oder des Dienstes erfolgen, die Sie verwenden und die Schaltfläche „Starten“ auswählen.
Schritt 3: Notieren Sie das Webinar
Der letzte Schritt besteht darin, das Webinar aufzunehmen. Dies kann durch die Auswahl der Schaltfläche "Aufzeichnung" in der Aufzeichnungssoftware erfolgen. Das Webinar wird dann aufgezeichnet und auf Ihrem Computer gespeichert.
Überwachung der Aufnahme
Nach der Aufzeichnung des Webinars müssen Sie die Aufzeichnung überwachen, um sicherzustellen, dass sie von höchster Qualität ist. Diese Schritt-für-Schritt-Anleitung enthält Anweisungen zur Überwachung der Aufzeichnung unter Windows 10.
Schritt 1: Überprüfen Sie das Audio
Der erste Schritt besteht darin, das Audio zu überprüfen. Dies kann durch Abspielen und Hören von Hintergrundgeräuschen oder Störungen erfolgen. Wenn Geräusche vorhanden sind, können Sie die Mikrofoneinstellungen einstellen, um sie zu reduzieren.
Schritt 2: Überprüfen Sie die Videoqualität
Der zweite Schritt besteht darin, die Videoqualität zu überprüfen. Dies kann durch Abspielen und Bewertung der Lösung und Klarheit des Videos erfolgen. Wenn das Video nicht von der gewünschten Qualität ist, können Sie die Aufzeichnungseinstellungen anpassen, um es zu verbessern.
Schritt 3: Überprüfen Sie die Dateigröße
Der letzte Schritt besteht darin, die Dateigröße der Aufzeichnung zu überprüfen. Dies kann durch Auswahl des Menüs "Datei" und der Auswahl der Option "Eigenschaften" erfolgen. Die Größe der Datei sollte klein genug sein, um leicht zu teilen oder heruntergeladen zu werden.
Häufig gestellte Fragen
Q1. Was sind die Anforderungen, um ein Webinar unter Windows 10 aufzuzeichnen?
A1. Um ein Webinar unter Windows 10 aufzuzeichnen, benötigen Sie einen Computer oder einen Laptop mit installierten Windows 10, einer zuverlässigen Internetverbindung und einer Desktop -Erfassungssoftware. Einige beliebte Desktop-Capture-Software für Windows 10 umfassen OBS Studio, ActivePresenter und Screencast-O-Matic. Darüber hinaus benötigen Sie möglicherweise ein Mikrofon und/oder eine Webcam auf Ihrem Computer, um Audio und Video zu erfassen.
Q2. Was sind die Schritte, um ein Webinar unter Windows 10 aufzuzeichnen?
A2. Bevor Sie ein Webinar unter Windows 10 aufzeichnen, müssen Sie eine Desktop -Capture -Software herunterladen und installieren. Sobald die Software installiert und gestartet wurde, müssen Sie die Einstellungen konfigurieren, um das Audio und Video aus dem Webinar zu erfassen. Anschließend können Sie eine Aufzeichnungssitzung erstellen und die Aufzeichnung starten. Sobald das Webinar fertig ist, können Sie die Aufzeichnung stoppen und die Datei speichern.
Q3. Was sind die Vorteile der Aufzeichnung eines Webinars unter Windows 10?
A3. Das Aufzeichnen eines Webinars unter Windows 10 bietet mehrere Vorteile. Erstens können Sie das aufgezeichnete Webinar problemlos mit anderen Benutzern freigeben oder es als zukünftige Referenz verwenden. Darüber hinaus können Sie das aufgezeichnete Video bearbeiten, um unerwünschte Abschnitte zu entfernen oder Anmerkungen hinzuzufügen. Zuletzt können Sie das aufgezeichnete Video für Bildungszwecke oder zum Erstellen von Marketingmaterialien verwenden.
Q4. Gibt es Tipps, um eine erfolgreiche Webinaraufzeichnung unter Windows 10 zu gewährleisten?
A4. Ja, es gibt mehrere Tipps, die Sie befolgen können, um eine erfolgreiche Webinaraufzeichnung unter Windows 10 zu gewährleisten. Erstens ist es wichtig, das Aufzeichnungs -Setup vor dem Start des Webinars zu testen. Stellen Sie zweitens sicher, dass die Aufzeichnungssoftware auf dem neuesten Stand ist und korrekt konfiguriert ist. Außerdem sollten Sie sich der potenziellen Bandbreitenprobleme bewusst sein und versuchen, die Last Ihres Systems zu reduzieren, indem Sie unnötige Anwendungen schließen. Zuletzt sollten Sie in Betracht ziehen, ein externes Mikrofon und eine Kamera zu verwenden, um die Audio- und Videoqualität der Aufnahme zu verbessern.
Q5. Kann ich das aufgezeichnete Webinar mit anderen teilen?
A5. Ja, Sie können das aufgezeichnete Webinar problemlos mit anderen Benutzern freigeben. Abhängig von der von Ihnen verwendeten Desktop -Capture -Software können Sie die Aufzeichnung als MP4 -Datei exportieren oder in einen Cloud -Speicherdienst wie Dropbox oder Google Drive hochladen. Alternativ können Sie die Aufzeichnung in einen Video -Streaming -Dienst wie YouTube oder Vimeo hochladen.
Q6. Gibt es eine Möglichkeit, das aufgezeichnete Webinar zu bearbeiten?
A6. Ja, Sie können das aufgezeichnete Webinar bearbeiten, um unerwünschte Abschnitte zu entfernen oder Anmerkungen hinzuzufügen. Abhängig von der von Ihnen verwendeten Desktop -Capture -Software können Sie die Aufzeichnung möglicherweise direkt in der Anwendung bearbeiten. Alternativ können Sie die Aufzeichnung als MP4 -Datei exportieren und eine Videobearbeitungssoftware wie Adobe Premiere Pro oder IMovie verwenden, um das Video zu bearbeiten.
Der beste Weg, um ein Webinar auf einfach aufzunehmen (Schritt für Schritt)
Wenn Sie die in diesem Artikel beschriebenen Schritte befolgen, können Sie ein Webinar unter Windows 10 erfolgreich aufnehmen. Mit den richtigen Tools und ein wenig Übung können Sie Ihre Webinar -Aufzeichnungen einfach und schnell erfassen und speichern. Unabhängig davon, ob Sie ein Tutorial -Video oder eine Verkaufspräsentation erstellen möchten, ist die Aufzeichnung eines Webinars unter Windows 10 eine großartige Möglichkeit, die Aufmerksamkeit Ihres Publikums auf sich zu ziehen und Ihre Nachricht zu vermitteln. Beginnen Sie noch heute und beginnen Sie mit der Aufnahme dieser Webinare!




