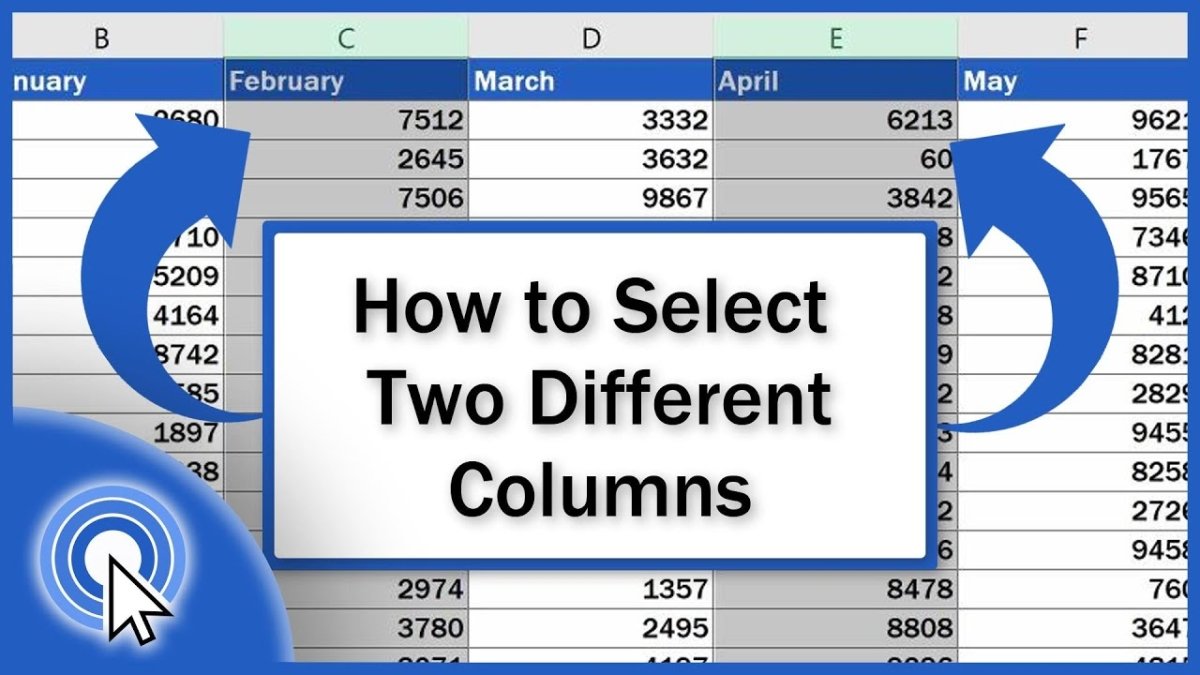
Wie markiere ich zwei Spalten in Excel?
Versuchen Sie herauszufinden, wie Sie zwei Spalten in Excel hervorheben können? Excel ist mit hilfreichen Abkürzungen und Funktionen gefüllt, die die Organisation, Analyse und Präsentation von Daten zum Kinderspiel machen. Das Hervorheben von zwei Spalten in Excel ist eine großartige Möglichkeit, Daten klar anzuzeigen und auf bestimmte Informationen aufmerksam zu machen. In diesem Artikel lernen Sie, wie Sie in Excel schnell und einfach zwei Spalten hervorheben.
Hervorhebung zwei Säulen in Excel
Um zwei Spalten in Excel hervorzuheben, wählen Sie zunächst die beiden Spalten aus, die Sie hervorheben möchten. Klicken Sie dann mit der rechten Maustaste auf die ausgewählten Spalten und wählen Sie im Dropdown-Menü "Formatzellen". Wählen Sie im Fenster "Formatzellen" die Registerkarte "Füllen" und wählen Sie die Farbe Ihrer Wahl. Klicken Sie schließlich auf "OK", um Ihre Änderungen anzuwenden und die beiden Spalten hervorzuheben.

Hervorhebung zwei oder mehr Spalten in Excel
Das Hervorheben von zwei oder mehr Spalten in einer Excel -Tabelle kann dazu beitragen, die Sichtbarkeit und Organisation zu erhöhen. Dies ist ein nützliches Instrument bei der Arbeit mit großen Datenmengen. Es gibt verschiedene Möglichkeiten, zwei oder mehr Spalten in Excel hervorzuheben. In diesem Artikel werden die verschiedenen Methoden erläutert, um zwei oder mehr Spalten in Excel hervorzuheben und das Anpassung des Highlight anzupassen.
Verwenden des Maus -Cursors, um zwei oder mehr Spalten hervorzuheben
Das Hervorheben mehrerer Spalten in Excel kann mit dem Mauszeiger durchgeführt werden. Beginnen Sie mit dem Klicken und Ziehen Sie den Cursor über die Spalten, die Sie hervorheben möchten. Die Spalten werden automatisch in der Farbe Ihres aktuellen Hintergrunds hervorgehoben. Wenn Sie mit dieser Farbe nicht zufrieden sind, können Sie sie später anpassen.
Eine andere Möglichkeit, mehrere Spalten mit dem Maus -Cursor hervorzuheben, besteht darin, den Cursor von der oberen in der ersten Spalte nach unten in der letzten Spalte zu klicken und zu ziehen. Dadurch werden die Spalten in der gleichen Farbe wie Ihr Hintergrund hervorgehoben. Auch hier kann die Farbe später angepasst werden.
Verwenden Sie das Geländemenü, um zwei oder mehr Spalten hervorzuheben
Das Geländemenü oben in Excel ist eine großartige Möglichkeit, um mehrere Spalten schnell hervorzuheben. Klicken Sie zunächst auf den Spalten -Header der ersten Spalte, die Sie hervorheben möchten. Dadurch wird die Spalte in Blau hervorgehoben. Drücken Sie anschließend die Schalttaste in Ihrer Tastatur und klicken Sie auf den Spaltenkopfzeile der letzten Spalte, die Sie hervorheben möchten. Dadurch wird alle Spalten zwischen den beiden Säulenkopfzeilen hervorgehoben.
Verwenden von Tastaturverknüpfungen, um zwei oder mehr Spalten hervorzuheben
Die Verwendung von Tastaturverknüpfungen ist eine großartige Möglichkeit, um mehrere Spalten in Excel schnell hervorzuheben. Drücken Sie zunächst die Strg -Taste auf Ihrer Tastatur und klicken Sie dann auf den Spalten -Header der ersten Spalte, die Sie hervorheben möchten. Dadurch wird die Spalte in Blau hervorgehoben. Drücken Sie anschließend die Schalttaste in Ihrer Tastatur und klicken Sie auf den Spaltenkopfzeile der letzten Spalte, die Sie hervorheben möchten. Dadurch wird alle Spalten zwischen den beiden Säulenkopfzeilen hervorgehoben.
Verwenden Sie das Formatmenü, um die hervorgehobenen Spalten anzupassen
Mit Excel können Sie die Farbe und den Stil der hervorgehobenen Spalten anpassen. Klicken Sie dazu auf das Formatmenü oben im Excel -Fenster. Wählen Sie anschließend die Option "Spalten hervorheben". Dadurch wird ein Fenster mit mehreren Optionen zum Anpassen der hervorgehobenen Spalten geöffnet. Hier können Sie die Farbe, den Stil und die Schriftart der hervorgehobenen Spalten ändern.
Verwenden des Füllfarbwerkzeugs, um zwei oder mehr Spalten hervorzuheben
Das Füllfarbwerkzeug in Excel ist eine großartige Möglichkeit, mehrere Spalten schnell hervorzuheben. Klicken Sie auf den Spaltenkopf der ersten Spalte, die Sie hervorheben möchten, um das Farbwerkzeug zu verwenden. Dadurch wird die Spalte in Blau hervorgehoben. Drücken Sie anschließend die Schalttaste in Ihrer Tastatur und klicken Sie auf den Spaltenkopfzeile der letzten Spalte, die Sie hervorheben möchten. Dadurch wird alle Spalten zwischen den beiden Säulenkopfzeilen hervorgehoben. Klicken Sie schließlich im Menüband auf die Schaltfläche Füllfarben und wählen Sie die Farbe aus, die Sie für das Highlight verwenden möchten.
Abschluss
Das Hervorheben von zwei oder mehr Spalten in Excel kann eine großartige Möglichkeit sein, Ihre Daten leichter zu lesen und zu verstehen. Es gibt verschiedene Möglichkeiten, mehrere Spalten in Excel hervorzuheben, einschließlich der Verwendung des Maus -Cursors, des Multifunktionsmenüs, der Tastaturverknüpfungen, des Formatmenüs und des Füllfarbwerkzeugs. Jede dieser Methoden hat ihre eigenen Vorteile und Nachteile. Mit ein wenig Übung können Sie schnell lernen, wie man zwei oder mehr Spalten in Excel hervorhebt.
Top 6 häufig gestellte Fragen
F1: Was ist der beste Weg, um zwei Spalten in Excel hervorzuheben?
A1: Der beste Weg, um zwei Spalten in Excel hervorzuheben, besteht darin, beide Spalten auszuwählen, indem Sie auf den Buchstaben oben in der ersten Spalte klicken und zum Buchstaben oben in der zweiten Spalte ziehen. Alternativ können Sie auf die erste Spalte klicken und dann die Taste "Shift" gedrückt halten und auf die zweite Spalte klicken, um beide auszuwählen. Sobald beide Spalten ausgewählt sind, können Sie auf die Registerkarte "Home" auf das Symbol "Farbe füllen" klicken und die Farbe Ihrer Wahl auswählen, um beide Spalten schnell hervorzuheben.
F2: Wie wähle ich eine Farbe aus, um meine Spalten hervorzuheben?
A2: Wenn Sie auf der Registerkarte Start auf das Symbol "Farbe füllen" klicken, können Sie die Farbe Ihrer Wahl im Dropdown -Menü auswählen. Sie können auch eine benutzerdefinierte Farbe auswählen, indem Sie auf "Weitere Farben" klicken. Dadurch wird ein neues Fenster geöffnet, aus dem Sie eine Farbgruppe auswählen können, aus der Sie auswählen können.
F3: Kann ich mehr als zwei Spalten gleichzeitig hervorheben?
A3: Ja, Sie können mehr als zwei Spalten gleichzeitig hervorheben. Sie können mehrere Spalten auswählen, indem Sie auf die erste Spalte klicken, die Taste "Umschalt" gedrückt halten und auf die letzte Spalte klicken. Sie können auch mehrere nicht adjaCent-Spalten auswählen, indem Sie die Taste „Strg“ gedrückt halten und auf jede Spalte klicken. Sobald Sie die gewünschten Spalten ausgewählt haben, können Sie auf das Symbol "Farbe füllen" von der Registerkarte "Home füllen" klicken, um alle Spalten gleichzeitig gleichzeitig hervorzuheben.
F4: Wie entferne ich die hervorgehobene Farbe aus meinen Spalten?
A4: Um die hervorgehobene Farbe aus Ihren Spalten zu entfernen, können Sie die Spalten auswählen und auf das Symbol "No Fill" von der Registerkarte "Start" klicken. Alternativ können Sie die Spalten auswählen und auf das Symbol "Farbe füllen" auf der Registerkarte Startseite klicken und dann im Dropdown -Menü die Option "No Fill" auswählen.
F5: Kann ich zwei Spalten mit unterschiedlichen Farben hervorheben?
A5: Ja, Sie können zwei Spalten mit unterschiedlichen Farben hervorheben. Wählen Sie dazu beide Spalten aus und klicken Sie auf das Symbol "Farbe füllen" auf der Registerkarte "Start". Wählen Sie dann die Farbe Ihrer Wahl aus dem Dropdown -Menü für die erste Spalte und wählen Sie eine andere Farbe für die zweite Spalte aus.
F6: Kann ich zwei Spalten mit einem Muster oder Gradienten hervorheben?
A6: Ja, Sie können zwei Spalten mit einem Muster oder Gradienten hervorheben. Wählen Sie dazu beide Spalten aus und klicken Sie auf das Symbol "Farbe füllen" auf der Registerkarte "Start". Wählen Sie dann die Option "Fülleffekte" im Dropdown -Menü und wählen Sie entweder ein Muster oder einen Gradienten Ihrer Wahl.
Das Hervorheben von zwei Spalten in Excel ist eine großartige Möglichkeit, um die Analyse und Verständnis von Daten zu erleichtern. Mit nur wenigen Klicks und Drag-and-Drop-Aktionen können Sie schnell ein farbcodiertes Bild erstellen, das es einfacher macht, Daten zu vergleichen. Mit ein wenig Übung können Sie zwei Spalten in Excel problemlos hervorheben und Ihre Daten zugänglicher und verständlicher machen.




