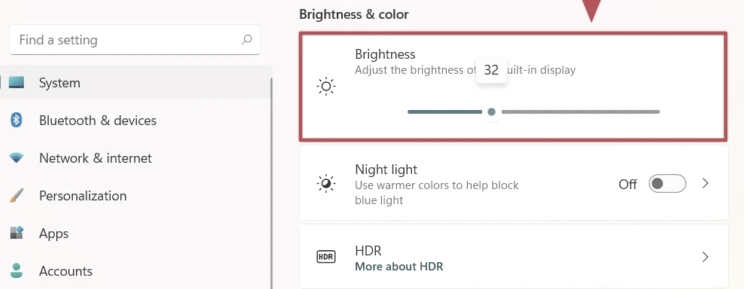Wie man Helligkeit Windows 11 anpasst
Wenn Sie Probleme haben, die Helligkeit auf Ihrem Windows 11 -Gerät anzupassen, sind Sie nicht allein. Es gibt viele Benutzer, die Schwierigkeiten mit diesem Problem hatten. Glücklicherweise ist die Lösung relativ einfach und kann in wenigen einfachen Schritten abgeschlossen werden. In diesem Artikel werden wir diskutieren, wie die Helligkeit auf Windows 11 -Geräten angepasst werden kann, damit Sie Ihr Gerät wieder bei der perfekten Helligkeitseinstellung verwenden können.
Wie kann ich die Helligkeit an Windows 11 anpassen?
- Öffnen Sie das Startmenü und wählen Sie Einstellungen.
- Klicken Sie auf System.
- Klicken Sie auf Anzeige Auf der linken Menü.
- Bewege die Helligkeit Schieberegler, um die Helligkeit anzupassen.
- Klicken Sie auf die Anwenden Taste.
So stellen Sie die Helligkeit an Windows 11 an
Windows 11 ist das neueste Betriebssystem von Microsoft und ist mit neuen Funktionen gepackt, mit denen die Helligkeit Ihres Displays einfacher eingestellt werden kann. In diesem Artikel zeigen wir Ihnen, wie Sie die Helligkeit Ihrer Anzeige in Windows 11 anpassen.
Die Helligkeit Ihres Displays kann in Windows 11 auf zwei Arten angepasst werden: Verwenden der Einstellungs -App und mit der Tastaturverknüpfung. Beide Methoden sind einfach und schnell, sodass Sie die Helligkeit Ihres Displays leicht nach Ihren Wünschen anpassen können.
Verwenden der Einstellungs -App
Die erste Möglichkeit, die Helligkeit Ihres Displays in Windows 11 anzupassen, besteht darin, die Einstellungs -App zu verwenden. Öffnen Sie dazu die Einstellungs -App, indem Sie die Windows -Taste + I auf Ihrer Tastatur drücken.
Sobald die Einstellungs -App geöffnet ist, klicken Sie auf die Registerkarte "System". Klicken Sie dann auf die Option "Anzeige". Auf der Seite "Anzeigeeinstellungen" sehen Sie die Option "Helligkeit und Farbe". Hier können Sie die Helligkeit Ihres Displays mit dem Schieberegler anpassen.
Verwenden von Tastaturverknüpfungen
Die zweite Möglichkeit, die Helligkeit Ihres Displays in Windows 11 anzupassen, besteht darin, Tastaturverknüpfungen zu verwenden. Es gibt zwei Tastaturverknüpfungen, mit denen Sie die Helligkeit Ihres Displays einstellen können: die FN+F6 und die FN+F7 -Tasten.
Die FN+F6 -Taste verringert die Helligkeit Ihres Displays, während der FN+F7 die Helligkeit Ihres Displays erhöht. Sie können diese Schlüssel verwenden, um die Helligkeit Ihres Displays schnell auf das gewünschte Niveau anzupassen.
Wiederherstellung der Standardhelligkeitseinstellungen
Wenn Sie die Standardeinstellungen für Helligkeit wiederherstellen möchten, können Sie dies tun, indem Sie die Einstellungs -App öffnen und auf die Registerkarte "Anzeige" gehen. Auf der Seite "Anzeigeeinstellungen" werden die Option "Standardhelligkeit wiederherstellen" angezeigt.
Wenn Sie auf diese Option klicken, wird die Helligkeit Ihrer Anzeige auf die Standardeinstellungen zurückgesetzt. Dies ist eine nützliche Option, wenn Sie die Standardeinstellungen schnell wiederherstellen möchten, ohne die Helligkeitseinstellungen manuell anzupassen.
Verwenden des Aktionszentrums
Sie können die Helligkeit Ihres Displays auch mit dem Action Center anpassen. Das Action Center ist eine Funktion von Windows 11, mit der Sie Einstellungen und Funktionen schnell zugreifen und verwalten können.
Um auf das Action Center zuzugreifen, klicken Sie in der Taskleiste auf das Symbol Action Center. Klicken Sie dann auf die Option "Helligkeit". Hier können Sie die Helligkeit Ihres Displays mit dem Schieberegler anpassen.
Verwenden der Batterieeinstellungen
Wenn Sie einen Laptop oder ein Tablet verwenden, können Sie auch die Helligkeit Ihres Displays mit den Batterieeinstellungen einstellen. Öffnen Sie dazu die Einstellungs -App und klicken Sie auf die Registerkarte "Batterie".
Auf der Seite der Batterieeinstellungen sehen Sie die Option „Helligkeit“. Hier können Sie die Helligkeit Ihres Displays mit dem Schieberegler anpassen. Dies ist eine nützliche Option, wenn Sie die Helligkeit Ihres Displays je nach Batteriepegel schnell einstellen möchten.
Einstellen der Helligkeit im Stromsparmodus
Wenn Sie die Helligkeit Ihres Displays im Stromspeichermodus anpassen möchten, können Sie dies tun, indem Sie die Einstellungs -App öffnen und auf die Registerkarte „Strom und Schlaf“ gehen. Auf der Seite "Power and Sleep -Einstellungen" sehen Sie die Option "Spar -Modus".
Wenn Sie auf diese Option klicken, öffnen Sie die Seite "Sparspar -Moduseinstellungen". Hier können Sie die Helligkeit Ihres Displays mit dem Schieberegler anpassen. Dies ist eine nützliche Option, wenn Sie die Helligkeit Ihres Displays im Stromspeichermodus verringern möchten.
Verwandte FAQ
Q1. Was ist der beste Weg, um die Helligkeitseinstellungen in Windows 11 anzupassen?
A1. Der beste Weg, die Helligkeitseinstellungen in Windows 11 anzupassen, besteht darin, auf das Bedienfeld zuzugreifen. Klicken Sie dazu auf die Schaltfläche Start und wählen Sie dann das Bedienfeld aus. Von dort aus können Sie das Symbol für Anzeigeeinstellungen auswählen, um auf die Helligkeitseinstellungen zuzugreifen. Hier können Sie den Schieberegler verwenden, um die Helligkeitsniveaus Ihres Displays anzupassen. Darüber hinaus können Sie auch auf die Helligkeitseinstellungen zugreifen, indem Sie mit der rechten Maustaste auf den Desktop klicken und Anzeigeeinstellungen auswählen.
Q2. Woher weiß ich, ob meine Helligkeitseinstellungen korrekt eingestellt sind?
A2. Sie können die Funktion "Helligkeit des Einstellens" in Windows 11 verwenden, um festzustellen, ob Ihre Helligkeitseinstellungen korrekt eingestellt sind. Um auf diese Funktion zuzugreifen, klicken Sie mit der rechten Maustaste auf den Desktop, wählen Sie die Anzeigeeinstellungen aus und wählen Sie dann die Helligkeit ein. Hier können Sie das Helligkeitsniveau Ihres Displays anzeigen und entsprechend Anpassungen vornehmen. Darüber hinaus können Sie das Windows 11 Action Center verwenden, um die Helligkeitseinstellungen zu überprüfen.
Q3. Ist es möglich, die Helligkeitseinstellungen mithilfe der Tastatur anzupassen?
A3. Ja, es ist möglich, die Helligkeitseinstellungen mithilfe der Tastatur anzupassen. Dazu müssen Sie die FN -Taste zusammen mit den Helligkeitstasten auf Ihrer Tastatur verwenden. Abhängig vom Modell Ihres Laptops können die Helligkeitstasten variieren. Einige Laptops haben möglicherweise dedizierte Helligkeitstasten, während andere möglicherweise eine Kombination aus anderen Schlüssel haben. Darüber hinaus können Sie das Windows Mobility Center verwenden, um die Helligkeit Ihres Laptops anzupassen.
Q4. Beeinflusst die Einstellung der Helligkeitseinstellungen die Akkulaufzeit meines Laptops?
A4. Ja, das Einstellen der Helligkeitseinstellungen Ihres Laptops kann die Akkulaufzeit beeinträchtigen. Wenn die Helligkeitseinstellungen auf ein höheres Niveau eingestellt sind, kann sie mehr Strom aus der Batterie ziehen und somit die Batterielebensdauer verringern. Wenn die Helligkeitseinstellungen dagegen auf ein niedrigeres Niveau eingestellt sind, kann der Stromverbrauch verringert und somit die Akkulaufzeit erhöhen. Daher wird empfohlen, die Helligkeitseinstellungen auf ein für Sie bequemes Niveau anzupassen, das Ihnen hilft, das Beste aus dem Akku Ihres Laptops herauszuholen.
Q5. Was ist der beste Weg, um die Helligkeit in einer dunklen Umgebung anzupassen?
A5. Der beste Weg, um die Helligkeit in einer dunklen Umgebung anzupassen, besteht darin, die Nachtlichtfunktion in Windows 11 zu verwenden. Mit dieser Funktion können Sie die Farbtemperatur des Displays entsprechend der Tageszeit einstellen. Während der Nacht wird die Farbtemperatur auf einen wärmeren Farbton eingestellt, um die Augenbelastung zu verringern. Sie können die Intensitäts- und Farbtemperatur der Nachtlichtfunktion einstellen, indem Sie auf die Anzeigeeinstellungen im Bedienfeld zugreifen.
Q6. Gibt es eine andere Möglichkeit, die Helligkeit des Displays meines Laptops anzupassen?
A6. Ja, Sie können auch die Helligkeit des Displays Ihres Laptops einstellen, indem Sie auf das Intel Graphics Control Panel zugreifen. Klicken Sie dazu mit der rechten Maustaste auf den Desktop und wählen Sie Intel-Grafikeinstellungen. Hier können Sie die Helligkeit des Displays mithilfe des Helligkeitsschiebers einstellen. Darüber hinaus können Sie das Windows Mobility Center verwenden, um die Helligkeit Ihres Laptops anzupassen.
Windows 11 - So stellen Sie die Bildschirmhelligkeit an
Wenn Sie die Anweisungen in diesem Artikel befolgt haben, wissen Sie jetzt, wie Sie die Helligkeit in Windows 11 problemlos anpassen. Sie sollten in der Lage sein, die perfekte Helligkeit für jede Situation zu finden, sei es in einem hellen oder in einem dunklen Raum. Mit nur wenigen Klicks können Sie sicherstellen, dass Ihr Windows 11 -Gerät immer auf die perfekte Helligkeit für Ihre Anforderungen eingestellt ist.