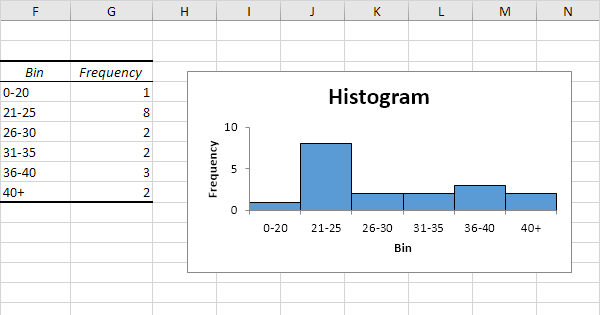
Wie macht man ein Histogramm hervorragend?
Möchten Sie lernen, wie man in Microsoft Excel ein Histogramm erstellt? Wenn ja, sind Sie am richtigen Ort gekommen! In diesem Artikel führen wir Sie durch die Schritte, um einfach ein Histogramm zu erstellen, um Ihre Daten visuell ansprechend darzustellen. Wir werden abdecken, wie das Histogramm eingerichtet wird, wie man es anpasst und die Ergebnisse interpretiert. Mit unserer Hilfe können Sie schnell und einfach ein Histogramm in Excel herstellen!
Erstellen eines Histogramms in Microsoft Excel
Befolgen Sie die folgenden Schritte, um ein Histogramm in Microsoft Excel zu erstellen:
- Öffnen Sie eine Tabelle in Excel und geben Sie die Daten in Spalten ein.
- Markieren Sie die Daten und wählen Sie die Registerkarte "Diagramme" aus.
- Wählen Sie unter der Registerkarte "Einfügen" "Histogramm" und wählen Sie das gewünschte Diagramm.
- Geben Sie einen Diagramm -Titel- und Axis -Etiketten ein.
- Wählen Sie den Bereich und die Behälterzahlen für das Histogramm.
- Klicken Sie schließlich auf "OK", um das Histogramm zu generieren.

Einführung in die Erstellung von Histogrammen in Excel
Histogramme werden verwendet, um die Häufigkeit von Daten innerhalb eines bestimmten Bereichs darzustellen. Sie sind hilfreich, um Daten schnell und einfach zu visualisieren und sie zu einem großartigen Tool für die Datenanalyse in Excel zu machen. In diesem Artikel lernen Sie, wie Sie ein Histogramm in Excel erstellen und wie Sie es anpassen, um es nützlicher zu machen.
Histogramme sind eine großartige Möglichkeit, Ihre Daten schnell zu visualisieren. Excel bietet verschiedene Methoden zum Erstellen von Histogrammen, abhängig von der Art und Menge der Daten, die Sie haben. Sie können ein Histogramm aus einer Reihe von Zahlen, aus einer Liste von Werten oder aus einer Pivot -Tabelle erstellen.
Erstellen eines Histogramms aus einer Reihe von Zahlen
Der einfachste Weg, ein Histogramm zu erstellen, besteht aus einer Reihe von Zahlen. Wählen Sie dazu die Daten aus, die Sie verwenden möchten, und klicken Sie auf die Registerkarte „Einfügen“. Wählen Sie die Option "Histogramm" aus der Diagrammgruppe aus. Dadurch wird das Dialogfeld „Diagramm einfügen“ geöffnet. Wählen Sie in der Liste der Diagrammtypen "Histogramm" aus und klicken Sie dann auf "OK".
Sobald Sie das Diagramm erstellt haben, können Sie es anpassen, um es nützlicher zu machen. Wählen Sie dazu das Diagramm aus und klicken Sie auf die Registerkarte "Design". Hier können Sie die Datenreihe, den Diagertyp und den Bereich der Daten auswählen. Sie können auch die im Diagramm verwendeten Farben und Etiketten anpassen.
Hinzufügen von Datenbezeichnungen
Wenn Sie Ihrem Histogramm Datenbezeichnungen hinzufügen möchten, wählen Sie das Diagramm und klicken Sie auf die Registerkarte "Layout". Wählen Sie in der Gruppe "Datenbezeichnungen" die Option "Weitere Datenbezeichnungsoptionen" aus. Dadurch wird das Dialogfeld „Datenbezeichnungen“ geöffnet.
In diesem Dialogfeld können Sie die Datenbezeichnungen anpassen. Sie können die Datenwerte, Prozentsätze oder beides anzeigen. Sie können auch die Schriftart, Größe und Farbe der Etiketten anpassen. Sobald Sie die Etiketten angepasst haben, klicken Sie auf "OK", um die Änderungen anzuwenden.
Hinzufügen einer Trendlinie
Einem Histogramm kann eine Trendlinie hinzugefügt werden, um den Gesamttrend der Daten zu visualisieren. Um eine Trendlinie hinzuzufügen, wählen Sie das Diagramm aus und klicken Sie auf die Registerkarte "Layout". Wählen Sie in der Gruppe "Analyse" die Option "Trendline" aus. Dadurch wird das Dialogfeld „Trendline -Optionen“ geöffnet.
In diesem Dialogfeld können Sie die Art der Trendlinie auswählen, die Sie hinzufügen möchten. Sie können auch die Farbe, die Breite und die Etiketten der Linie anpassen. Wenn Sie die Trendlinie angepasst haben, klicken Sie auf "OK", um die Änderungen anzuwenden.
Erstellen eines Histogramms aus einer Liste von Werten
Wenn Sie eine Liste von Werten haben, können Sie ein Histogramm aus diesen Werten erstellen. Wählen Sie dazu die Daten aus und klicken Sie auf die Registerkarte „Einfügen“. Wählen Sie die Option "Histogramm" aus der Diagrammgruppe aus. Dadurch wird das Dialogfeld „Diagramm einfügen“ geöffnet. Wählen Sie in der Liste der Diagrammtypen "Histogramm" aus und klicken Sie dann auf "OK".
Sobald Sie das Diagramm erstellt haben, können Sie es anpassen, um es nützlicher zu machen. Wählen Sie dazu das Diagramm aus und klicken Sie auf die Registerkarte "Design". Hier können Sie die Datenreihe, den Diagertyp und den Bereich der Daten auswählen. Sie können auch die im Diagramm verwendeten Farben und Etiketten anpassen.
Hinzufügen einer Datenreihe
Wenn Sie Ihrem Histogramm eine Datenreihe hinzufügen möchten, wählen Sie das Diagramm und klicken Sie auf die Registerkarte "Design". Wählen Sie in der Gruppe "Daten" die Option "Daten auswählen" aus. Dadurch wird das Dialogfeld "Datenquelle auswählen" geöffnet.
In diesem Dialogfeld können Sie die Datenreihen auswählen, die Sie hinzufügen möchten. Sie können auch die für jede Datenserie verwendeten Etiketten anpassen. Sobald Sie die Anpassung der Datenreihe fertiggestellt haben, klicken Sie auf "OK", um die Änderungen anzuwenden.
Hinzufügen eines Titels
Wenn Sie Ihrem Histogramm einen Titel hinzufügen möchten, wählen Sie das Diagramm und klicken Sie auf die Registerkarte "Layout". Wählen Sie in der Gruppe "Labels" die Option "Charttitel" aus. Dadurch wird das Dialogfeld "Diagrammtitel" geöffnet.
In diesem Dialogfeld können Sie einen Titel für Ihr Diagramm eingeben. Sie können auch die Schriftart, Größe und Farbe des Titels anpassen. Wenn Sie den Titel angepasst haben, klicken Sie auf "OK", um die Änderungen anzuwenden.
Top 6 häufig gestellte Fragen
1. Was ist ein Histogramm?
Ein Histogramm ist ein Diagramm, in dem statistische Informationen unter Verwendung rechteckiger Balken zur Darstellung verschiedener Werte angezeigt werden. Es wird verwendet, um die Häufigkeit von Daten innerhalb eines bestimmten Wertebereichs anzuzeigen. Die Höhe jedes Balkens repräsentiert die Häufigkeit, mit der die Daten innerhalb des von der Balken dargestellten Bereichs fallen. Histogramme sind nützlich für die Anzeige der Datenverteilung und können verwendet werden, um verschiedene Datensätze zu vergleichen.
2. Wie machen Sie ein Histogramm in Excel?
Das Erstellen eines Histogramms in Excel ist ein einfacher Prozess. Geben Sie zunächst Ihre Daten in ein Excel -Arbeitsblatt ein. Wählen Sie dann die Daten aus und wählen Sie die Registerkarte Einfügen ein. Wählen Sie im Abschnitt Diagramme die Option Histogramm aus. Ein neues Fenster wird angezeigt, was Sie dazu veranlasst, den Datenbereich auszuwählen, den Sie für Ihr Histogramm verwenden möchten. Wählen Sie nach der Auswahl des Datenbereichs die Registerkarte "Diagrammlayout" aus und passen Sie das Aussehen Ihres Histogramms an. Klicken Sie schließlich auf OK, um das Histogramm zu erstellen.
3. Was sind die verschiedenen Arten von Histogrammen?
Es gibt zwei Arten von Histogrammen: Single und mehrere. Ein einzelnes Histogramm zeigt die Verteilung eines einzelnen Datensatzes. Ein Mehrfachhistogramm zeigt die Verteilung mehrerer Datensätze. Mehrere Histogramme können verwendet werden, um verschiedene Datensätze zu vergleichen und ihre Unterschiede zu visualisieren.
4. Was sind die Vorteile der Verwendung eines Histogramms?
Histogramme sind nützlich, um Daten zu visualisieren und Informationen auf einfache Weise anzuzeigen. Sie können verwendet werden, um verschiedene Datensätze zu vergleichen und die Datenverteilung zu analysieren. Sie sind auch nützlich, um Trends hervorzuheben und Vorhersagen zu treffen.
5. Wie können Sie das Histogramm lesbarer machen?
Das Histogramm lesbarer zu machen, kann durch Anpassen des Layouts der Tabelle durchgeführt werden. Zum Beispiel können Sie die Farbe, die Schriftgröße und den Stil der Etiketten sowie die Achsentitel ändern. Sie können auch die Breite der Balken einstellen, um die Daten zu erleichtern. Darüber hinaus können Sie dem Diagramm eine Trendlinie oder eine durchschnittliche Linie hinzufügen, um die Interpretation der Daten zu erleichtern.
6. Wie fügen Sie einem Histogramm Etiketten hinzu?
Das Hinzufügen von Etiketten zu einem Histogramm ist relativ einfach. Wählen Sie zunächst das Diagramm aus und wechseln Sie zur Registerkarte "Diagrammlayout". Wählen Sie im Abschnitt Beschriftungen die Option Datenbezeichnungen aus. Ein neues Fenster wird angezeigt, was Sie dazu veranlasst, die Datenbezeichnungen auszuwählen, die Sie hinzufügen möchten. Sie können die Balken, die Datenpunkte oder beides Etiketten hinzufügen. Sobald Sie die Etiketten ausgewählt haben, die Sie hinzufügen möchten, klicken Sie auf OK, um sie auf das Diagramm anzuwenden.
Mat 144 - So erstellen Sie Histogramm in Excel.
Das Erstellen eines Histogramms in Excel muss kein schwieriger und zeitaufwändiger Prozess sein. Mit der Verwendung des integrierten Histogramm-Tools können Sie in wenigen einfachen Schritten schnell und einfach ein visuell ansprechendes Diagramm erstellen. Mit dem Histogramm können Sie Muster und Trends in Ihren Daten schnell identifizieren, sodass Sie fundierte Entscheidungen über Ihre Daten treffen können. Wenn Sie die in diesem Artikel beschriebenen Anweisungen befolgen, können Sie leicht ein Histogramm in Excel erstellen, das sowohl informativ als auch visuell ansprechend ist.




