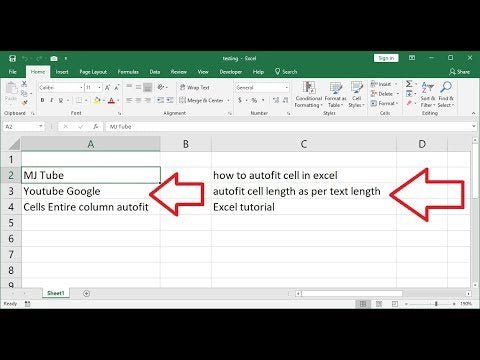
Wie mache ich Zellen im Excel -Fit -Text?
Wenn Sie Text in eine Excel -Zelle einfügen müssen, fühlen Sie sich möglicherweise ein bisschen überfordert. Viele Benutzer stecken fest, dass sie versuchen, ihre Zellen in den Text anzupassen, ohne dass sie vorwärts gehen sollen. Glücklicherweise können Sie einige einfache Schritte unternehmen, um sicherzustellen, dass Ihr Text in die Zellen Ihrer Excel -Tabelle passt. In diesem Artikel untersuchen wir die verschiedenen Möglichkeiten, wie Sie Zellen in Excel zu Text passen und Ihre Tabelle poliert und professionell aussehen lassen können.

Zellen zum Text in Excel passen lassen
Microsoft Excel ist ein leistungsstarkes Tabellenkalkulationsprogramm, mit dem Benutzer Daten auf verschiedene Weise manipulieren können. Eine der häufigsten Aufgaben besteht darin, die Größe der Zellen an Text anzupassen. Die folgenden Anweisungen helfen Ihnen dabei, Zellen im Excel -Anpassungstext einfach und schnell zu erstellen.
Schritt 1: Spaltenbreiten einstellen
Der einfachste Weg, Zellen im Excel -Anpassungstext zu erstellen, besteht darin, die Breite der Säulen anzupassen. Wählen Sie dazu die Spalten aus, die Sie anpassen möchten, und verschieben Sie Ihren Cursor dann in die Linie zwischen den Spaltenüberschriften. Wenn Ihr Cursor zu einem Doppelpfeil wechselt, klicken Sie einfach auf die Spalten auf die gewünschte Breite. Sie können auch auf die Zeile zwischen den Spaltekopfzeilen doppelt klicken und die Spalte automatisch an die Größe des längsten Eintrags anpasst.
Schritt 2: Zeilenhöhen einstellen
Um die Zeilenhöhen anzupassen, wählen Sie die Zeilen aus, die Sie einstellen möchten, und verschieben Sie Ihren Cursor an die Linie zwischen den Zeilenkopfzeilen. Wenn Ihr Cursor zu einem Doppelpfeil wechselt, klicken Sie einfach und ziehen Sie die Zeilen auf die gewünschte Höhe. Sie können auch die Zeile zwischen den Zeilenheadern verdoppeln und die Zeile wird automatisch an die Größe des längsten Eintrags angepasst.
Schritt 3: Verwenden Sie die autofit -Funktion
Excel bietet auch eine autofit -Funktion, mit der Sie die Größe der Zellen schnell an Text anpassen können. Um die autofit -Funktion zu verwenden, wählen Sie die Zellen aus, die Sie anpassen möchten, und klicken Sie dann oben auf dem Bildschirm auf die Registerkarte "Start". Klicken Sie dann auf das Dropdown -Menü "Format" und wählen Sie "Spaltenbreite automatisch automatisch" oder "Autofit -Zeilenhöhe", je nachdem, was Sie anpassen möchten.
Schritt 4: Text in Zellen einwickeln
Wenn Sie die Größe der Zellen nicht an Text anpassen können, können Sie den Text auch in die Zelle einwickeln. Wählen Sie dazu die Zellen aus, die Sie anpassen möchten, und klicken Sie dann oben auf dem Bildschirm auf die Registerkarte "Start". Klicken Sie dann auf den Abschnitt "Ausrichtung" und aktivieren Sie das Kontrollkästchen mit dem Bezeichnung "Wickeltext". Dadurch wird der Text in der Zelle eingewickelt, so dass es passt, ohne die Größe der Zelle einzustellen.
Schritt 5: Zellen verschmelzen
Wenn Sie Zellen im Excel -Fit -Text erstellen müssen, können Sie auch Zellen zusammenführen. Wählen Sie dazu die Zellen aus, die Sie zusammenführen möchten, und klicken Sie dann oben auf dem Bildschirm auf die Registerkarte "Start". Klicken Sie dann auf die Schaltfläche „Merge & Center“. Dadurch werden die Zellen zusammengeführt und sie dazu bringen, in den Text zu passen.
Top 6 häufig gestellte Fragen
Was ist der einfachste Weg, um Zellen in Excel zu dem Text zu machen?
Der einfachste Weg, um Zellen in Excel zu dem Text zu machen, besteht darin, auf die rechte Kante des Säulenkopfes zu doppelklicken. Dadurch wird die Spaltenbreite automatisch an den Inhalt der breitesten Zelle in dieser Spalte eingestellt.
Wie kann ich die Spaltenbreiten manuell einstellen, um Text in Excel anzupassen?
Das manuelle Einstellen von Spaltenbreiten zum Anpassung von Text in Excel kann durch Auswahl der Spalten oder Spalten und dann mit der rechten Maustaste und mit der Auswahl „Spaltenbreite“ im Kontextmenü durchgeführt werden. Ein Fenster öffnet sich, in dem Sie die gewünschte Breite in Zeichen manuell eingeben können.
Was ist Wraptext in Excel?
Wrap -Text in Excel ist eine Funktion, mit der Sie die Höhe einer Zelle automatisch an ihren Inhalt einstellen können. Um diese Funktion zu aktivieren, wählen Sie die Zellen aus, die Sie beeinflussen möchten, und klicken Sie dann mit der rechten Maustaste und wählen Sie im Kontextmenü "Text ein. Wickeln".
Kann ich Zellen dazu bringen, Text in Excel anzupassen, ohne die Säulenbreiten manuell anzupassen?
Ja, Sie können Zellen dazu bringen, Text in Excel zu passen, ohne die Säulenbreiten manuell anzupassen. Dies kann durch die Auswahl der Zellen, die Sie beeinflussen möchten, im Kontextmenü mit der rechten Maustaste und der Auswahl der Spaltenbreite „Autofit-Spalten“ erfolgen. Dadurch wird die Breite der Säule so eingestellt, dass sie den Inhalt der breitesten Zelle in dieser Spalte einnimmt.
Wie kann ich einen Zellpassungstext erstellen, ohne die Schriftgröße in Excel zu ändern?
Sie können einen Zellpassungstext erstellen, ohne die Schriftgröße in Excel zu ändern, indem Sie die Funktion zum Wrap -Text verwenden. Um diese Funktion zu aktivieren, wählen Sie die Zellen aus, die Sie beeinflussen möchten, und klicken Sie dann mit der rechten Maustaste und wählen Sie im Kontextmenü "Text ein. Wickeln". Dadurch passt automatisch die Höhe der Zelle an ihren Inhalt ein.
Was ist der schnellste Weg, um Zellen in Excel zu dem Text zu bringen?
Der schnellste Weg, um Zellen in EXCEL einzubauen, besteht darin, die Funktion zur Autofit -Spaltenbreite zu verwenden. Um diese Funktion zu aktivieren, wählen Sie die Zellen aus, die Sie beeinflussen möchten, und klicken Sie dann mit der rechten Maustaste und wählen Sie im Kontextmenü "Autofit-Spaltenbreite" aus. Dadurch wird die Breite der Spalte automatisch so eingestellt, dass sie den Inhalt der breitesten Zelle in dieser Spalte entspricht.
So passen Sie längere Text- oder Textverpackungen in Excel. Excel Tipp
Zusammenfassend kann es eine großartige Möglichkeit sein, keine wichtigen Informationen in Ihren Tabellenkalkulationen zu verlieren. Durch einfaches Einstellen der Breite und Höhe einer Zelle können Sie sicherstellen, dass der gesamte Text sichtbar und leicht zu lesen ist. Mit ein paar einfachen Schritten können Sie sicherstellen, dass Ihre Tabellenkalkulationen immer ordentlich und organisiert sind, damit jeder verstehen kann.




